Линейка – это одно из самых полезных инструментов в программе Word 2016. Она позволяет быстро и точно выравнивать текст, графику и другие элементы документа. Однако иногда может возникнуть ситуация, когда линейка исчезает или перестает работать правильно. В этой статье мы рассмотрим несколько способов восстановить линейку в Word 2016.
Первым способом является проверка настроек. Если линейка исчезла, возможно, она просто скрыта или отключена. Чтобы восстановить ее, откройте программу Word, перейдите на вкладку "Вид" и убедитесь, что опция "Линейка" выбрана. Если она не выбрана, активируйте ее с помощью курсора мыши.
Вторым способом является обновление программы Word. Если линейка не работает ни в одном документе, возможно, проблема связана с устаревшей версией программы. Перейдите на вкладку "Файл" и выберите "Учетная запись". Затем нажмите на "Обновить опции" и следуйте инструкциям на экране. После обновления программы проверьте, появилась ли линейка и работает ли она корректно.
Восстановление потерянной линейки в Word 2016
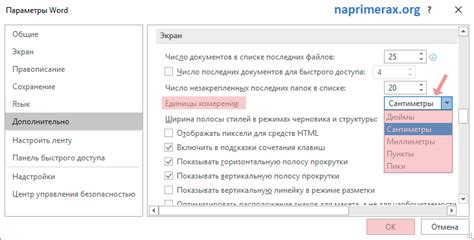
Если вы не видите линейку в Word 2016, первым делом проверьте настройки программы. Для этого откройте вкладку "Вид" в верхнем меню и убедитесь, что опция "Линейка" включена. Если она выключена, просто кликните на нее, чтобы включить показ линейки.
Если линейка все еще не появилась, возможно, она была случайно скрыта или перемещена. Чтобы вернуть линейку в нужное место, щелкните правой кнопкой мыши в области "Линейки" сверху или слева от текстового поля документа. В появившемся контекстном меню выберите "Линейки", чтобы вернуть линейку на свое место.
Если ни один из этих способов не помог восстановить линейку в Word 2016, возможно, проблема связана с поврежденным или неправильно установленным файлом программы. В этом случае попробуйте выполнить ремонт или переустановку Microsoft Word 2016 с помощью установочного диска или загрузочного файла. Не забудьте перед этим создать резервную копию важных документов.
Надеемся, эти советы помогут вам восстановить потерянную линейку в Word 2016. Не забывайте периодически проверять настройки программы и выполнять все необходимые обновления, чтобы избежать проблем с линейкой в будущем.
Первоначальные шаги восстановления
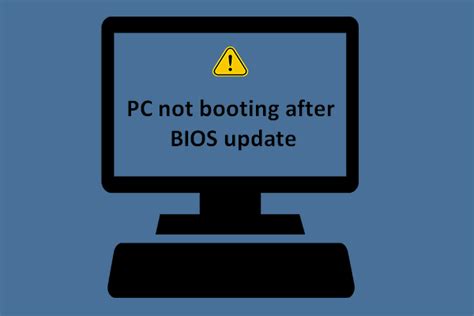
Если вы столкнулись с проблемой отсутствия или некорректного отображения линейки в Word 2016, вам следует выполнить несколько простых шагов для ее восстановления.
1. Перезапустите программу Word. Иногда простое закрытие и повторное открытие приложения может решить проблему.
2. Убедитесь, что опция "Линейка" включена. Для этого откройте вкладку "Вид" в верхней панели инструментов и убедитесь, что флажок около пункта "Линейка" установлен.
3. Проверьте настройки масштабирования документа. Если линейка не отображается из-за слишком большого или маленького масштаба, откройте вкладку "Вид" и выберите подходящий уровень масштабирования.
4. Удалите временные файлы Word. Иногда проблемы с отображением линейки могут быть связаны с неправильными или поврежденными временными файлами. Для их удаления выполните следующие действия:
- Закройте все открытые программы.
- Откройте проводник Windows и перейдите в следующую папку: %temp%
- Выделите все файлы в этой папке и удалите их.
- Перезапустите компьютер.
5. Обновите Word до последней версии. Версии программы Word 2016 могут содержать ошибки, которые могут привести к проблемам с отображением линейки. Проверьте наличие обновлений и установите их, если они доступны.
Если после выполнения этих шагов проблема с линейкой все еще не решена, вам может понадобиться обратиться за помощью к специалисту технической поддержки Microsoft.
Проверка наличия линейки

Чтобы убедиться, что линейка в Word 2016 включена, нужно выполнить следующие шаги:
- Откройте документ в Word 2016.
- Выберите вкладку "Вид" на панели инструментов.
- Проверьте, что в группе "Показывать" есть опция "Линейка".
- Если опция "Линейка" отмечена галочкой, значит линейка включена.
- Если опция "Линейка" не отмечена, кликните на нее, чтобы включить линейку.
После выполнения этих шагов линейка будет отображаться на экране и вы сможете использовать ее для измерения и выравнивания элементов в документе. Если опция "Линейка" не отображается в группе "Показывать", возможно, у вас установлена упрощенная версия Word без данной функции.
Восстановление линейки в режиме онлайн

Если вы столкнулись с этой проблемой, есть несколько простых шагов, которые позволят вам восстановить линейку в режиме онлайн:
- Убедитесь, что включено отображение линейки. Для этого выберите вкладку "Вид" в верхней панели инструментов и установите галочку напротив опции "Линейка".
- Проверьте наличие обновлений для Word 2016. Иногда проблемы с отображением линейки могут быть связаны с ошибками в программе. Откройте "Меню Office", выберите "Обновить" и следуйте инструкциям для установки доступных обновлений.
- Попробуйте перезапустить Word 2016. Иногда простой перезапуск программы может решить проблемы с отображением линейки.
- Если ни один из предыдущих методов не помог, попробуйте выполнить восстановление линейки через панель управления Windows. Откройте "Панель управления", выберите "Программы и компоненты", найдите Microsoft Office в списке установленных программ, выберите "Изменить" и выполните ремонт или переустановку Word 2016.
Если ни один из этих методов не помог восстановить линейку в Word 2016, рекомендуется обратиться в службу поддержки Microsoft для получения дополнительной помощи.
Восстановление линейки с помощью специальных программ
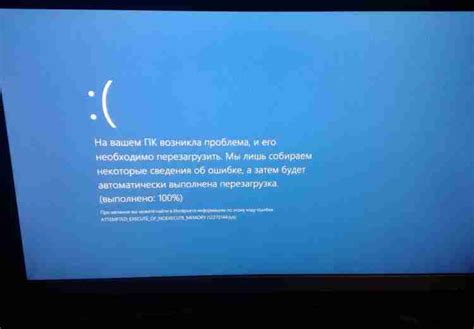
Если вам не удалось восстановить линейку в Word 2016 с помощью стандартных настроек, вы можете воспользоваться специальными программами для восстановления файлов. Эти программы обычно имеют простой интерфейс и позволяют восстанавливать различные элементы файлов, включая линейки.
Одной из таких программ является EaseUS Data Recovery Wizard. Она позволяет восстановить удаленные или поврежденные файлы на вашем компьютере. Чтобы восстановить линейку в Word 2016 с помощью этой программы, вам необходимо выполнить следующие шаги:
- Скачайте и установите программу EaseUS Data Recovery Wizard на свой компьютер.
- Запустите программу и выберите диск или папку, в которой ранее находился файл с линейкой.
- Нажмите кнопку "Сканировать", чтобы начать поиск удаленных файлов.
- Когда сканирование завершено, просмотрите результаты и найдите файл с линейкой.
- Выберите файл и нажмите кнопку "Восстановить", чтобы сохранить его на вашем компьютере.
После завершения этих шагов вы сможете открыть восстановленный файл в Word 2016 и увидеть восстановленную линейку.
Однако, следует помнить, что восстановление файлов с помощью программ может не всегда быть успешным. Это зависит от степени повреждения файла и других факторов. Поэтому рекомендуется делать резервные копии важных файлов и регулярно сохранять свою работу.
Проверка наличия обновлений Word 2016

Чтобы проверить наличие обновлений, выполните следующие шаги:
- Откройте Word 2016. Зайдите в меню "Файл", которое располагается в левом верхнем углу окна программы.
- Выберите "Счет" в меню "Файл".
- В разделе "О программе Word" найдите кнопку "Проверить наличие обновлений" и нажмите ее.
- Word 2016 автоматически проверит наличие доступных обновлений и предложит установить их, если они есть.
Рекомендуется регулярно проверять доступные обновления, чтобы быть уверенным, что у вас установлена самая последняя версия Word 2016. Обновления могут содержать исправления ошибок, улучшенные функциональные возможности и новые инструменты, которые помогут вам работать более эффективно и безопасно.
Примечание: если вы не видите кнопку "Проверить наличие обновлений" в разделе "О программе Word", это может означать, что ваша копия Word 2016 уже наиболее актуальна и не требует дополнительных обновлений.
Устранение возможных проблем при восстановлении линейки
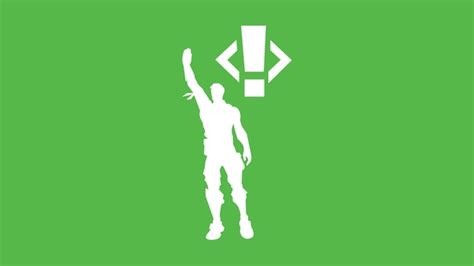
При попытке восстановить линейку в Word 2016 могут возникнуть некоторые проблемы. Однако, с помощью следующих рекомендаций вы сможете избежать или устранить эти проблемы:
1. Проверьте настройки макета документа.
Перед восстановлением линейки убедитесь, что у вас правильно настроен макет документа. Проверьте, что страницы установлены в соответствии с выбранным размером бумаги и полями, чтобы избежать неправильного отображения линейки.
2. Убедитесь, что линейка включена.
Проверьте, что функция отображения линейки включена в настройках Word. Для этого откройте вкладку "Вид" в главном меню Word, найдите раздел "Показать" и убедитесь, что галочка рядом с "Линейка" установлена.
3. Перезагрузите Word и обновите программу.
Если проблема с линейкой продолжается, попробуйте перезагрузить Word и обновить программу до последней версии. Некоторые проблемы могут быть вызваны ошибками в программном обеспечении, которые могут быть устранены путем обновления.
4. Проверьте, что у вас достаточно места на странице.
Если линейка не отображается полностью, это может быть вызвано недостаточным количеством места на странице. Убедитесь, что вы настроили соответствующие поля и отступы, чтобы документ не был переполнен и линейка была корректно отображена.
5. Проверьте соответствие масштаба.
Перед тем как пытаться восстановить линейку, убедитесь, что у вас правильно установлен масштаб отображения документа. Если масштаб слишком маленький, линейка может быть неправильно отображена или вообще не видна. Настройте масштаб так, чтобы линейка была видна на странице.
Следуя этим простым рекомендациям, вы сможете успешно восстановить линейку в Word 2016 и избежать возможных проблем при ее отображении. Будьте внимательны к настройкам и не забывайте обновлять программу, чтобы использование Word было максимально комфортным.
Резюме и дополнительные советы по восстановлению линейки в Word 2016
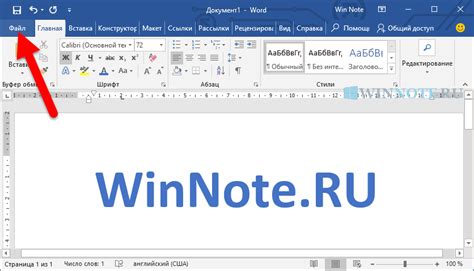
Восстановление линейки в Word 2016 может быть необходимо, если она была удалена или случайно скрыта. Чтобы вернуть линейку, необходимо следовать нескольким шагам:
- Откройте документ в Word 2016.
- Выделите весь текст документа.
- Нажмите правой кнопкой мыши на выделенном тексте и выберите в контекстном меню пункт "Обзор документа".
- В открывшемся окне "Обзор документа" выберите вкладку "Линейка".
- Убедитесь, что флажок "Линейка" установлен.
- Нажмите кнопку "OK", чтобы закрыть окно "Обзор документа".
После выполнения этих шагов линейка должна быть восстановлена и отображена в окне Word 2016. Если линейка все еще не отображается, попробуйте выполнить следующие дополнительные действия:
| 1. | Проверьте, не скрыта ли линейка за другими панелями или окнами Word 2016. Попробуйте изменить размер окна или закрыть другие панели, чтобы увидеть линейку. |
| 2. | Убедитесь, что линейка не заблокирована. Если она заблокирована, включите ее отображение в настройках Word 2016. Для этого выберите вкладку "Вид" в меню Word, затем выберите пункт "Линейка". |
| 3. | Проверьте наличие обновлений для Word 2016. Иногда проблемы с отображением линейки могут быть связаны с ошибками программы, которые исправляются путем установки последних обновлений. |
| 4. | Если все вышеперечисленные шаги не помогли, попробуйте перезагрузить компьютер. Иногда перезапуск системы может решить проблемы с программным обеспечением. |
Следуя этим шагам и дополнительным советам, вы сможете восстановить линейку в Word 2016 и использовать ее в своих документах для удобства измерений и выравнивания текста.