Apple ID (Айди) – это учетная запись, которая позволяет получить доступ ко всем сервисам и продуктам Apple. Однако, иногда может возникнуть необходимость удалить свой Apple ID, например, при продаже устройства или переходе на другую учетную запись. Если вы хотите избавиться от своего Apple ID, с помощью компьютера можно это сделать быстро и легко.
Удаление Apple ID можно выполнить следуя нескольким простым шагам:
1. Войдите в свою учетную запись Apple ID. Откройте браузер на компьютере и перейдите на официальный сайт Apple (apple.com). В правом верхнем углу страницы найдите кнопку "Войти" и нажмите на нее. Введите свой Apple ID и пароль, затем нажмите "Войти".
2. Перейдите к настройкам вашей учетной записи. После входа в свою учетную запись Apple ID, откройте меню "Настройки" или "Учетная запись" (зависит от версии сайта), обычно расположенное в правом верхнем углу страницы. Найдите в списке опцию "Управление Apple ID" или "Учетная запись" и перейдите на страницу с настройками вашего профиля.
3. Нажмите на кнопку "Удалить учетную запись". Просмотрите страницу настроек вашего Apple ID и найдите опцию "Удалить учетную запись". Обычно она находится внизу страницы или в меню слева. Нажмите на эту кнопку и подтвердите свои действия, следуя инструкциям на экране. Введите пароль от вашего Apple ID, чтобы подтвердить удаление.
4. Подтвердите удаление учетной записи. После ввода пароля вас могут попросить подтвердить свое решение. Внимательно прочитайте предупреждение о последствиях удаления Apple ID, так как после удаления учетной записи вы больше не сможете использовать свои покупки, приложения и другие сервисы, связанные с Apple ID.
5. Завершите удаление Apple ID. Если вы уверены в своем решении и хотите удалить свой Apple ID окончательно, нажмите на кнопку "Удалить учетную запись" или подобную. В процессе удаления могут потребоваться дополнительные данные или подтверждение личности, следуйте инструкциям на экране. После завершения процесса удаления вы больше не будете связаны с этим Apple ID и сможете создать новую учетную запись, если потребуется.
Удаление Apple ID с помощью компьютера – это быстрый и эффективный способ избавиться от своей учетной записи и освободить устройство для нового пользователя. Однако, перед удалением обязательно сохраните все важные данные, так как они будут удалены вместе с вашим Apple ID.
Проверьте обновления программного обеспечения
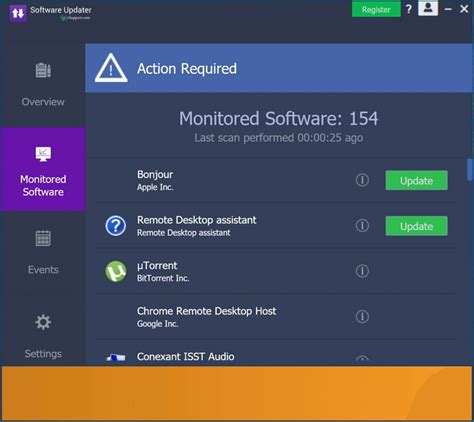
Перед тем, как приступить к удалению Apple ID, рекомендуется проверить наличие последних обновлений программного обеспечения на вашем компьютере. Обновления могут содержать исправления и улучшения, которые помогут сделать процесс удаления более стабильным и безопасным.
Для этого вам нужно открыть "Настройки" на своем компьютере и перейти в раздел, связанный с обновлениями. Обычно этот раздел называется "Обновление ПО" или "Обновление системы".
Проверьте наличие новых обновлений и следуйте инструкциям по установке, если таковые имеются. После установки обновлений перезагрузите компьютер, чтобы изменения вступили в силу.
Проверка обновлений программного обеспечения является важным шагом перед удалением Apple ID, поскольку это помогает гарантировать, что ваш компьютер будет работать на последней версии операционной системы и программного обеспечения Apple. Это может повысить безопасность и стабильность процесса удаления.
Сделайте резервную копию данных
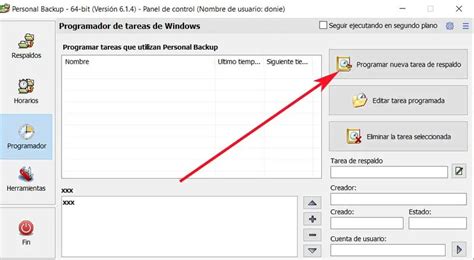
Прежде чем удалять Apple ID, рекомендуется сделать резервную копию всех важных данных, хранящихся в вашем устройстве. Это позволит вам сохранить все фотографии, контакты, сообщения и другую информацию, которую вы не хотите потерять.
Создание резервной копии данных можно выполнить с помощью iTunes на компьютере. Просто следуйте инструкциям ниже:
- Установите последнюю версию iTunes на свой компьютер и запустите программу.
- Подключите свое устройство к компьютеру с помощью USB-кабеля.
- В iTunes выберите устройство, которое вы хотите бэкапировать.
- На странице управления устройством выберите "Резервное копирование" или "Сделать резервную копию сейчас".
- Дождитесь завершения процесса резервного копирования. Длительность этого шага зависит от объема данных на вашем устройстве.
- После окончания резервного копирования у вас будет сохраненный файл резервной копии на вашем компьютере.
Теперь, когда у вас есть резервная копия всех важных данных, вы можете переходить к следующему шагу - удалению Apple ID.
Отключите активацию iCloud на устройстве
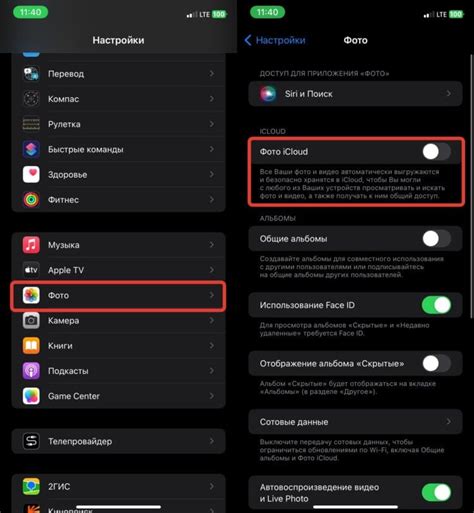
Прежде чем удалить Apple ID с помощью компьютера, необходимо отключить активацию iCloud на вашем устройстве. Вот как это сделать:
- На вашем устройстве откройте "Настройки".
- Пролистайте вниз и нажмите на "Ваше имя" (вверху экрана, под значком Wi-Fi).
- Нажмите на "iCloud".
- Прокрутите вниз и нажмите на "Выход из учетной записи".
- Введите пароль вашего Apple ID.
- Нажмите на "Выключить".
- Выберите, если хотите сохранить копии данных на вашем устройстве или удалить их. Затем нажмите на "Выключить" еще раз.
Примечание: После отключения активации iCloud на устройстве могут быть недоступны некоторые функции и приложения, связанные с вашим Apple ID.
Отключите «Найти iPhone» на устройстве
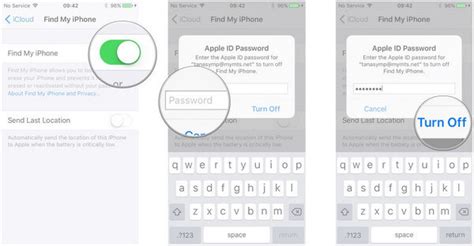
Перед тем как удалить Apple ID, вы должны отключить функцию «Найти iPhone» на вашем устройстве. Это необходимо для безопасности и защиты вашей информации.
- На вашем устройстве откройте приложение «Настройки».
- Прокрутите вниз и нажмите на ваше имя, которое находится в верхней части экрана.
- Выберите раздел «iCloud».
- Прокрутите вниз и найдите опцию «Найти iPhone».
- Нажмите на переключатель рядом с «Найти iPhone», чтобы отключить функцию.
- Введите пароль вашего Apple ID, чтобы подтвердить действие.
- После того как вы отключите «Найти iPhone», вы будете готовы к удалению Apple ID с помощью компьютера.
Не забудьте включить функцию «Найти iPhone» обратно после того, как вы удалите Apple ID, если вы планируете использовать ее в будущем.
Отключите связь устройства с вашим Apple ID
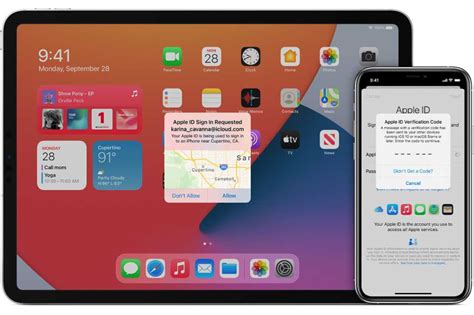
Прежде чем удалить свой Apple ID с устройства, необходимо снять его связь с аккаунтом. Это позволит избежать потери данных и проблем с функционированием других сервисов.
Чтобы отключить связь устройства с вашим Apple ID, выполните следующие шаги:
Шаг 1:
- Откройте на компьютере приложение "iTunes". Если у вас установлена последняя версия операционной системы macOS, используйте приложение "Finder".
- Подключите свое устройство к компьютеру с помощью USB-кабеля.
Шаг 2:
- На устройстве откройте "Настройки" и перейдите в раздел "Ваше имя".
- Выберите "iTunes Store и App Store".
- Нажмите на Apple ID.
Шаг 3:
- В появившемся окне нажмите на опцию "Выйти".
- Введите пароль от вашего Apple ID, если это потребуется.
- Подтвердите выход, нажав на "Выйти" еще раз.
Шаг 4:
- В приложении "iTunes" или "Finder" выберите свое устройство, которое подключено к компьютеру.
- Перейдите на вкладку "Обзор".
- Нажмите на "Восстановить устройство" и подтвердите свой выбор.
Примечание: Восстановление устройства приведет к удалению всех данных с него, поэтому обязательно сделайте резервную копию перед этим шагом.
После выполнения всех этих шагов связь вашего устройства с Apple ID будет полностью разорвана. Теперь вы можете перейти к удалению Apple ID с помощью компьютера.
Закройте все сеансы авторизации
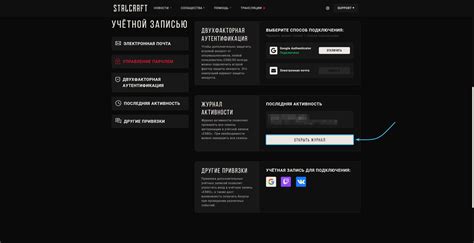
Перед удалением вашего Apple ID важно убедиться, что все сеансы авторизации на устройствах и сервисах отключены. Это поможет защитить вашу конфиденциальность и предотвратить несанкционированный доступ к вашей учетной записи.
Вот несколько шагов, которые нужно выполнить, чтобы закрыть все сеансы авторизации:
- На iPhone или iPad откройте настройки, нажав на иконку "Настройки" на главном экране. В меню "Настройки" прокрутите вниз и выберите "iTunes и App Store".
- Нажмите на свою учетную запись Apple ID.
- Выберите "Просмотреть Apple ID", а затем введите пароль, если понадобится.
- Прокрутите вниз до раздела "Устройства", где будут отображаться все ваши подключенные устройства.
- Выберите устройство, на котором вы хотите закрыть сеанс, и нажмите на него.
- В появившемся меню выберите "Удалить с учетной записи".
- Повторите эти шаги для каждого устройства, на котором вы хотите закрыть сеанс.
Помимо этого, также рекомендуется отключить все сервисы, связанные с вашим Apple ID, такие как iCloud, iMessage и FaceTime. Для этого откройте настройки на соответствующих устройствах и выполните соответствующие действия.
После того как все сеансы авторизации будут закрыты и сервисы отключены, вы можете переходить к следующему шагу по удалению вашего Apple ID.
Удаление Apple ID со своего компьютера
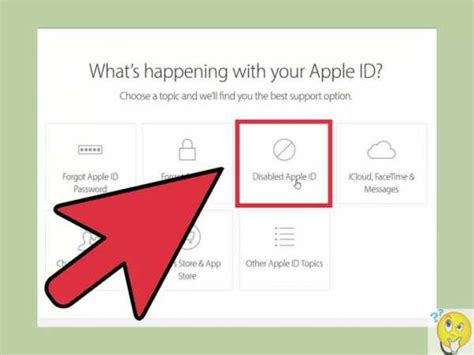
Если вы решили удалить свой Apple ID со своего компьютера, следуйте этим шагам:
- Откройте меню "Настроить" на вашем компьютере.
- Выберите "Системные настройки".
- В появившемся окне выберите "Apple ID".
- В левой панели выберите "Общие".
- Прокрутите вниз и найдите опцию "Удалить Apple ID".
- Нажмите на эту опцию и подтвердите свой выбор.
- Введите свой пароль для подтверждения удаления.
- После подтверждения ваш Apple ID будет удален со всего вашего компьютера.
Обратите внимание, что после удаления Apple ID вы больше не сможете получать доступ и пользоваться связанными с ним сервисами и приложениями.