VPN (Virtual Private Network) - это технология, которая позволяет обеспечить безопасное и приватное подключение к интернету. Настройка VPN на вашем устройстве Lenovo с операционной системой Android дает возможность использовать интернет-соединение без опасности утечки вашей личной информации.
Необходимость использования VPN возникает, когда вы соединяетесь с общедоступными Wi-Fi сетями в кафе, аэропортах или других общественных местах. В таких случаях ваше устройство находится под угрозой вирусов, хакерских атак и шпионажа. Подключение к VPN обеспечивает защиту вашей конфиденциальности и анонимность в интернете.
В этой статье мы предлагаем вам пошаговую инструкцию по настройке VPN на устройстве Lenovo с операционной системой Android. Следуя простым шагам, вы сможете безопасно и с комфортом пользоваться интернетом, не беспокоясь о своей приватности.
Инструкция по установке VPN на Android Lenovo
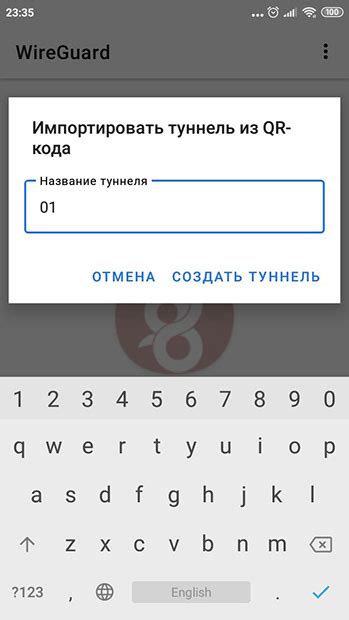
Следуйте этим простым шагам, чтобы настроить VPN на вашем Android-устройстве Lenovo:
| Шаг 1: | Откройте меню на своем устройстве и перейдите в "Настройки". |
| Шаг 2: | В "Настройках" найдите раздел "Сеть и интернет" и нажмите на него. |
| Шаг 3: | В разделе "Сеть и интернет" найдите и выберите "VPN". |
| Шаг 4: | На экране "VPN" нажмите на кнопку "Добавить VPN-соединение". |
| Шаг 5: | В появившемся окне введите имя вашего VPN-соединения. |
| Шаг 6: | Выберите тип соединения - PPTP, L2TP или IPSec. Для получения подробной информации о каждом типе соединения обратитесь к вашему провайдеру VPN. |
| Шаг 7: | Введите IP-адрес сервера VPN и учетные данные (имя пользователя и пароль), предоставленные вашим провайдером VPN. |
| Шаг 8: | Нажмите на кнопку "Сохранить", чтобы завершить настройку VPN-соединения. |
| Шаг 9: | Вернитесь на экран "VPN" и включите включатель рядом с вашим новым VPN-соединением. |
Теперь, когда вы настроили VPN на своем Android-устройстве Lenovo, вы можете безопасно и анонимно пользоваться интернетом и обеспечить защиту своих данных.
Шаг 1: Выбор и установка VPN-приложения

Для начала необходимо зайти в Google Play Store на вашем устройстве Lenovo и найти категорию VPN-приложений. В поисковой строке введите "VPN" и нажмите на кнопку "Поиск".
В результате поиска появится список приложений VPN, доступных для установки на ваше устройство. Выберите приложение, которое наиболее подходит для ваших потребностей.
При выборе VPN-приложения обратите внимание на следующие факторы:
| 1. | Рейтинг и отзывы пользователей: оценка и отзывы позволяют оценить качество приложения и узнать о возможных проблемах или преимуществах. |
| 2. | Функциональность: проверьте, что приложение поддерживает все необходимые функции, например, шифрование данных или выбор сервера в нужной стране. |
| 3. | Стоимость: некоторые VPN-приложения предлагают бесплатную версию с ограниченным набором функций, а для полного доступа требуется покупка подписки. |
После выбора приложения, нажмите на кнопку "Установить" и дождитесь завершения процесса установки.
После установки VPN-приложения вы готовы переходить к следующему шагу - настройке VPN на вашем Lenovo Android устройстве.
Шаг 2: Регистрация и настройка учетной записи

Прежде чем приступить к настройке VPN на своем устройстве Lenovo Android, вам необходимо зарегистрироваться и настроить учетную запись VPN. В этом разделе мы расскажем вам, как это сделать.
1. Откройте приложение VPN на своем устройстве.
2. Найдите кнопку "Регистрация" или "Создать учетную запись" и нажмите на нее.
3. Введите свою электронную почту и пароль, которые вы хотите использовать для вашей учетной записи VPN.
4. Подтвердите свой пароль, повторно введя его в соответствующее поле.
5. Нажмите кнопку "Зарегистрироваться" или "Создать учетную запись", чтобы завершить регистрацию.
6. После завершения регистрации, вам может потребоваться подтвердить свою электронную почту путем перехода по ссылке, которая была отправлена на указанный вами адрес.
7. После подтверждения электронной почты, вернитесь в приложение VPN и войдите в свою учетную запись, используя введенные вами данные.
Теперь ваша учетная запись VPN готова к использованию на устройстве Lenovo Android. В следующем шаге мы расскажем вам, как настроить VPN на вашем устройстве.
Шаг 3: Подключение к серверу VPN
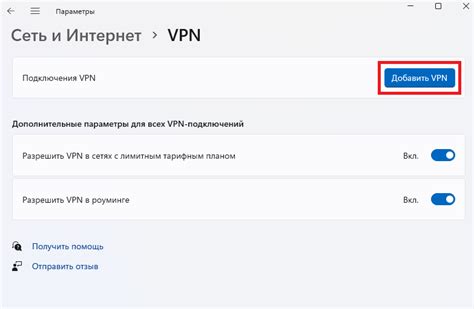
Чтобы подключиться к серверу VPN на устройстве Lenovo с операционной системой Android, выполните следующие действия:
1. На главном экране своего устройства откройте меню настроек, нажав на значок "Настройки".
2. В меню настроек найдите раздел "Сеть и соединения" и щелкните на нем.
3. В разделе "Сеть и соединения" найдите вкладку "VPN" и выберите ее.
4. Нажмите на кнопку "Добавить VPN-соединение".
5. В открывшемся окне заполните необходимые данные. В поле "Имя" введите название вашего VPN-соединения. В поле "Тип" выберите тип VPN-протокола, который вы используете. В поле "Сервер" введите адрес сервера VPN, к которому вы хотите подключиться. Если вам нужно ввести имя пользователя и пароль, введите их в соответствующие поля.
6. После заполнения всех данных нажмите на кнопку "Сохранить".
7. Найдите созданное вами VPN-соединение в списке доступных VPN-соединений и нажмите на него.
8. В открывшемся окне нажмите на кнопку "Подключиться" для установки соединения с сервером VPN.
9. После успешного подключения устройство Lenovo будет использовать VPN-соединение для защищенного и безопасного интернет-соединения.
Шаг 4: Настройка параметров подключения
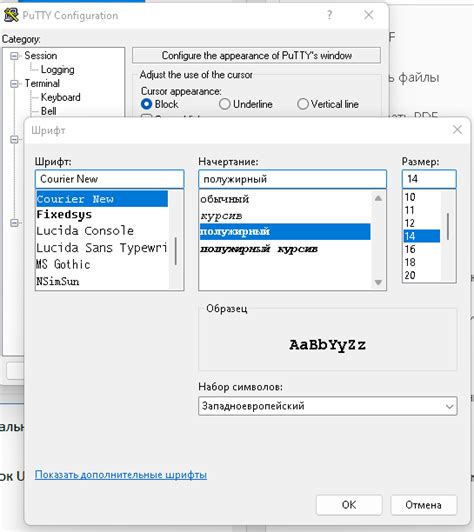
После создания нового профиля VPN на устройстве Lenovo, необходимо настроить параметры подключения. Для этого выполните следующие действия:
Шаг 4.1:
Откройте меню настройки устройства Lenovo и выберите раздел "Сеть и интернет".
Шаг 4.2:
Найдите пункт меню "VPN" и выберите его.
Шаг 4.3:
В открывшемся разделе "VPN" нажмите на созданный ранее профиль VPN.
Шаг 4.4:
Внесите следующие настройки:
- Имя пользователя: введите ваше имя пользователя для подключения к VPN-серверу.
- Пароль: введите ваш пароль для подключения к VPN-серверу.
- Тип шифрования: выберите желаемый тип шифрования для передачи данных.
- Аутентификация: выберите тип аутентификации, обычно это "PSK" или "Сертификат".
Шаг 4.5:
После внесения настроек сохраните изменения, нажав на кнопку "Сохранить" или "ОК".
Теперь вы успешно настроили параметры подключения для вашего профиля VPN на устройстве Lenovo. Вы можете приступить к подключению к VPN-серверу и пользоваться безопасным и защищенным интернет-соединением.
Шаг 5: Проверка функциональности VPN на Android Lenovo
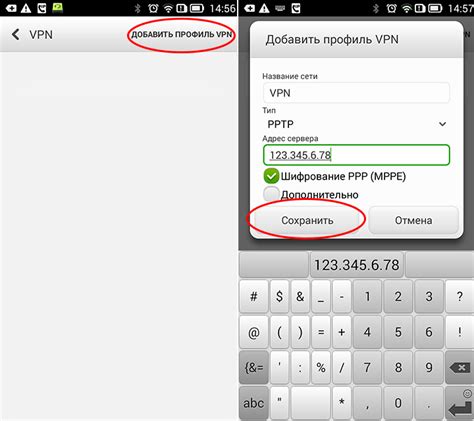
Чтобы убедиться, что VPN настроен правильно и успешно подключается, необходимо выполнить следующие шаги:
- Откройте настройки вашего устройства Lenovo.
- Прокрутите вниз и выберите раздел "Сеть и интернет" или "Беспроводные сети и сетей".
- В меню сети выберите пункт "VPN".
- Вы должны увидеть свое подключение к VPN в списке доступных подключений. Нажмите на него, чтобы подключиться.
- После подключения к VPN, проверьте, что интернет-соединение остается стабильным и надежным.
- Запустите браузер на вашем устройстве и убедитесь, что вы можете получить доступ к любому веб-сайту без каких-либо проблем.
Если все эти шаги были выполнены успешно и вы можете воспользоваться интернетом через VPN-соединение, значит настройка VPN на вашем устройстве Android Lenovo прошла успешно. Теперь вы можете быть уверены в безопасности вашего интернет-соединения и сохранении конфиденциальности ваших данных.
Шаг 6: Рекомендации по использованию VPN на Android Lenovo
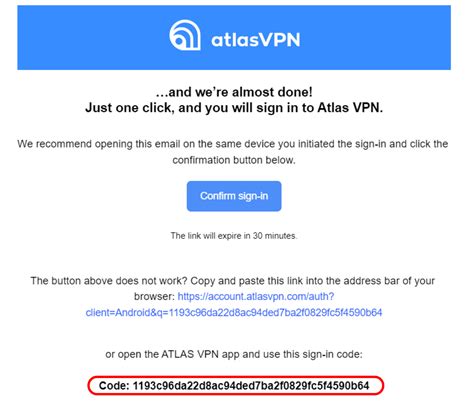
После успешной настройки VPN на вашем устройстве Android Lenovo, рекомендуется учитывать следующие советы и рекомендации для безопасного и эффективного использования VPN:
| 1. | Выбирайте надежного провайдера VPN. Перед подключением к VPN-серверу обязательно ознакомьтесь с его репутацией и политикой конфиденциальности. |
| 2. | Используйте VPN только при соединении с ненадежными или открытыми Wi-Fi сетями. Это позволит защитить ваше устройство и данные от хакеров и злоумышленников. |
| 3. | Не забывайте обновлять приложение VPN на вашем устройстве Android Lenovo. Разработчики регулярно выпускают обновления, которые исправляют уязвимости и улучшают безопасность. |
| 4. | Не передавайте конфиденциальную информацию через непроверенные сайты или приложения, даже если вы подключены к VPN. VPN защищает только соединение между вашим устройством и интернетом, но не гарантирует безопасность самого сайта или приложения. |
| 5. | Проверьте настройки VPN на вашем устройстве Android Lenovo и убедитесь, что все опции настроены правильно и соответствуют вашим потребностям. |
| 6. | Закрывайте соединение VPN, когда оно вам больше не нужно. Постоянное подключение к VPN может замедлить интернет-соединение и снизить скорость передачи данных. |
Соблюдая эти рекомендации и советы, вы сможете максимально эффективно использовать VPN на вашем устройстве Android Lenovo и обеспечить безопасность своих данных и интернет-соединения.