Браузер Google Chrome предоставляет пользователям возможность хранить историю посещенных веб-страниц. Это может быть удобно для быстрого доступа к интересующей информации, но иногда вы можете захотеть очистить историю, чтобы уберечь свою приватность или освободить память на устройстве. В этой статье мы расскажем, как очистить историю браузера Google Chrome на разных устройствах.
Первым шагом для очистки истории браузера Google Chrome на компьютере является открытие меню браузера. Для этого вы можете щелкнуть на значке с тремя точками в верхнем правом углу окна браузера и выбрать пункт "История". После выбора этого пункта откроется левая боковая панель, в которой вы сможете управлять историей.
Чтобы выполнить очистку истории, вам нужно выбрать пункт "Очистить данные просмотра". Откроется окно с настройками, где вы сможете выбрать, какие данные нужно удалить. Например, вы можете удалить историю просмотра, данные автозаполнения форм, файлы cookie и другие элементы. После выбора необходимых параметров нажмите на кнопку "Очистить данные" и браузер удалит выбранные элементы из истории.
На мобильных устройствах с операционной системой Android и iOS процесс очистки истории аналогичен. Откройте меню браузера, выберите пункт "История" и затем "Очистить данные просмотра". Выберите нужные параметры и нажмите на кнопку "Очистить данные". Теперь ваша история будет очищена, и вы можете продолжить безопасное и комфортное использование браузера Google Chrome.
Очистка истории браузера Google
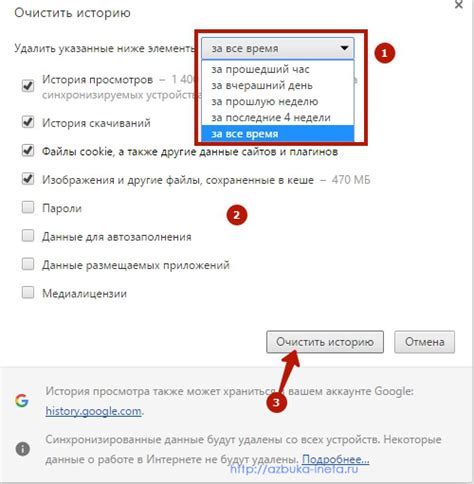
История браузера Google хранит информацию о посещенных вами веб-сайтах, загруженных файлов и других активностях в браузере. Временами может возникнуть необходимость очистить эту историю для обеспечения приватности, освобождения места на устройстве или проблемах с запуском браузера. В этом разделе представлена пошаговая инструкция о том, как очистить историю браузера Google.
- Откройте браузер Google Chrome на вашем устройстве. Это можно сделать из панели запуска или рабочего стола.
- Щелкните на кнопке "Меню", расположенной в верхнем правом углу окна браузера. Она выглядит как три вертикальные точки или три горизонтальные линии, в зависимости от версии браузера.
- В выпадающем меню выберите пункт "Настройки".
- На странице "Настройки" прокрутите вниз и нажмите на ссылку "Дополнительные настройки".
- Далее прокрутите страницу вниз до раздела "Конфиденциальность" и выберите пункт "Очистить данные просмотра".
- В открывшемся окне "Очистка данных просмотра" выберите период, за который вы хотите удалить данные. Доступны варианты "За последний час", "За последний день", "За последнюю неделю" и "За все время".
- Отметьте флажки напротив типов данных, которые вы хотите удалить. Обычно рекомендуется выбирать флажки "История просмотра", "Загруженные файлы" и "Файлы cookie и другие сайтовые данные".
- Нажмите кнопку "Очистить данные просмотра".
- Браузер начнет удаление выбранных данных. Этот процесс может занять некоторое время, особенно если вы выбрали удаление данных за долгий период времени или если в истории большое количество данных.
В результате выполнения этих шагов история браузера Google будет полностью очищена, и ваша приватность будет защищена. Возможно, придется заново вводить данные для сайтов, на которых вы ранее сохраняли данные входа.
Почему важно очищать историю браузера

Важно осознавать, что сохранение большого объема истории браузера Google может замедлить его работу и занимать драгоценное место на вашем устройстве. Часто, когда вы проигрываете видео или просматриваете веб-страницы, данные из истории браузера используются для загрузки контента быстрее. Если ваша история накапливается, может возникнуть задержка в работе браузера и увеличение времени загрузки страниц.
Очистка истории браузера Google также может помочь в ситуациях, когда вы делитесь компьютером с другими людьми, такими как семья или коллеги. Путем очистки истории браузера вы можете предотвратить доступ к вашиему личному контенту, сохраненным паролям и другим данным, которые могут быть потенциально важными или конфиденциальными.
- Очистка истории браузера также помогает сохранить вашу конфиденциальность, предотвращая отслеживание вашей активности в сети третьими лицами;
- Это также улучшает производительность браузера и сокращает время загрузки страниц;
- Делитесь компьютером с другими людьми – очистка истории браузера поможет сохранить вашу личную информацию в сохранности.
Шаг 1: Открытие настроек Google Chrome
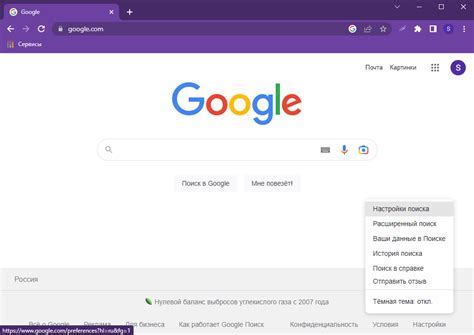
- Откройте Google Chrome на вашем компьютере. Для этого нажмите на ярлык Chrome на рабочем столе или найдите его в меню "Пуск".
- В правом верхнем углу экрана вы увидите значок с тремя вертикальными точками. Нажмите на этот значок.
- В появившемся выпадающем меню выберите "Настройки".
- Откроется новая вкладка с настройками браузера. Вы также можете открыть настройки, нажав одновременно клавиши "Alt" и "F".
После выполнения этих действий вы будете готовы приступить к очистке истории браузера Google Chrome.
Шаг 2: Выбор "История"

Для удаления истории браузера Google вам необходимо выбрать соответствующую вкладку "История". Находится она на главной странице браузера, в верхнем левом углу, рядом с кнопкой "Меню". Нажмите на иконку "История", чтобы перейти к удалению сохраненных данных.
Шаг 3: Выбор "Очистить данные"

В после шага 2 вы попадаете на страницу настроек "История". Здесь вы увидите список ваших последних действий в браузере. Чтобы очистить историю браузера Google, вам нужно найти кнопку "Очистить данные". Обычно она находится в верхнем правом углу страницы или в боковом меню настроек.
После того как вы нашли кнопку "Очистить данные", щелкните по ней. Это откроет окно с настройками очистки данных. В этом окне вы можете выбрать опции для того, чтобы удалить различные типы данных браузера, такие как история посещений, файлы куки, кэш страниц и другие.
Выберите те типы данных, которые вы хотите удалить, и убедитесь, что период, за который вы хотите удалить данные, правильно настроен. Затем нажмите кнопку "Очистить данные" или "Применить", чтобы начать процесс очистки. Подождите несколько мгновений, пока браузер удаляет выбранные данные.
Шаг 4: Выбор нужных опций и нажатие "Очистить данные"

Теперь, когда вы находитесь в меню "Очистка данных" браузера Google Chrome, вам нужно выбрать, какие данные вы хотите очистить. Здесь вы можете выбрать определенный период времени, за который нужно удалить историю браузера.
Для этого вы можете использовать раскрывающийся список "Удалить следующие элементы за", где доступны опции, такие как "последний час", "последний день", "последняя неделя" и т. д. Вы также можете выбрать опцию "Весь период", чтобы удалить всю историю браузера без ограничений по времени.
Если вы хотите удалить только определенные типы данных, например, историю посещенных сайтов или файлы cookie, вы можете перейти к разделу "Дополнительные данные" и выбрать соответствующие опции. Здесь вы можете отметить или снять отметку для каждого типа данных по своему усмотрению.
Когда вы выбрали необходимые опции, вы можете нажать на кнопку "Очистить данные". Браузер Chrome начнет процесс удаления выбранных данных с вашего компьютера, и это может занять несколько секунд или минут в зависимости от объема данных.
После завершения очистки данных вы вернетесь к основному окну браузера Google Chrome, и ваша история браузера будет полностью или частично удалена в соответствии с вашими выбранными параметрами. Теперь вы можете быть уверены в том, что ваша приватность и конфиденциальность защищены.