Образ диска - это точная копия данных, которая может быть сохранена на компьютере в виде файла. Иногда, после использования образа диска, его нужно удалить с компьютера, чтобы освободить место на жестком диске. Удаление образа диска может показаться сложной задачей, но на самом деле все довольно просто. В этой подробной инструкции рассмотрим несколько способов удаления образа диска с компьютера.
Прежде всего, вам потребуется найти файл образа диска на компьютере. Обычно он располагается в выбранной вами папке при сохранении образа. Откройте проводник и используйте поиск по имени файла, чтобы быстро найти нужный образ диска.
Когда вы нашли файл образа диска, выберите его и нажмите правой кнопкой мыши. В контекстном меню выберите опцию "Удалить". Откроется окно с запросом подтверждения удаления файла. Подтвердите удаление, нажав на кнопку "Да". Образ диска будет удален с компьютера и перемещен в корзину.
Если вы хотите окончательно удалить образ диска и освободить место на жестком диске, вы можете очистить корзину. Для этого откройте корзину на рабочем столе и нажмите на кнопку "Очистить корзину". При этом все файлы в корзине, включая удаленный образ диска, будут безвозвратно удалены с компьютера.
Теперь вы знаете, как удалить образ диска с компьютера. Следуйте этой подробной инструкции и освободите место на жестком диске, удалив ненужные образы дисков, которые больше не нужны. Удачи вам!
Подготовка к удалению образа диска
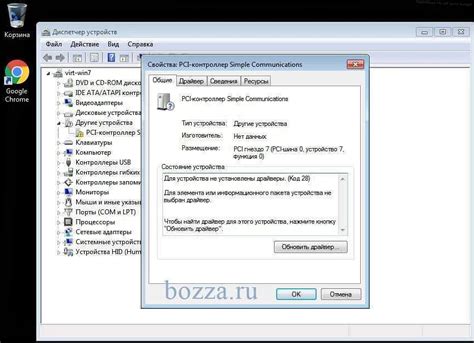
Перед тем, как приступить к удалению образа диска, необходимо выполнить несколько предварительных шагов.
1. Проверьте, что у вас есть необходимые права доступа к компьютеру. Обычно для удаления образа диска требуется администраторский доступ.
2. Скопируйте все необходимые данные с образа диска на другой носитель, если они вам нужны.
3. Убедитесь, что вы имеете резервную копию образа диска, если вы хотите сохранить его для будущего использования.
4. Закройте все программы, которые могут использовать образ диска, чтобы предотвратить возможные проблемы при удалении.
5. Удалите все ссылки на образ диска в операционной системе, чтобы не было никаких конфликтов при удалении.
| Действие | Инструкция |
|---|---|
| Проверить права доступа | Убедитесь, что у вас есть администраторские права доступа к компьютеру. |
| Скопировать данные | Скопируйте все необходимые данные с образа диска на другой носитель. |
| Создать резервную копию | Создайте резервную копию образа диска, если вы хотите сохранить его для будущего использования. |
| Закрыть программы | Закройте все программы, которые могут использовать образ диска. |
| Удалить ссылки | Удалите все ссылки на образ диска в операционной системе. |
Выбор способа удаления образа диска

Приходит момент, когда вам может понадобиться удалить образ диска с вашего компьютера. Для этого существует несколько различных способов, которые вы можете выбрать в зависимости от своих предпочтений и требований.
1. Удаление через проводник Windows: Этот способ подходит, если вы хотите удалить образ, который был скопирован на ваш компьютер с помощью проводника Windows. Просто найдите файл образа диска в проводнике, выделите его и нажмите правой кнопкой мыши. Затем выберите опцию "Удалить" из контекстного меню.
2. Использование программы для удаления: Если файл образа диска находится в отдельной папке или требуется более сложное удаление, вам может потребоваться использовать специальную программу для удаления. Некоторые из таких программ предлагают дополнительные функции, такие как управление другими типами образов или защита паролем. Вы можете найти такие программы в Интернете и загрузить их с официальных сайтов производителей. Следуйте инструкциям программы для удаления образа диска.
3. Использование командной строки: Если вы предпочитаете использовать командную строку, вы можете удалить образ диска с помощью нескольких команд. Откройте командную строку, введите команду "del" (без кавычек), а затем укажите путь к файлу образа диска. Если расположение файла содержит пробелы, заключите путь в кавычки. Например, "del C:\Users\Имя_пользователя\Имя_файла.iso". Нажмите Enter, чтобы удалить образ диска.
Независимо от того, какой способ удаления образа диска вы выберете, убедитесь, что вы понимаете последствия этого действия. Удаление образа диска приведет к удалению всех его содержимого, поэтому перед удалением сделайте резервные копии важных файлов или перенесите их на другой диск.
Удаление образа диска через Панель управления
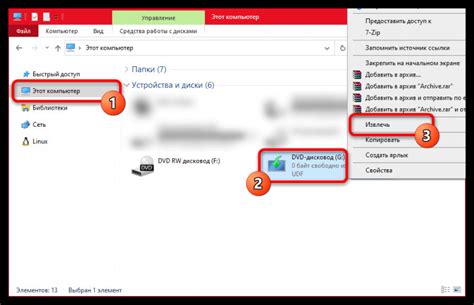
Шаг 1: Откройте Панель управления.
Шаг 2: Найдите пункт "Программы" и щелкните на него.
Шаг 3: В разделе "Программы и компоненты" найдите и выберите программу, связанную с образом диска, который вы хотите удалить.
Шаг 4: Щелкните правой кнопкой мыши на выбранной программе и выберите опцию "Удалить".
Шаг 5: Следуйте инструкциям на экране, чтобы завершить процесс удаления образа диска.
Шаг 6: После завершения удаления, перезагрузите компьютер для завершения процесса.
Теперь вы успешно удалите образ диска с помощью Панели управления.
Удаление образа диска через программу-эмулятор
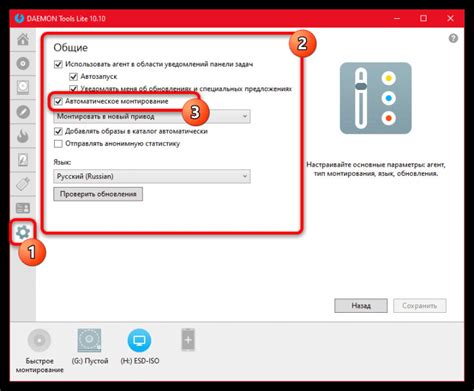
Если вы хотите удалить образ диска с компьютера, вы также можете воспользоваться программой-эмулятором. Программа-эмулятор создает виртуальные диски на вашем компьютере, которые вы можете использовать для хранения образов дисков. Вот подробная инструкция о том, как удалить образ диска через программу-эмулятор:
- Откройте программу-эмулятор на вашем компьютере.
- Выберите виртуальный диск, на котором находится образ диска, который вы хотите удалить.
- Нажмите правой кнопкой мыши на выбранном виртуальном диске и выберите опцию "Удалить" из контекстного меню.
- Подтвердите удаление образа диска, следуя указаниям программы-эмулятора.
- Дождитесь завершения процесса удаления образа диска.
После завершения этих шагов выбранный образ диска будет полностью удален с вашего компьютера. Обратите внимание, что удаление образа диска через программу-эмулятор не повлияет на сам физический диск, на котором вы создали образ диска.
Проверка удаления образа диска

После выполнения всех необходимых шагов по удалению образа диска с компьютера, важно убедиться в полной его удалении. Для этого следуйте инструкциям:
1. Откройте проводник и перейдите в папку, где ранее сохранялся образ диска.
2. Проверьте, что файл образа диска и связанные с ним файлы действительно удалены. При необходимости, выполните еще раз шаги по удалению.
3. Запустите программу для записи образа диска и убедитесь, что образ диска больше не отображается в списке доступных для записи образов.
4. Перезагрузите компьютер и проведите тестирование работы системы. Если образ диска был успешно удален, не должно быть никаких отказов или ошибок связанных с его отсутствием.
После выполнения всех указанных шагов и успешной проверки, вы можете быть уверены, что образ диска полностью удален с вашего компьютера.
Безопасность при удалении образа диска
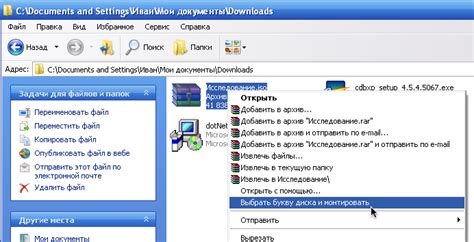
Перед удалением образа диска рекомендуется создать его резервную копию, чтобы в случае ошибки или непредвиденной потери информации можно было восстановить данные. Альтернативно, вы можете переместить образ диска на внешнее устройство хранения или в облачное хранилище.
При удалении образа диска следует учитывать следующие меры безопасности:
- Остановите все процессы, связанные с образом диска: перед удалением образа диска убедитесь, что все программы и процессы, которые могут использовать данный образ, остановлены. Это поможет избежать возможности повреждения файлов и сохранения нежелательных изменений.
- Проверьте содержимое образа диска: перед удалением образа диска важно проверить его содержимое. Убедитесь, что образ диска не содержит важных файлов, которые могут быть восстанавливаемыми. Если нужно, переместите эти файлы на безопасное место, чтобы избежать их потери.
- Переформатируйте или удалите образ диска: после выполнения предыдущих шагов можно приступить к удалению образа диска. Вы можете либо переформатировать диск, на котором находится образ, чтобы удалить все данные, либо удалить сам файл образа диска из системы.
- Удалите следы образа диска: после удаления образа диска рекомендуется провести проверку и очистку системы, чтобы удалить все следы этого образа. Вы можете воспользоваться специальными программами для удаления временных файлов и следов об использовании дискового образа.
Следуя этим простым мерам безопасности, вы сможете удалить образ диска с вашего компьютера безопасно и надежно, предотвращая потерю данных и сохраняя безопасность системы.
Резюме
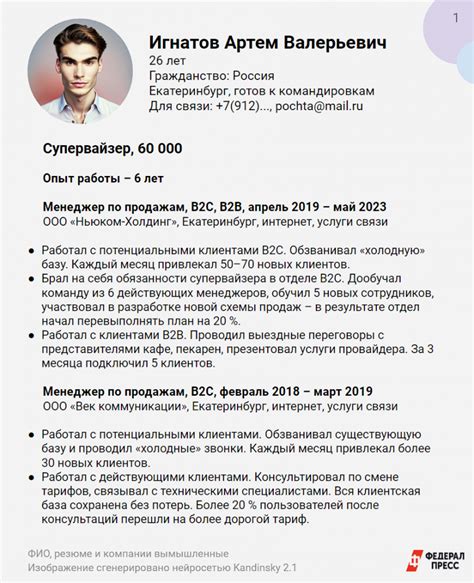
Во-первых, можно вручную удалить образ диска, используя стандартные средства операционной системы. Для этого необходимо открыть "Проводник" и перейти в папку, в которой расположен образ диска. Затем выбрать его и нажать правой кнопкой мыши. В контекстном меню следует выбрать опцию "Удалить". После подтверждения удаления образ диска будет окончательно удален с компьютера.
Во-вторых, можно воспользоваться специальными программами для удаления образов дисков. Они часто предлагают дополнительные возможности, такие как эмуляция виртуальных приводов, создание образов дисков и т. д. Одним из самых популярных инструментов этого вида является Daemon Tools. Для удаления образа диска с его помощью необходимо открыть программу, выбрать нужный образ диска и нажать кнопку "Удалить". После этого образ диска будет удален с компьютера.
В-третьих, можно воспользоваться командной строкой, чтобы удалить образ диска. Для этого необходимо открыть командную строку, ввести команду "cd" для перехода в папку, в которой расположен образ диска, и затем ввести команду "del" или "erase", указав имя образа диска. После выполнения этих команд образ диска будет удален с компьютера.
Независимо от выбранного способа удаления образа диска, рекомендуется перед удалением создать резервную копию, чтобы в случае ошибки или неправильного удаления можно было восстановить данные. Также следует убедиться, что образ диска, который вы собираетесь удалить, действительно больше не нужен.
Важно помнить, что удаление образа диска не удаляет сам файл образа, а лишь удаляет его из системы. Поэтому, если вам необходимо полностью удалить файл образа диска с компьютера, необходимо будет использовать дополнительные инструменты или программы для безвозвратного удаления файлов.