InDesign - это одна из самых популярных программ для верстки и дизайна. Она позволяет создавать профессиональные и красивые макеты, где каждая деталь имеет значение. Буллиты - это специальные символы или символьные элементы, которые используются для обозначения элементов списка или важных пунктов в тексте.
Настройка буллитов является важной частью работы с текстом в InDesign. Она позволяет установить стиль, размер, цвет и другие параметры для буллитов, что в свою очередь делает текст более читабельным и привлекательным.
В данной статье мы рассмотрим пошаговую инструкцию по настройке буллитов в InDesign. Вы узнаете, как добавить буллиты к тексту, как изменить их внешний вид, а также настроить промежутки между буллитом и текстом. Пошаговая инструкция поможет вам быстро освоить все необходимые навыки и создать профессионально оформленный текст в InDesign. Продолжайте чтение, чтобы узнать больше!
Шаг 1: Откройте программу InDesign

Если у вас нет программы InDesign на компьютере, вы можете загрузить ее с официального сайта Adobe и установить на свой компьютер.
После запуска программы InDesign вы увидите стартовое окно, где вы можете создать новый документ или открыть существующий. Выберите соответствующую опцию в зависимости от ваших потребностей.
Шаг 2: Создайте новый документ
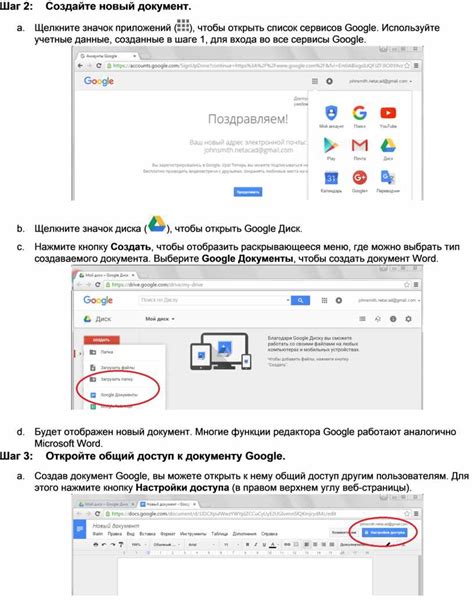
Чтобы настроить буллиты в InDesign, необходимо сначала создать новый документ:
Шаг 2.1: Запустите InDesign и откройте новый проект.
Примечание: Если программа уже запущена, можно создать новый документ, нажав на "Файл" в верхней панели меню, а затем выбрав "Создать" и "Документ".
Шаг 2.2: В появившемся окне выберите нужные параметры для нового документа:
- Тип документа: выберите нужный тип документа, например, "Печать" или "Цифровая публикация".
- Размер страницы: выберите размер страницы, например, "A4" или "Стандарт".
- Ориентация: выберите ориентацию страницы, горизонтальную или вертикальную.
- Количество страниц: укажите количество страниц, которое вам нужно в документе.
Шаг 2.3: После выбора всех нужных параметров нажмите "Создать", чтобы создать новый документ.
Теперь у вас есть новый документ, в котором можно настроить буллиты в InDesign.
Шаг 3: Выберите текст, к которому хотите добавить буллиты
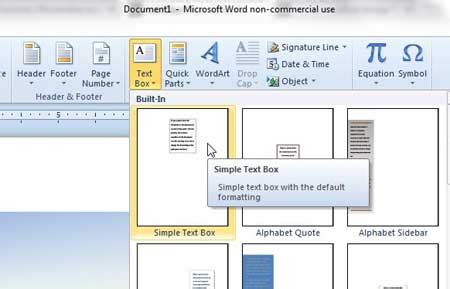
После того, как вы создали нумерованный или маркированный список, необходимо выбрать текст, к которому хотите добавить буллиты.
Для этого выполните следующие действия:
- Откройте документ в программе Adobe InDesign.
- Выберите инструмент "Текстовый рамка" или "Текстовое поле" в панели инструментов.
- Нажмите и перетащите курсор мыши, чтобы создать рамку или поле для текста на странице.
- Наведите курсор внутри созданной рамки или поля и щелкните для активации текстового режима.
- Выделите текст, к которому хотите добавить буллиты, используя мышь или комбинацию клавиш Shift + стрелки.
После того, как вы выбрали текст, вы можете продолжить следующие шаги для добавления и настройки буллитов в InDesign.
Шаг 4: Откройте панель "Параграф"
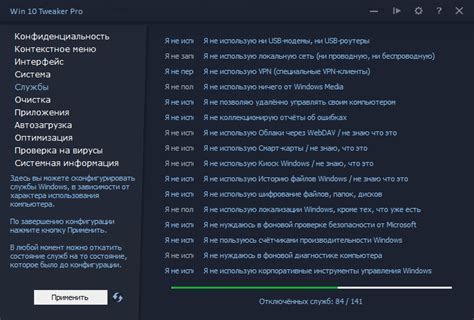
После выбора нужного текста, под которым нужно создать буллиты, следует открыть панель "Параграф". Для этого можно воспользоваться несколькими способами:
- Выбрать в верхнем меню пункт "Окно", а затем "Текст" и "Параграф".
- Использовать горячие клавиши Ctrl + Alt + T (для Windows) или Cmd + Option + T (для Mac).
- Найти иконку с изображением панели "Параграф" в панели "Управление панелями" и кликнуть по ней.
Панель "Параграф" предоставляет разные опции для настройки абзацного форматирования. Здесь можно изменять выравнивание, отступы, интервалы между строками и т.д. Важно отметить, что именно в этой панели можно включить и настроить буллиты.
Для того чтобы включить буллиты, нужно кликнуть по кнопке с изображением точек на панели "Параграф". Обычно она располагается в верхней части панели, рядом с другими кнопками для форматирования.
После этого появится окно "Параметры маркированного списка", где можно настроить вид буллитов, их размер, интервалы и другие параметры. Настройки можно менять до тех пор, пока не будет достигнут желаемый результат.
Шаг 5: Настройте буллиты в панели "Параграф"

После того как вы выбрали нужный символ для буллитов, вы можете настроить их в панели "Параграф".
1. Выделите текст, который нужно оформить в виде списка с буллитами.
2. Откройте панель "Параграф", выбрав ее в меню "Окно" или щелкнув на соответствующей иконке на панели инструментов.
3. В панели "Параграф" выберите вкладку "Буллиты и номера".
4. В разделе "Буллиты" вы можете настроить следующие параметры:
- Стиль буллитов: выберите нужный стиль или создайте свой, нажав на кнопку "Параметры символа".
- Размер буллитов: установите нужный размер в поле "Размер".
- Отступ перед буллитами: задайте значение в поле "Отступ перед".
- Выберите цвет буллитов, щелкнув на кнопке "Цвет" и выбрав нужный цвет из палитры.
5. После того как вы настроили буллиты, нажмите кнопку "ОК", чтобы применить изменения.
Теперь буллиты будут отображены перед каждым пунктом списка в вашем документе.