Если вы стали счастливым обладателем iPhone 13, то вам придется настроить свой Гугл аккаунт на новом устройстве. Независимо от того, используете ли вы Гугл для электронной почты, календаря, контактов или для других сервисов, настройка аккаунта не займет у вас много времени, если вы следуете нашей пошаговой инструкции.
Первым шагом после включения устройства и приветственного экрана является выбор языка и региона настройки. После этого вы будете предоставлены с вариантом введите свой Apple ID или создать новый. Пропустите этот шаг и нажмите на кнопку "Продолжить", чтобы перейти к настройке Гугл аккаунта.
На следующем экране вы увидите опцию "Добавить аккаунт". Нажмите на нее и выберите "Google" в списке доступных провайдеров электронной почты. Введите свой адрес электронной почты и пароль от Гугл аккаунта. Если у вас нет Гугл аккаунта, выберите опцию "Создать аккаунт" и следуйте инструкциям на экране, чтобы завести новый.
После успешного ввода данных учетной записи, iPhone 13 автоматически настроит все необходимые параметры для вашего Гугл аккаунта. Вы сможете выбрать, какие сервисы Гугл хотите синхронизировать с вашим устройством, такие как Контакты, Календарь, Заметки и другие. Вы также можете выбрать параметры синхронизации, такие как автоматическая загрузка фотографий из Гугл Фото или автозаполнение паролей из Google Chrome.
Настройка Гугл аккаунта на iPhone 13 не только обеспечит вас доступом ко всем вашим контактам, календарям и другим важным данным, но и позволит вам пользоваться интересными и полезными сервисами Гугл, такими как YouTube, Google Maps и Google Drive, прямо на вашем устройстве.
Выбор языка и региона
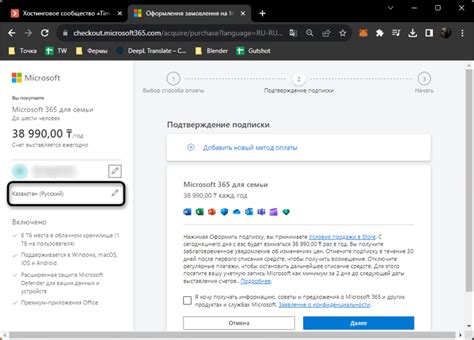
Настройка Гугл аккаунта на iPhone 13 начинается с выбора языка и региона. Вам необходимо указать предпочитаемый язык, на котором будут отображаться интерфейс и контент Гугл сервисов.
Чтобы выбрать язык и регион:
| 1. | Откройте настройки устройства и прокрутите вниз, чтобы найти раздел "Общие". |
| 2. | В разделе "Общие" найдите и выберите опцию "Язык и регион". |
| 3. | В открывшемся меню выберите язык, который соответствует вашим предпочтениям. |
| 4. | Выберите регион, чтобы установить соответствующие временные зоны и другие настройки. |
| 5. | Подтвердите выбор, чтобы применить настройки языка и региона. |
После этого все Гугл сервисы и приложения на вашем iPhone 13 будут отображаться на выбранном вами языке. Также будут применены соответствующие региональные настройки.
Как выбрать язык и регион в настройках iPhone 13
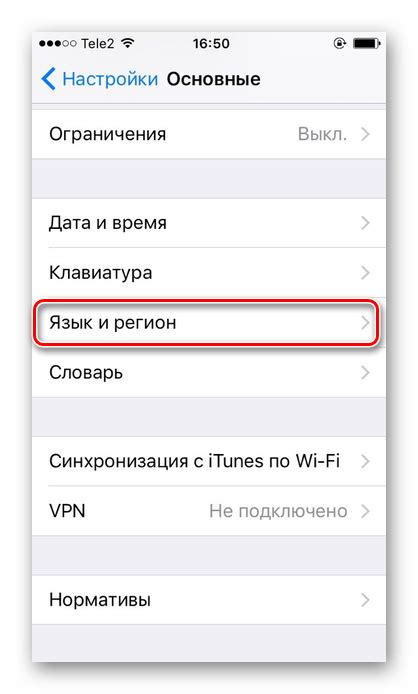
Чтобы выбрать язык и регион при настройке iPhone 13, следуйте этим простым шагам:
- Включите iPhone 13, нажав и удерживая кнопку питания на правой боковой стороне устройства.
- На экране приветствия выберите желаемый язык из списка доступных языков. Выделите язык, прокрутите вниз и нажмите кнопку "Далее".
- На следующем экране выберите регион. Вы можете прокрутить список доступных регионов или воспользоваться поиском, чтобы быстро найти нужный регион.
- После выбора региона нажмите кнопку "Далее" и перейдите к следующим шагам настройки iPhone 13.
Пожалуйста, обратите внимание, что выбор языка и региона можно изменить в любое время в настройках iPhone 13. Просто откройте приложение "Настройки", перейдите в раздел "Общие" и выберите "Язык и регион". Здесь вы сможете изменить текущий язык и регион на другие настройки.
Выбор языка и региона в настройках iPhone 13 важен для оптимального использования устройства и лучшего соответствия вашим предпочтениям. Не стесняйтесь экспериментировать и выбирать те параметры, которые наиболее удобны для вас.
Добавление аккаунта
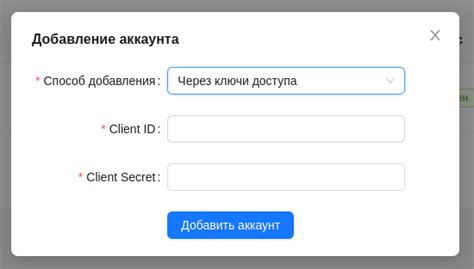
1. На главном экране вашего iPhone 13 откройте "Настройки".
2. Прокрутите вниз и выберите "Почта".
3. Нажмите на "Аккаунты".
4. На экране "Аккаунты" выберите "Добавить аккаунт".
5. В списке предлагаемых почтовых провайдеров найдите и нажмите "Google".
6. Введите свой адрес электронной почты в поле "Адрес".
7. Нажмите на "Далее".
8. Введите свой пароль и нажмите на "Далее".
9. Разрешите доступ к вашим контактам, календарю, уведомлениям и т. д., нажав на соответствующие переключатели.
10. Нажмите на "Сохранить", чтобы завершить добавление аккаунта.
11. Теперь ваш Гугл аккаунт успешно добавлен на iPhone 13 и вы можете использовать его для получения электронной почты, синхронизации календаря и других сервисов Google.
Как добавить Гугл аккаунт на iPhone 13
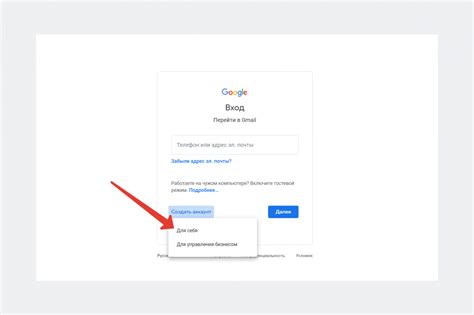
На iPhone 13 можно легко добавить Гугл аккаунт для удобной синхронизации данных с другими устройствами и использования сервисов Гугл.
Чтобы добавить Гугл аккаунт, выполните следующие шаги:
| Шаг 1: | Откройте настройки iPhone 13, нажав на иконку "Настройки" на домашнем экране. |
| Шаг 2: | Прокрутите вниз и нажмите на раздел "Почта". |
| Шаг 3: | Нажмите на "Аккаунты" и выберите "Добавить аккаунт". |
| Шаг 4: | На открывшемся экране выберите "Гугл" из списка доступных поставщиков аккаунтов. |
| Шаг 5: | Введите свой адрес электронной почты Гугл и нажмите "Далее". |
| Шаг 6: | Введите пароль от своего Гугл аккаунта и нажмите "Далее". |
| Шаг 7: | На экране появится список доступных синхронизируемых сервисов Гугл, которые вы можете включить или выключить по своему усмотрению. |
| Шаг 8: | После выбора необходимых сервисов, нажмите "Сохранить", чтобы добавить Гугл аккаунт на iPhone 13. |
После успешного добавления Гугл аккаунта, вы сможете использовать все сервисы Гугл на iPhone 13 и синхронизировать данные между устройствами.
Проверка доступа к учетным записям
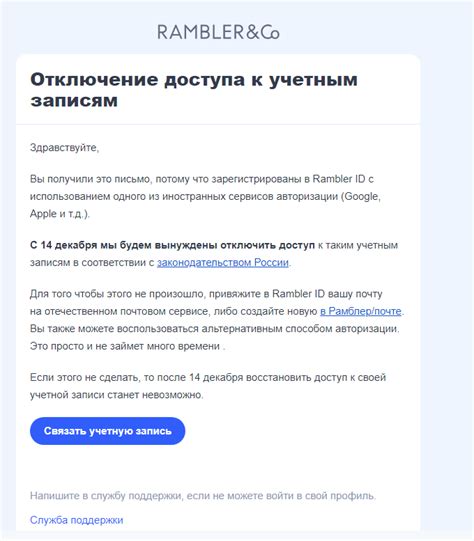
После настройки вашего Гугл аккаунта на iPhone 13, вы можете проверить доступ к своим учетным записям. Для этого выполните следующие шаги:
- Откройте приложение "Настройки" на вашем iPhone 13.
- Прокрутите вниз и нажмите на раздел "Почта" или "Контакты" (в зависимости от версии iOS).
- В разделе "Аккаунты" выберите ваш Гугл аккаунт.
- Проверьте, что все настройки учетной записи корректны: адрес электронной почты, пароль и другие дополнительные данные.
- Убедитесь, что включены необходимые опции синхронизации данных, такие как контакты, календарь, заметки и прочее.
- Если у вас есть несколько аккаунтов, проверьте каждый из них по очереди.
- После проверки всех учетных записей вы должны быть готовы использовать свои Гугл сервисы на iPhone 13.
Если у вас возникнут проблемы с доступом к учетным записям, проверьте свое интернет-соединение и убедитесь, что ваш Гугл аккаунт настроен правильно. Если проблема сохраняется, обратитесь в службу поддержки Гугл или Apple.
Как проверить доступ к учетной записи Гугл на iPhone 13
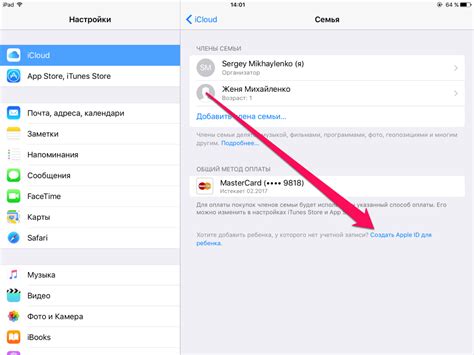
После настройки учетной записи Гугл на вашем iPhone 13 важно убедиться, что доступ к аккаунту был успешно получен. Для этого выполните следующие шаги:
Шаг 1: На главном экране вашего iPhone 13 найдите и нажмите на иконку "Настройки". | |
Шаг 2: Прокрутите вниз и выберите "Почта". | |
Шаг 3: В списке учетных записей выберите вашу учетную запись Гугл. | |
Шаг 4: Убедитесь, что переключатель "Почта" включен. | |
Шаг 5: Нажмите на ваш адрес электронной почты, чтобы открыть настройки учетной записи. | |
Шаг 6: Убедитесь, что в разделе "Входящая почта" включен переключатель "Синхронизация". | |
Шаг 7: Нажмите на кнопку "Обновить" для проверки доступа к учетной записи Гугл. |
Если при проверке доступа к учетной записи Гугл на вашем iPhone 13 возникли проблемы, убедитесь, что вы правильно настроили учетную запись и подключение к Интернету. Также убедитесь, что ваш пароль к учетной записи Гугл введен правильно. Если проблемы сохраняются, попробуйте удалить и повторно добавить учетную запись Гугл на вашем iPhone 13.




