Android приставки сейчас пользуются большой популярностью – они превратят ваш обычный телевизор в умное устройство, обеспечивая доступ к интернет-сервисам и приложениям. Однако, чтобы пользоваться всеми преимуществами интернета на Android приставке, необходимо правильно настроить подключение к сети. В данной статье мы подробно рассмотрим этот процесс и дадим вам полезные советы.
Шаг 1: Подключение к Wi-Fi сети
Первым шагом для настройки интернета на Android приставке является подключение к беспроводной Wi-Fi сети. Для этого вам понадобятся следующие действия:
1. Включите Android приставку и перейдите в меню настроек.
2. Найдите раздел "Сети" и выберите "Wi-Fi".
3. Нажмите на кнопку "Включить Wi-Fi" и приставка начнет автоматически сканировать доступные сети.
4. Выберите нужную сеть из списка, введите пароль (если требуется) и нажмите кнопку "Подключиться".
Поздравляю, вы успешно подключили Android приставку к беспроводной сети Wi-Fi! Теперь можно переходить к настройке интернета.
Настройка интернета на Android приставке: подключение и настройка Wi-Fi

Шаг 1: Перейдите в настройки Android приставки. Обычно они доступны на главном экране или путем свайпа вниз по экрану и выбора иконки "Настройки".
Шаг 2: В разделе настроек найдите и выберите "Wi-Fi".
Шаг 3: Включите Wi-Fi, щелкнув на кнопке в верхней части экрана. Должны появиться доступные Wi-Fi сети.
Шаг 4: Выберите нужную Wi-Fi сеть из списка доступных сетей. Если сеть требует ввода пароля, то необходимо ввести его корректно.
Шаг 5: После успешного подключения к Wi-Fi сети, настройка завершена. Теперь вы можете пользоваться интернетом и скачивать приложения на вашей Android приставке.
Важно помнить, что Wi-Fi соединение требует наличия Wi-Fi роутера с доступом в интернет. Если вы находитесь в общественном месте, таком как кафе или аэропорт, то вам может потребоваться вводить логин и пароль для подключения к Wi-Fi.
Подключение к Wi-Fi сети
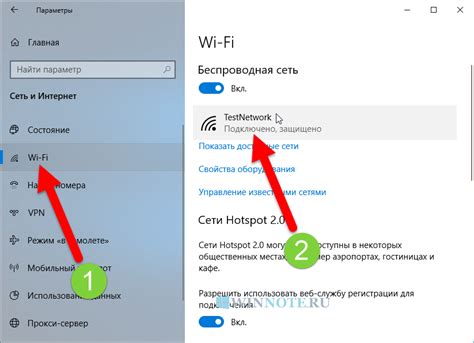
Для подключения к Wi-Fi сети на Android приставке выполните следующие шаги:
| 1. | На главном экране найдите и нажмите на иконку "Настройки". |
| 2. | В меню настроек выберите раздел "Wi-Fi". |
| 3. | Включите Wi-Fi, переведя выключатель в положение "Вкл". |
| 4. | После включения Wi-Fi, приставка автоматически начнет сканирование доступных сетей. |
| 5. | Найдите в списке доступных сетей свою Wi-Fi сеть и нажмите на ее название. |
| 6. | В появившемся окне введите пароль от Wi-Fi сети и нажмите кнопку "Подключиться". |
| 7. | После успешного подключения к Wi-Fi сети, приставка будет автоматически сохранять данные подключения и подключаться к данной сети при каждом включении. |
Теперь ваша Android приставка успешно подключена к Wi-Fi сети и готова к использованию интернета.
Настройка параметров Wi-Fi
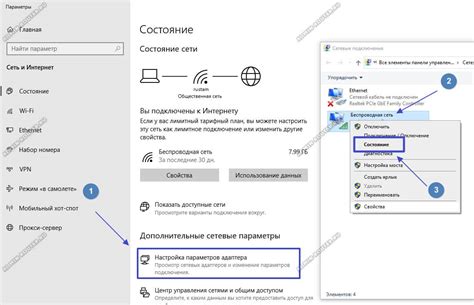
Для настройки Wi-Fi на Android приставке, выполните следующие действия:
- Откройте меню на приставке и найдите раздел "Настройки".
- В разделе "Настройки" найдите и выберите "Wi-Fi".
- Включите Wi-Fi, нажав на переключатель.
- После включения Wi-Fi, приставка начнет сканирование доступных сетей.
- Выберите нужную сеть Wi-Fi из списка доступных сетей.
- Если сеть защищена паролем, введите пароль, когда это потребуется.
- Дождитесь подключения приставки к выбранной сети Wi-Fi.
- После успешного подключения, вы сможете использовать интернет на приставке через Wi-Fi.
Обратите внимание, что для настройки Wi-Fi приставке требуется наличие доступной и работающей беспроводной сети.
Проблемы с подключением к Wi-Fi и их решение

Подключение к Wi-Fi на Android приставке может иногда вызывать определенные проблемы. Некоторые из самых распространенных проблем могут быть связаны с низкой скоростью или отсутствием соединения. В этом разделе мы рассмотрим несколько часто возникающих проблем с подключением к Wi-Fi и предложим решения для их исправления.
1. Низкая скорость Wi-Fi: Если ваша приставка подключена к Wi-Fi, но скорость интернета очень низкая, попробуйте следующие решения:
- Перезагрузите маршрутизатор и приставку. Иногда это может помочь устранить неполадки сети.
- Проверьте, нет ли внешних препятствий между маршрутизатором и приставкой, таких как стены или другие устройства, которые могут мешать сигналу Wi-Fi.
- Убедитесь, что на маршрутизаторе включен режим высокой скорости Wi-Fi или 5 ГГц. Это может помочь увеличить скорость соединения.
2. Отсутствие соединения Wi-Fi: Если ваши попытки подключиться к Wi-Fi не увенчались успехом, попробуйте следующие решения:
- Убедитесь, что правильно введен пароль Wi-Fi. Проверьте, нет ли опечаток или неверных символов.
- Проверьте, доступна ли Wi-Fi сеть. Если нет, попробуйте подключиться к другой сети Wi-Fi или перезагрузите маршрутизатор.
- Проверьте, включен ли Wi-Fi на приставке. Многие приставки имеют возможность отключать Wi-Fi, чтобы экономить энергию.
3. Нестабильное соединение Wi-Fi: Если ваше соединение постоянно прерывается или нестабильно, можно попробовать следующие решения:
- Проверьте, находится ли приставка на достаточном расстоянии от маршрутизатора. Излишне большое расстояние или препятствия могут вызывать нестабильное соединение.
- Проверьте, работает ли Wi-Fi на других устройствах. Если другие устройства также испытывают проблемы с Wi-Fi, проблема может быть связана с маршрутизатором или интернет-провайдером.
Если перечисленные решения не помогли решить проблему, рекомендуется обратиться к специалисту, который сможет выполнить более подробную диагностику сети и предложить специфические решения для вашей ситуации. Помните, что настройка Wi-Fi может отличаться в зависимости от модели и производителя Android приставки.
Подключение к сети через мобильный интернет

Для подключения вашей Android приставки к интернету через мобильную сеть, следуйте этой инструкции:
- На вашей приставке откройте меню настроек.
- В меню настроек выберите раздел "Сеть и интернет".
- В разделе "Сеть и интернет" выберите "Мобильные сети".
- В разделе "Мобильные сети" выберите "Имена точек доступа".
- На экране с именами точек доступа выберите пункт меню "Новая точка доступа" или "Добавить".
- В новой точке доступа введите данные, предоставленные вашим мобильным оператором. Обычно это название сети, аутентификационные данные (имя пользователя и пароль) и URL прокси-сервера, если требуется.
- После ввода данных сохраните настройки и перезагрузите приставку.
- После перезагрузки приставка должна автоматически подключиться к интернету через мобильную сеть.
Теперь вы можете пользоваться интернетом на своей Android приставке через мобильную сеть!
Изменение настроек сети

При настройке интернета на Android приставке может возникнуть необходимость в изменении настроек сети. Это может потребоваться, например, если нужно подключиться к новой сети или в случае проблем с текущими настройками. В данном разделе мы рассмотрим, как изменить настройки сети на Android приставке.
1. Откройте меню настройки на вашей Android приставке. Обычно это делается с помощью кнопки "Настройки" на главном экране или путем свайпа вниз по экрану и нажатия на значок "Настройки".
2. В меню настройки найдите раздел "Соединения" или "Wi-Fi и сеть". В разных моделях Android приставок название этого раздела может отличаться, но он должен присутствовать. Войдите в этот раздел.
3. В разделе "Соединения" найдите вкладку или пункт меню, относящийся к настройкам сети. Обычно это "Wi-Fi" или "Беспроводные сети", но, опять же, название может отличаться в зависимости от модели приставки.
4. В меню настроек сети вы увидите список доступных сетей Wi-Fi. Найдите ту сеть, которую хотите настроить, и нажмите на ее название.
5. После выбора сети вы увидите окно с настройками этой сети. Здесь вы можете изменить различные параметры, такие как имя сети (SSID), тип защиты, пароль и другие.
6. Внесите необходимые изменения в настройки сети и нажмите кнопку "Сохранить" или "Применить". Если вам необходимо ввести пароль, убедитесь, что вы его правильно ввели.
7. После сохранения настроек Android приставка попытается подключиться к выбранной сети. Если настройки были введены верно, приставка успешно подключится к сети и вы сможете пользоваться интернетом.
Таким образом, изменение настроек сети на Android приставке достаточно просто и позволяет легко подключаться к новым сетям Wi-Fi или исправлять проблемы с текущими настройками.
Настройка прокси-сервера на Android приставке
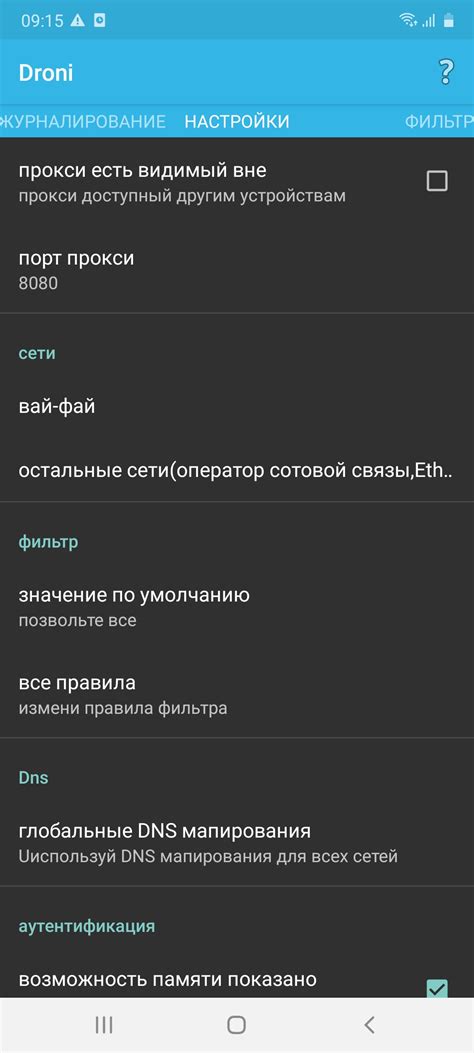
- Откройте настройки Android приставки.
- Перейдите в раздел "Wi-Fi" или "Сеть и интернет".
- Выберите подключенную к приставке Wi-Fi сеть.
- Нажмите на кнопку "Изменить сеть", "Редактировать сеть" или аналогичную.
- В окне редактирования сети прокрутите вниз и выберите вкладку "Расширенные параметры" или аналогичную.
- Найдите настройку "Прокси" и выберите "Ручной" или "Настроить прокси".
- Введите адрес и порт прокси-сервера в соответствующие поля. Информацию о прокси-сервере может предоставить ваша сетевая администрация или поставщик услуг.
- Нажмите кнопку "Сохранить" или "Применить", чтобы применить настройки.
- Теперь ваша Android приставка будет использовать указанный прокси-сервер при подключении к интернету.
При правильной настройке прокси-сервера вы сможете ограничить доступ к определенным сайтам, сохранить свою анонимность или обеспечить безопасное соединение при использовании публичных Wi-Fi сетей. Обратите внимание, что наличие прокси-сервера может повлиять на скорость и стабильность подключения к интернету.