Microsoft Exchange - одна из самых популярных корпоративных электронных почтовых систем, которая обеспечивает надежное и безопасное взаимодействие с электронной почтой, календарями и контактами. Однако, не все почтовые клиенты по умолчанию поддерживают протоколы Microsoft Exchange, поэтому возникает необходимость настроить почтовую программу для работы с Exchange.
Thunderbird - мощный и гибкий почтовый клиент, который поддерживает широкий спектр протоколов и расширений. Чтобы использовать Thunderbird для работы с Exchange, необходимо выполнить несколько простых настроек.
1. Установка Thunderbird: Если у вас еще нет Thunderbird на компьютере, вам необходимо загрузить и установить его с официального сайта. Следуйте простому мастеру установки и запустите Thunderbird после завершения.
2. Настройка учетной записи: В Thunderbird откройте вкладку "Параметры" (Options), выберите "Почты и новости" (Mail & Newsgroups) и нажмите "Учетные записи" (Account Settings). Нажмите кнопку "Добавить учетную запись" (Add Account) и выберите "Exchange" в списке поддерживаемых типов учетных записей.
3. Заполнение данных учетной записи: Введите ваше имя, адрес электронной почты и пароль в соответствующие поля. Нажмите кнопку "Учетная запись" (Account Actions) и выберите "Настройка задаваемых пользователем параметров входа на сервер" (Set up manually...). Введите имя сервера Exchange (обычно в формате "mail.вашдомен.com") и выберите протокол (обычно "Microsoft Exchange").
4. Проверка настроек: Нажмите кнопку "Проверить настройки" (Re-test Configuration) и дождитесь завершения проверки. Thunderbird автоматически настроит все необходимые параметры для работы с Exchange сервером.
5. Готово! Теперь вы можете пользоваться Thunderbird для отправки и получения электронной почты с помощью своей учетной записи Exchange. В Thunderbird доступны все основные функции, включая папки почты, календари и контакты.
Настройка Thunderbird для работы с Exchange - простая и удобная процедура, которая позволяет наслаждаться всеми преимуществами Microsoft Exchange, используя популярный почтовый клиент Thunderbird. Следуя этой пошаговой инструкции, вы сможете быстро настроить Thunderbird для работы с вашей учетной записью Exchange и оставаться проактивным в работе с электронной почтой.
Как настроить Thunderbird для работы с Exchange: подробная инструкция
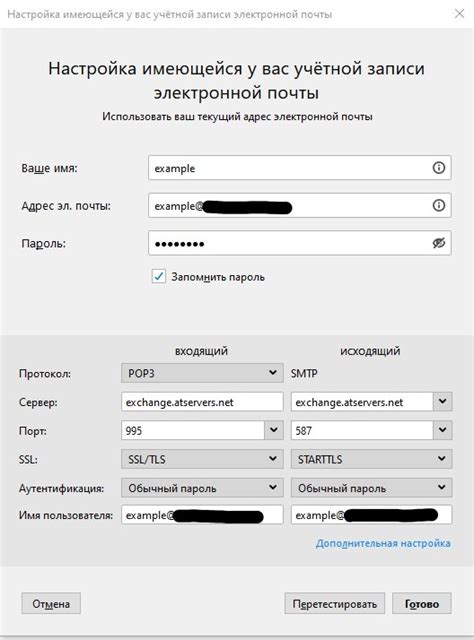
Для начала, убедитесь, что у вас есть активный аккаунт на Exchange сервере и вам известны следующие данные: адрес сервера, имя пользователя и пароль.
- Откройте Thunderbird и выберите пункт меню "Управление аккаунтами".
- Нажмите на кнопку "Добавить аккаунт" и выберите тип аккаунта "Электронная почта".
- В поле "Ваше имя" введите ваше имя, которое будет отображаться в качестве отправителя.
- В поле "Адрес электронной почты" введите вашу рабочую электронную почту.
- Щелкните на кнопку "Пропустить и использовать существующий" и выберите "IMAP" в качестве типа сервера.
- Введите адрес сервера в поле "Сервер входящей почты".
- Введите ваше имя пользователя и пароль в соответствующие поля.
- Установите соединение с сервером, нажав на кнопку "Проверить настройки".
- Если настройки верные, Thunderbird успешно подключится к серверу Exchange и загрузит вашу почту.
Теперь вы можете отправлять и получать электронные письма через Thunderbird, используя свой аккаунт на Exchange сервере. Успехов в работе!
Шаг 1: Скачайте и установите Thunderbird

Чтобы скачать Thunderbird, перейдите на официальный сайт Mozilla по адресу https://www.mozilla.org/thunderbird/.
На главной странице сайта вы увидите кнопку "Скачать Thunderbird". Нажмите на нее, чтобы начать загрузку.
- Выберите версию Thunderbird для вашей операционной системы.
- Нажмите кнопку "Скачать", чтобы начать загрузку.
После завершения загрузки найдите установочный файл Thunderbird на вашем компьютере и запустите его. Следуйте инструкциям мастера установки для установки программы на ваш компьютер.
После установки Thunderbird вы будете готовы приступить к настройке программы для работы с Exchange. Переходите к следующему шагу для получения подробной инструкции.
Шаг 2: Откройте Thunderbird и выберите "Добавить аккаунт"
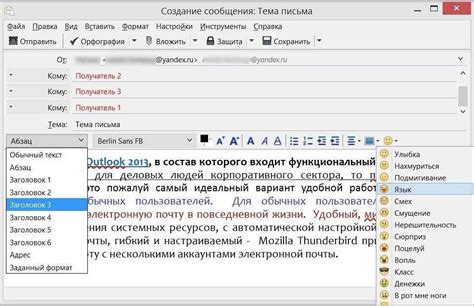
После того как вы успешно установили Thunderbird на ваш компьютер, откройте его, щелкнув на ярлыке на рабочем столе или в меню "Пуск".
Когда Thunderbird запустится, вам будет предложено создать новый аккаунт электронной почты. Для этого щелкните на ссылке "Добавить аккаунт" в левом верхнем углу программы.
Появится окно "Создать новый аккаунт". Вам будут предложены различные опции для настройки аккаунта. Выберите опцию "Электронная почта" и нажмите кнопку "Продолжить".
На следующем экране вам нужно будет указать своё имя и адрес электронной почты. Введите эти данные в соответствующие поля и нажмите кнопку "Продолжить".
Thunderbird проведёт проверку введённых данных и, если вся информация верна, перейдёт к следующему шагу. Если какая-либо информация неверна, вам будет предложено исправить её.
После проверки имени и адреса почтового ящика Thunderbird попросит выбрать тип аккаунта. Выберите "IMAP" или "POP3" в зависимости от ваших предпочтений и требований к работе с почтовым сервером Exchange. Затем нажмите кнопку "продолжить".
На последнем экране вам нужно будет ввести информацию о сервере входящей и исходящей почты. Обратитесь к вашему администратору Exchange или провайдеру, чтобы получить правильные данные. Введите информацию о сервере и нажмите кнопку "Проверить и завершить".
Поздравляю! Вы успешно добавили аккаунт Exchange в Thunderbird. Теперь вы можете приступить к использованию программы для отправки и получения электронных писем.