FL Studio – одна из самых популярных программ для создания музыки. Она предоставляет множество возможностей для создания профессионального звучания и разнообразных эффектов. Если вы хотите добавить в свои треки реалистичные звуки ударных инструментов, то установка сакуры – отличный выбор. Сакура (или отдельно «fl sakura») – это плагин, который представляет собой синтезатор японских барабанов. В этой статье мы расскажем вам, как установить сакуру в FL Studio.
Шаг 1. Скачивание плагина: Первым делом необходимо скачать файл с плагином sakura.dll. Перейдите на официальный сайт разработчика FL Studio и зайдите в раздел «Downloads». В списке доступных плагинов найдите сакуру и нажмите на кнопку «Download». Дождитесь окончания загрузки файла.
Шаг 2. Перемещение файла в папку с плагинами: Откройте проводник и перейдите в папку, в которой установлена FL Studio. Обычно это C:\Program Files\Image-Line\FL Studio. Найдите в этой папке подпапку с названием «Plugins» или «VSTPlugins». Скопируйте файл sakura.dll и вставьте его в эту папку.
Шаг 3. Подключение плагина в FL Studio: Запустите FL Studio, создайте новый проект или откройте уже существующий. В меню выберите «Channels» и нажмите на «Add one». В появившемся списке найдите сакуру и выберите ее. Теперь плагин установлен и готов к использованию.
Получаем и устанавливаем FL Studio

Процесс установки FL Studio начинается с его загрузки с официального сайта разработчика. Перейдите на страницу загрузки и выберите правильную версию программы для вашей операционной системы.
После того, как загрузка завершена, откройте установочный файл и следуйте инструкциям мастера установки. Выберите целевую папку для установки программы, учитывая наличие достаточного места на жестком диске.
Выберите компоненты, которые вы хотите установить, например, дополнительные плагины и сэмплы. Также у вас будет возможность выбрать язык программы и ассоциации файлов.
После завершения процесса установки, запустите FL Studio и выполните регистрацию программы, если это необходимо. Для этого вам понадобятся учетные данные, приобретенные при покупке или полученные в рамках пробного периода.
Поздравляю! Теперь у вас установлена FL Studio и вы можете приступить к работе со звуками и созданию музыки в программе.
Загрузка и установка FL Studio
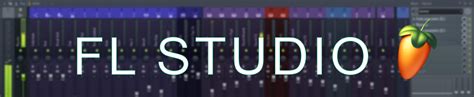
Для начала необходимо загрузить установочный файл программы FL Studio. Его можно найти на официальном сайте разработчика или на специализированных ресурсах для скачивания программного обеспечения.
После того, как установочный файл будет загружен, следует запустить его. В дальнейшем откроется окно с настройками установки, где можно выбрать папку для установки программы, а также выполнить другие необходимые настройки.
Рекомендуется оставить параметры установки по умолчанию, если вы не имеете специальных требований или предпочтений. Это облегчит дальнейший процесс установки и настройки программы.
После завершения установки следует запустить FL Studio, чтобы убедиться в том, что программа работает корректно. При первом запуске может потребоваться лицензионный ключ, в случае если вы приобрели платную версию программы.
Если вы пользуетесь бесплатной версией FL Studio, то можете начать использование программы без ввода ключа, но имейте в виду, что некоторые функции программы могут быть ограничены в бесплатной версии.
Регистрация и активация программы
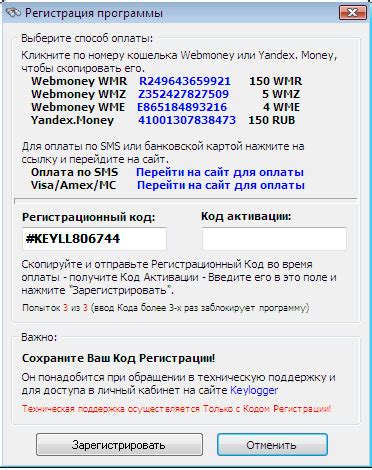
1. После установки программы, откройте FL Studio и выберите секцию "Настройки" в меню сверху.
2. В разделе "Общие настройки" найдите вкладку "О программе". Нажмите на нее.
3. В открывшемся окне в строке "Имя пользователя" введите свое имя или псевдоним.
4. Под строкой "Имя пользователя" находится поле для ввода серийного номера. Введите серийный номер, который вы получили после покупки программы.
5. После ввода данных нажмите на кнопку "Активировать".
6. Если все данные введены корректно, программу успешно активируется. В случае возникновения ошибок, проверьте правильность введенных данных и попробуйте еще раз.
7. После успешной активации, программа будет готова к использованию, и вы сможете начать работу с ней.
Получаем сэмплы сакуры
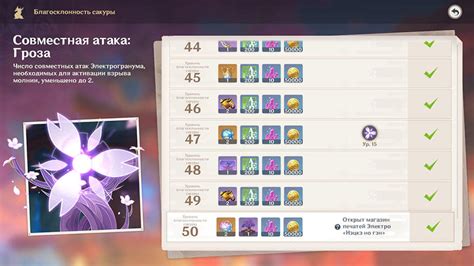
1. Выберите и откройте веб-браузер.
2. Введите в поисковой строке "сакура сэмплы" или "sakura samples".
3. Просмотрите результаты поиска и выберите подходящий источник получения сэмплов.
4. Перейдите на выбранный вами сайт и ознакомьтесь с его условиями использования и политикой конфиденциальности.
5. Если вы довольны условиями сайта, найдите раздел сэмплов сакуры или воспользуйтесь функцией поиска.
6. Просмотрите доступные сэмплы и выберите те, которые вам нравятся и подходят вашим потребностям.
7. Выберите формат скачивания сэмплов (например, WAV или MP3) и нажмите на кнопку скачивания.
8. Дождитесь окончания загрузки и сохраните скачанные сэмплы в удобном для вас месте на компьютере.
Теперь вы готовы использовать полученные сэмплы сакуры при работе в FL Studio.
Поиск и загрузка бесплатных сэмплов сакуры
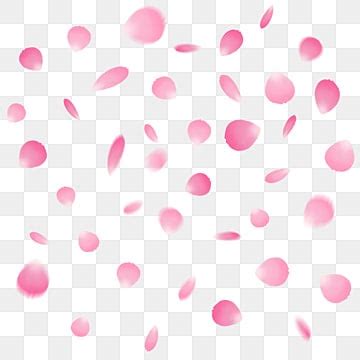
Если вы хотите добавить атмосферу сакуры в свои музыкальные композиции, вам понадобятся подходящие сэмплы. Существует множество ресурсов, где вы можете найти бесплатные сэмплы сакуры. В данном разделе мы рассмотрим несколько популярных сайтов для поиска и загрузки таких сэмплов.
1. FreeSound - это один из крупнейших архивов звуковых эффектов и сэмплов, где вы можете найти множество бесплатных сэмплов сакуры. Просто введите «сакура» или «cherry blossom» в поле поиска и исследуйте результаты. Вы можете использовать фильтры для уточнения поиска и выбора подходящих сэмплов.
2. Splice - это другая популярная платформа для поиска и загрузки сэмплов. Введите «сакура» или «cherry blossom» в поле поиска и вам будут предложены различные сэмплы, созданные профессиональными звуковыми дизайнерами. Вы можете выбрать бесплатные сэмплы или приобрести платные варианты.
3. Loopmasters - это еще один ресурс, где вы можете найти бесплатные сэмплы сакуры. Введите «сакура» или «cherry blossom» в поле поиска и просмотрите доступные сэмплы. Многие из них предоставляются в формате WAV или Apple Loops и могут быть сразу использованы в FL Studio.
Не забывайте проверять лицензионные условия каждого сэмпла перед их использованием в своих проектах. Убедитесь, что вы имеете право использовать сэмплы в коммерческих работах, если это необходимо.
Выбирайте и загружайте подходящие сэмплы, чтобы внести атмосферу сакуры в свою музыку с помощью FL Studio!
Импорт и установка сэмплов в FL Studio
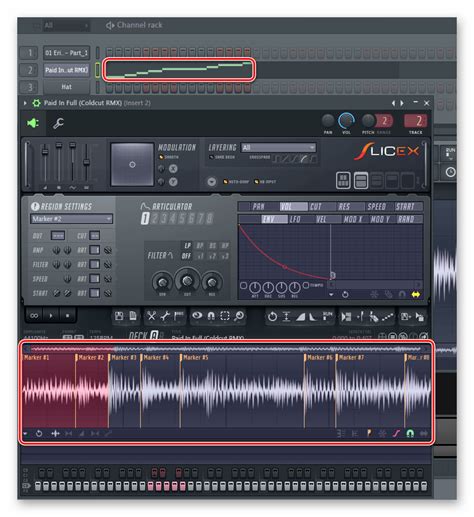
FL Studio предлагает огромный выбор сэмплов, которые можно использовать в вашем проекте. Чтобы импортировать и установить сэмплы, следуйте этой инструкции:
- Откройте FL Studio и выберите папку в проекте, в которую вы хотите импортировать сэмплы.
- Нажмите правой кнопкой мыши на выбранную папку и выберите пункт "Import" в контекстном меню.
- Выберите файл сэмпла на вашем компьютере и нажмите "Открыть".
- После этого сэмпл будет импортирован в FL Studio и будет доступен для использования в вашем проекте.
- Чтобы установить сэмпл на конкретный канал или инструмент, перетащите его из окна "Браузер" на нужный канал или инструмент на плоскости работы.
- Сэмпл будет автоматически проигрываться, когда вы нажимаете на клавиши или запускаете воспроизведение проекта.
Таким образом, вы можете легко импортировать и установить сэмплы в FL Studio, чтобы использовать их в своем музыкальном проекте. Это отличный способ добавить разнообразие и интерес к вашим трекам.