Так случилось, что вы только что стали счастливым обладателем новенького iPhone 12 – молодец! Что же, вам предстоит получить все преимущества этого шикарного устройства, а для этого необходимо его настроить. Если вы хотите узнать, как ручно настроить ваш iPhone 12, то вы попали по адресу!
Первым делом вам следует включить свой iPhone 12, для этого удерживайте кнопку включения (расположенную справа на боковой стороне устройства) до появления на экране яблока Apple. Когда вы увидите это яблоко, значит ваш iPhone 12 включен!
Далее, на экране появится приветственный слайдер, который позволит вам выбрать нужный вам язык. Для выбора языка просто смахните по экрану влево или вправо. Когда вы найдете нужный язык, нажмите на кнопку "Далее", расположенную в правом верхнем углу экрана.
После этого вы будете приглашены присоединиться к Wi-Fi сети. Вам необходимо выбрать вашу домашнюю Wi-Fi сеть из списка, ввести пароль и нажать "Присоединиться". Если ваша сеть не отображается, убедитесь, что Wi-Fi на вашем iPhone 12 включен.
Продолжение следует...
Как настроить iPhone 12 вручную
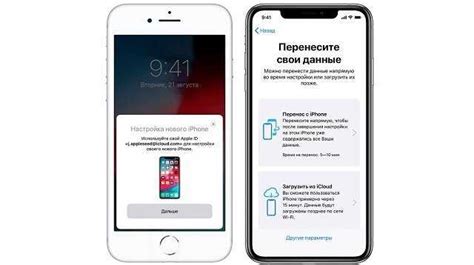
Шаг 1: Включите iPhone 12, нажав на кнопку питания, расположенную на правой боковой части устройства.
Шаг 2: Первым экраном, который появится после включения, будет экран приветствия. Чтобы продолжить настройку, просто прокрутите экран вниз или нажмите на кнопку "Начать".
Шаг 3: Затем вы увидите экран подключения к сети Wi-Fi. Выберите сеть Wi-Fi, к которой хотите подключиться. Если у вас есть пароль, вам также понадобится ввести его.
Шаг 4: После подключения к сети Wi-Fi вы увидите экран "Настройка Touch ID / Face ID", в зависимости от модели iPhone 12, которую вы используете. Следуйте инструкциям на экране, чтобы настроить и активировать Touch ID или Face ID.
Шаг 5: На следующем экране вам будет предложено настроить код доступа. Установите уникальный шестизначный код, который вы будете использовать для разблокировки устройства.
Шаг 6: После настройки кода доступа вы увидите экран "Установка FaceTime". Здесь вы можете войти в свою учетную запись FaceTime или пропустить этот шаг. Если вы выберете пропустить, вы всегда сможете настроить FaceTime позже в настройках устройства.
Шаг 7: На экране "Вход в iCloud" вам будет предложено войти в свою учетную запись iCloud или создать новую. Учетная запись iCloud позволяет вам хранить данные в iCloud, делать резервные копии устройства и многое другое.
Шаг 8: Продолжайте прокручивать экраны и настраивать опции, такие как Apple Pay, Siri и Аналитика. Выберите настройки, которые вам интересны, и нажмите кнопку "Продолжить".
Шаг 9: На последнем экране вы увидите сообщение "Добро пожаловать на iPhone". Теперь ваш iPhone 12 готов к использованию. Наслаждайтесь своим новым устройством!
Выбор языка
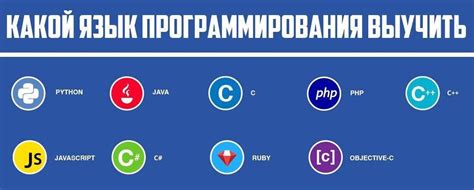
При первом включении iPhone 12 вам будет предложено выбрать язык. Это важно, так как язык будет применяться ко всему интерфейсу устройства, а также к клавиатуре и системным настройкам.
Чтобы выбрать язык, следуйте этим инструкциям:
- На экране "Приветствие" нажмите на стрелку, расположенную в правом нижнем углу.
- Вы увидите список доступных языков. Прокрутите список вниз или вверх, чтобы найти нужный язык.
- Когда найдете нужный язык, нажмите на него, чтобы выделить его.
- Нажмите на кнопку "Далее", чтобы продолжить настройку устройства.
После выбора языка ваш iPhone 12 будет настроен на этот язык, и все настройки и интерфейс будут отображаться на выбранном языке.
Примечание: Если вам нужно изменить язык на iPhone 12 после первоначальной настройки, вы можете найти эту опцию в разделе "Основные" -> "Язык и регион" в меню "Настройки".
Соединение с Wi-Fi

Инструкция по настройке Wi-Fi соединения на iPhone 12:
- Откройте "Настройки" на вашем устройстве.
- Нажмите на раздел "Wi-Fi".
- Включите Wi-Fi, если он еще не включен.
- Выберите доступную Wi-Fi сеть из списка.
- Если сеть защищена паролем, введите пароль и нажмите "Присоединиться".
- Подождите, пока устройство установит соединение с выбранной Wi-Fi сетью.
- После успешного соединения увидите значок Wi-Fi в верхнем левом углу экрана.
Теперь ваш iPhone 12 подключен к выбранной Wi-Fi сети и может использовать интернет без использования мобильных данных.
Установка пароля на устройстве
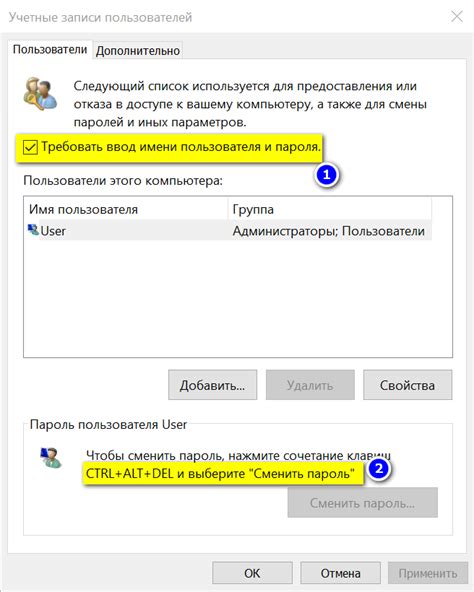
Чтобы установить пароль на iPhone 12, выполните следующие шаги:
- Откройте "Настройки" на вашем iPhone 12.
- Прокрутите вниз и выберите вкладку "Face ID и код доступа" или "Touch ID и код доступа", в зависимости от используемой вами технологии.
- Нажмите на "Включить код" или "Изменить код" (если пароль уже установлен).
- Введите желаемый пароль в соответствующее поле. Пароль должен состоять из шести или более символов.
- Повторите пароль для подтверждения.
- Нажмите на "Готово" или "Сохранить", чтобы применить изменения.
Теперь ваш iPhone 12 защищен паролем, и вам придется вводить его при каждом разблокировании устройства или доступе к защищенным данным.
Обязательно запомните ваш пароль, чтобы не забыть его. Если все же забыли пароль, вам придется выполнить сброс настроек своего iPhone 12, чтобы снова получить доступ к устройству.
Настройка учетной записи Apple ID
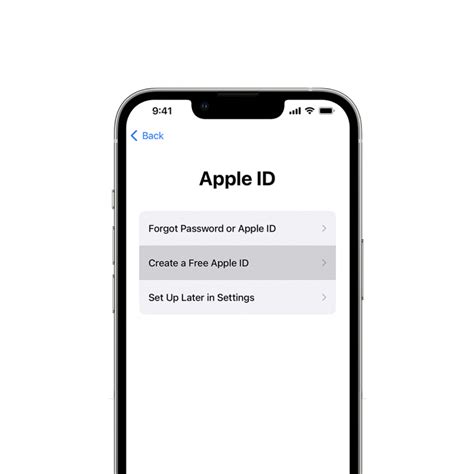
Шаг 1: Перейдите в раздел "Настройки" на вашем iPhone 12.
Шаг 2: Прокрутите вниз и нажмите на раздел "iTunes Store и App Store".
Шаг 3: Нажмите на свою учетную запись Apple ID вверху экрана.
Шаг 4: В открывшемся окне нажмите на пункт "Выйти" и подтвердите свое действие.
Шаг 5: После выхода из учетной записи Apple ID введите свой логин и пароль на экране входа в учетную запись Apple.
Шаг 6: После успешного входа в учетную запись Apple ID нажмите на кнопку "Войти".
Шаг 7: Подтвердите свою учетную запись Apple ID по электронной почте или с помощью SMS-кода, если требуется.
Шаг 8: Подтвердив свою учетную запись Apple ID, вы можете настроить дополнительные параметры безопасности, добавить способы оплаты и настроить уведомления.
Поздравляем! Вы успешно настроили свою учетную запись Apple ID на iPhone 12. Теперь вы готовы пользоваться всеми сервисами и функциями iPhone 12, связанными с вашей учетной записью Apple ID.
Перенос данных со старого устройства
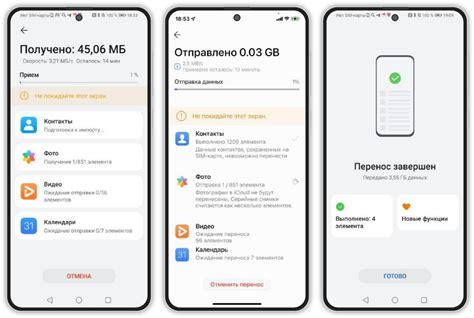
Перенос данных со старого устройства на iPhone 12 очень простой процесс, который поможет вам сохранить все ваши контакты, фотографии, приложения и другие данные на новом устройстве. Вот что нужно сделать:
Шаг 1: Убедитесь, что у вас есть резервная копия данных на вашем старом устройстве. Можно воспользоваться iCloud или iTunes для создания резервной копии.
Шаг 2: Включите новый iPhone 12 и следуйте инструкциям на экране, чтобы настроить его. Когда вы дойдете до экрана "Перенос данных", выберите опцию "Перенести данные на новый iPhone".
Шаг 3: Выберите способ переноса данных. Если у вас есть резервная копия данных на iCloud или iTunes, выберите опцию "Восстановить из резервной копии iCloud" или "Восстановить из резервной копии iTunes" соответственно. Если у вас есть старое устройство с iOS 12.4 или более поздней версией, вы можете использовать функцию "Перенести на новый iPhone" для беспроводного переноса данных.
Шаг 4: Введите свои данные учетной записи iCloud или учетные данные iTunes, если вам потребуется их использовать для восстановления данных.
Шаг 5: Выберите резервную копию из списка доступных резервных копий и нажмите "Далее". Подождите, пока процесс восстановления данных завершится. Это может занять некоторое время, в зависимости от размера и скорости вашей резервной копии и интернет-соединения.
Шаг 6: Когда процесс восстановления завершится, вы увидите экран "Готово". Нажмите "Продолжить", чтобы продолжить настройку iPhone 12.
Шаг 7: Введите свой пароль iCloud, если требуется, чтобы восстановить свою учетную запись iCloud на новом устройстве.
Шаг 8: Пройдите настройку сети Wi-Fi и настройки Face ID или Touch ID, если это необходимо.
Шаг 9: Выберите опцию "Настроить как новое устройство" или "Восстановить из резервной копии iCloud", если у вас есть дополнительные данные для переноса.
Шаг 10: Подождите, пока ваши приложения и другие данные загрузятся на iPhone 12. Это может занять некоторое время, в зависимости от размера данных и вашего интернет-соединения.
Шаг 11: Поздравляю! Вы успешно перенесли все свои данные со старого устройства на новый iPhone 12. Теперь вы можете начать наслаждаться своим новым устройством и использовать все ваши привычные данные и приложения.
Настройка Touch ID или Face ID
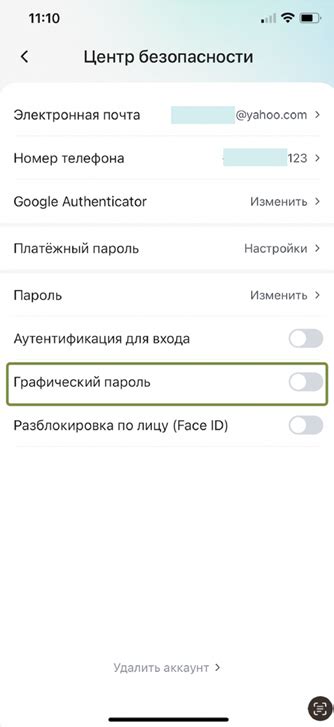
iPhone 12 обладает возможностью использования Touch ID или Face ID для разблокировки устройства и авторизации в приложениях.
Для настройки Touch ID или Face ID на iPhone 12 выполните следующие шаги:
- Откройте "Настройки" на вашем iPhone 12.
- Прокрутите вниз и выберите "Face ID и код доступа" или "Touch ID и код доступа".
- В случае выбора "Face ID и код доступа":
- Приложите лицо камере, чтобы она могла вас узнать и записать уникальные данные вашего лица.
- Следуйте инструкциям на экране, чтобы повернуть голову и завершить настройку.
- В случае выбора "Touch ID и код доступа":
- Для настройки Touch ID приложите палец к датчику Touch ID на экране, чтобы он смог записать уникальные данные вашего отпечатка пальца.
- Следуйте инструкциям на экране, чтобы поправить положение пальца и завершить настройку.
- После успешной настройки Touch ID или Face ID, вы сможете использовать их для разблокировки устройства и авторизации в приложениях.
Не забудьте установить код доступа на вашем iPhone 12 для повышения безопасности данных и функций устройства.