Создание анимации и моделирование персонажей - увлекательное занятие, которое может открыть перед вами целый мир возможностей. Одним из важнейших аспектов при работе с трехмерными моделями является настройка скелета, который позволяет придать персонажу жизнь и реалистичные движения.
Блендер - популярное программное обеспечение, которое предоставляет множество инструментов для создания анимированных персонажей. В данной статье мы подробно рассмотрим процесс настройки скелета в Блендере для начинающих пользователей.
Шаг 1: Создание персонажа
Прежде чем настроить скелет, необходимо создать самого персонажа. Для этого можно использовать инструменты моделирования, доступные в Блендере. Существует несколько способов создания модели персонажа, например, при помощи блоков или путем скульптирования. Выберите подходящий для вас метод и создайте модель персонажа.
Примечание: При моделировании персонажа помните о его пропорциях и анатомии, чтобы в будущем у вас была возможность создавать реалистичные движения.
Настройка скелета в Блендере

Для начала создайте объект, который будет являться основой для скелета. Это может быть объект-модель персонажа или любой другой объект. Затем выберите этот объект и перейдите в режим редактирования, нажав клавишу Tab.
Используя инструменты на панели инструментов, создайте кости, которые будут представлять отдельные части персонажа, например, руки, ноги, туловище и голову. Кости можно создавать по одной или в группах, в зависимости от сложности скелета.
Когда все кости созданы, установите сочленения между ними, чтобы они могли двигаться и вращаться друг относительно друга. Для этого выберите первую кость, а затем выберите инструмент соединения, например, "Сгиб". Затем выберите вторую кость, с которой будет происходить соединение, и установите нужные параметры сочленения.
После того, как все сочленения между костями установлены, можно приступить к настройке контролов и ограничений для скелета. Контролы позволяют управлять движением и вращением костей с помощью определенных объектов или элементов интерфейса. Ограничения позволяют ограничить диапазон движения и вращения костей, чтобы избежать нежелательных деформаций.
Создание контролов и ограничений - это сложный процесс, требующий понимания анатомии и физиологии движений. Однако Блендер предоставляет инструменты и настройки, которые помогают упростить эту задачу.
После того, как скелет полностью настроен, можно приступать к созданию анимаций. Выберите кость, которую хотите анимировать, и используйте инструменты анимации в Блендере для задания движения и вращения. При этом все другие кости в скелете будут автоматически соответствующим образом двигаться и вращаться.
Настройка скелета в Блендере - это сложный процесс, требующий практики и опыта. Однако, с помощью правильных инструментов и настроек, вы сможете создавать реалистичные анимации персонажей и воплощать свои творческие идеи в жизнь.
Подробная инструкция для начинающих

1. Откройте программу Блендер и создайте новый проект.
2. Выберите объект, к которому вы хотите применить скелет. Для этого кликните на него правой кнопкой мыши.
3. Перейдите в режим редактирования, чтобы начать создание скелета. Для этого нажмите клавишу Tab.
4. В верхней панели выберите вкладку Armature и нажмите кнопку Add. Выберите тип скелета, который вам нужен.
5. С помощью инструментов рисования создайте кости и соедините их в нужном порядке. Используйте инструменты Scale и Rotate, чтобы корректировать форму костей.
6. Для создания иерархии костей, щелкните правой кнопкой мыши на одной из костей и выберите опцию Parent. Затем выберите другую кость, к которой вы хотите присоединить первую кость.
7. Проведите анимацию для своего скелета, используя инструменты на панели инструментов или настройки ключей.
8. Перейдите в режим объекта, чтобы проверить, как работает ваш скелет. Для этого нажмите клавишу Tab.
9. Если вы хотите отредактировать скелет, вы всегда можете вернуться в режим редактирования, выбрав объект и нажав клавишу Tab.
10. Сохраните ваш проект и экспортируйте его в нужном формате, чтобы использовать в других программах или играх.
Теперь вы знаете, как настроить скелет в Блендере для создания анимаций. Практикуйтесь, экспериментируйте и создавайте потрясающие анимации с помощью скелетов!
Установка Блендера
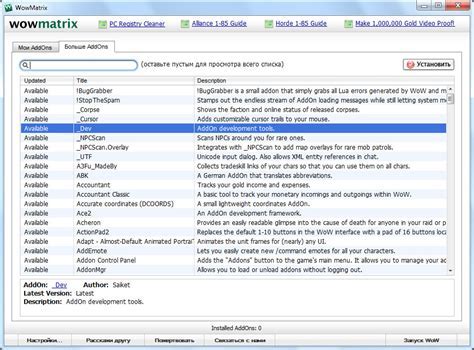
Для начала работы с скелетом в Блендере вам потребуется установить саму программу на свой компьютер. Для этого вам потребуется выполнить следующие шаги:
Шаг 1: Перейдите на официальный сайт Блендера по адресу www.blender.org | Шаг 2: Нажмите на кнопку "Download". |
Шаг 3: Выберите версию Блендера, которую хотите установить. Основная версия подходит для большинства пользователей. | Шаг 4: Выберите свою операционную систему (Windows, macOS или Linux) и нажмите на соответствующую кнопку "Download". |
Шаг 5: Сохраните файл установщика на ваш компьютер. | Шаг 6: Запустите установщик Блендера и следуйте инструкциям, чтобы установить программу на ваш компьютер. |
После успешной установки Блендера он будет доступен на вашем компьютере, и вы сможете приступить к настройке скелета для создания анимации.
Скачивание и установка последней версии Blender

Прежде чем начать работу со скелетом в Blender, необходимо скачать и установить последнюю версию программы. Новые версии Blender содержат исправления ошибок, улучшенные функции и новые инструменты, которые могут быть полезными при настройке скелета.
1. Перейдите на официальный сайт Blender по адресу www.blender.org.
2. На главной странице найдите раздел "Download" и выберите операционную систему, на которой вы планируете использовать Blender.
3. Нажмите на кнопку "Download Blender" и сохраните установочный файл на ваш компьютер.
4. После завершения загрузки откройте установочный файл и следуйте инструкциям мастера установки. Убедитесь, что вы выбираете опции для установки полного пакета Blender, чтобы иметь доступ ко всем функциям программы.
5. По завершении установки запустите Blender и убедитесь, что программа работает без ошибок.
Теперь у вас будет последняя версия Blender, и вы будете готовы приступить к настройке скелета для анимации в программе.
Основные настройки программы
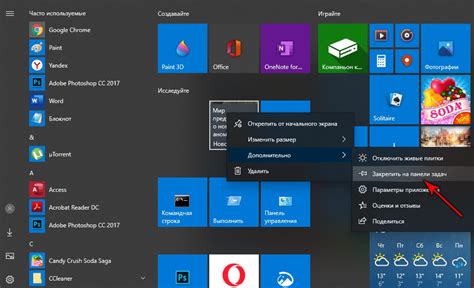
Перед тем, как приступить к настройке скелета в Блендере, необходимо выполнить несколько основных настроек в программе.
1. Выберите язык интерфейса. Для этого откройте меню "Edit" и выберите "Preferences". Во вкладке "Interface" найдите раздел "Translation" и выберите нужный вам язык.
2. Настройте систему единиц измерения. По умолчанию Блендер использует метрическую систему, но вы можете изменить ее на английскую или любую другую. Для этого откройте меню "Edit" и выберите "Preferences". Во вкладке "Interface" найдите раздел "Units" и выберите нужную систему.
3. Настройте разрешение экрана. По умолчанию Блендер открывается в окне с небольшим разрешением, что может затруднить работу. Чтобы изменить разрешение, откройте меню "Window" и выберите "Toggle Fullscreen". Также вы можете изменить разрешение в настройках программы.
4. Настройте интерфейс программы. Блендер имеет очень гибкую систему настройки интерфейса - вы можете добавлять, удалять и перемещать панели, создавать собственные рабочие пространства и т.д. Изучите возможности программы и настройте интерфейс так, чтобы вам было удобно работать.
После выполнения этих настроек вы будете готовы к настройке скелета в Блендере. В дальнейшем мы рассмотрим подробно все необходимые шаги для создания и настройки скелета для анимации.
Импорт и создание модели

1. Импорт модели:
Если у вас уже есть готовая модель, созданная в другой программе или скачанная из интернета, то для ее импорта в Blender нужно выполнить следующие действия:
а) Откройте программу Blender и создайте новый проект;
б) В меню выберите пункт "Импорт" и выберите формат файла, в котором находится ваша модель (например, .obj, .fbx, .stl и т.д.);
в) Укажите путь к файлу на вашем компьютере и нажмите кнопку "Импортировать".
После успешного импорта модель будет отображаться в окне Blender, и вы сможете приступить к настройке скелета.
2. Создание модели с нуля:
Если у вас нет готовой модели, но есть желание создать ее самостоятельно, то Blender предоставляет широкие возможности для моделирования. Вам понадобится более продвинутая базовая подготовка и знание инструментов программы.
а) Откройте программу Blender и создайте новый проект;
б) Используйте инструменты моделирования Blender для создания формы вашей модели. Например, вы можете создать основную геометрию с помощью примитивных форм (куб, сфера и т.д.) или использовать инструменты построения ребер и поверхностей;
в) Постепенно добавляйте детали и отточивайте форму вашей модели;
г) Когда модель будет готова, вы сможете приступить к настройке скелета.
Независимо от того, импортировали вы модель или создали ее с нуля, у вас появится огромное количество возможностей для дальнейшей работы с скелетом в Blender.
Импорт готовой модели

В Блендере вы также можете импортировать готовую модель для настройки скелета. Это означает, что вы можете использовать уже созданные модели, которые уже имеют свои собственные сетки и текстуры.
Для импорта модели в Блендере выполните следующие шаги:
- Выберите меню "Файл" в верхнем левом углу окна Блендер.
- Нажмите на опцию "Импорт".
- Выберите формат файла модели (например, .obj, .fbx или .dae).
- Укажите путь к файлу модели на вашем компьютере и нажмите "Импорт".
После импорта модели вы увидите ее в окне 3D вида Блендера. Она может быть размещена в центре сцены или в другом месте, в зависимости от начального положения модели в импортируемом файле.
Чтобы настроить скелет для импортированной модели, вы можете использовать те же инструменты и методы, о которых мы говорили ранее. Например, вы можете добавить арматуру и установить ее на модель, а затем регулировать веса костей и делать другие настройки.
Помните, что импортированные модели могут иметь различные настройки и особенности, поэтому вам может потребоваться некоторое время и опыт, чтобы правильно настроить скелет и анимацию для такой модели.
Создание модели с нуля

Шаг 1:
Откройте программу Blender и создайте новый проект, нажав File -> New или используя сочетание клавиш Ctrl+N.
Шаг 2:
Находясь в режиме 3D View, удалите стандартный куб, нажав клавишу X на клавиатуре и выбрав Delete.
Шаг 3:
Нажмите клавишу Shift+A и выберите Mesh -> Cube, чтобы создать новый куб.
Шаг 4:
Перейдите в режим редактирования, нажав клавишу Tab или выбрав соответствующую опцию из меню.
Шаг 5:
Используйте инструменты на панели инструментов или сочетания клавиш для изменения формы и размера куба, чтобы создать базовую модель вашей персонажа.
Шаг 6:
Добавьте дополнительные детали, такие как лицо, руки, ноги, используя инструменты для создания ребер, вершин и граней.
Шаг 7:
Когда модель вашего персонажа готова, сохраните проект, нажав File -> Save или используя сочетание клавиш Ctrl+S.
Как видите, создание модели с нуля - это процесс, требующий творческого подхода и понимания работы с инструментами Blender. Однако, с практикой и опытом вы станете все более уверенными в создании собственных моделей.
Работа с костями

Блендер предоставляет удобные инструменты для работы с костями внутри скелета модели. Кости используются для задания и контроля движения персонажа и могут быть анимированы для создания различных эффектов.
Все кости скелета отображаются в окне "Outliner", которое можно открыть, нажав сочетание клавиш "Shift + F9". В "Outliner" кости могут быть группированы в иерархическую структуру, что упрощает организацию сложных скелетов.
Для создания новой кости можно использовать инструмент "Armature > Single Bone" или нажать сочетание клавиш "Shift + A" и выбрать "Armature > Single Bone". Новая кость будет создана в позиции 3D-курсора. После создания кости ее можно перемещать, масштабировать и вращать при помощи инструментов трансформации.
Чтобы соединить несколько костей в плечевой группе, выделите их в "Outliner", нажмите сочетание клавиш "Ctrl + J", а затем выберите "Joins Bones" в контекстном меню. Теперь кости будут двигаться вместе и следовать за основной костью в группе.
Также в Блендере есть инструмент "Inverse Kinematics", который позволяет создавать сложные кинематические цепи для костей. Чтобы использовать инверсную кинематику, выберите кость с которой хотите связать другие кости, затем установите значение "Chain Length" для определения длинны цепи. После этого связанные кости будут автоматически следовать за основной костью, сохраняя определенные ограничения на своем движении.
| Клавиша | Описание |
|---|---|
| Shift + F9 | Открыть окно "Outliner" |
| Shift + A | Открыть меню для создания новой кости |
| Ctrl + J | Соединить несколько костей в группе |
Создание и настройка костей

1. Для создания костей выберите объект, который будет являться основным элементом спина и головы персонажа. Например, это может быть цилиндр или куб. Выделите его и нажмите Shift + D, чтобы создать его копию.
2. Перейдите в режим редактирования, нажав Tab. Вы увидите, что созданный объект стал редактируемым. Переместите его и измените его форму, чтобы он соответствовал спине персонажа.
3. Перейдите в режим добавления костей, нажав Ctrl + Shift + A. Вы увидите, что на объекте появилась кость с начальной точкой в той же позиции, что и объект. Переместите эту точку в нужную позицию, чтобы она была в середине спины персонажа.
4. Добавьте еще две кости для головы и шеи персонажа, повторив шаги 1-3.
5. Для настройки связей между костями перейдите в режим связей, нажав Ctrl + Tab. Выберите кость, которую хотите связать с другой, и нажмите Shift + Выбор второй кости. Затем нажмите Ctrl + P, чтобы создать связь между ними.
6. Повторите шаг 5 для каждой пары костей, которые вы хотите связать друг с другом.
7. Настройте веса костей, чтобы контролировать их влияние на деформацию персонажа. Это можно сделать в режиме веса кистью. Выберите кость, перейдите в режим веса кисти, выберите нужные вершины персонажа, которые вы хотите связать с этой костью, и настройте их вес с помощью инструментов веса кисти.
8. Проверьте работу костей, перейдя в режим объекта и применив анимацию или деформацию персонажа. Если какие-то кости работают не так, как вы хотите, вернитесь в режим редактирования и внесите необходимые изменения.
Теперь у вас есть основные знания о том, как создавать и настраивать кости в Блендере. Это позволит вам создавать сложные анимации персонажей с реалистичной деформацией.