Фаерфокс – один из самых популярных браузеров, который используется миллионами людей по всему миру. Он предлагает широкий набор функций и персонализацию, что делает его неотъемлемым инструментом для работы и развлечений в Интернете. Однако, иногда могут возникать проблемы, которые могут привести к потере важной информации, включая закладки, историю и расширения. На счастье, Фаерфокс предоставляет возможность восстановить данные из резервной копии. В этой статье мы расскажем вам, как восстановить Фаерфокс из старых данных: пошаговая инструкция.
Первый шаг в восстановлении Фаерфокса из старых данных – это найти резервную копию вашего профиля. Резервные копии профилей хранятся в специальной папке вашей операционной системы. Вам нужно найти эту папку и открыть ее. Затем найдите папку, которая соответствует вашему профилю в Фаерфоксе. Изучите содержимое папки и найдите файл с названием "places.sqlite". Этот файл содержит ваши закладки и историю.
После того, как вы нашли файл "places.sqlite", вы можете приступить к восстановлению данных. Откройте браузер Фаерфокс и в адресной строке введите "about:support". Нажмите Enter, чтобы открыть страницу с информацией о вашем профиле Фаерфокса. На этой странице вы найдете раздел под названием "Профиль Firefox". Рядом с этим разделом вы увидите кнопку "Показать папку". Нажмите на нее, чтобы открыть папку с профилем.
В открывшемся окне найдите папку с названием "bookmarkbackups". В этой папке вы найдете резервные копии ваших закладок, которые были созданы автоматически браузером Фаерфокс. Вы можете выбрать самую свежую копию и переименовать ее, добавив дату и время, чтобы вы могли легко определить, когда она была создана. После этого скопируйте этот файл и вставьте его в папку вашего профиля Фаерфокса, заменяя существующий файл "places.sqlite".
Теперь, когда вы восстановили Фаерфокс из старых данных, откройте браузер и проверьте, что ваши закладки, история и расширения были успешно восстановлены. Если что-то пошло не так, вы всегда можете повторить процесс восстановления с другой резервной копии или попробовать использовать другие методы восстановления данных. В любом случае, важно регулярно создавать резервные копии вашего профиля Фаерфокса, чтобы минимизировать потерю данных и сохранить вашу работу и развлечения в надежной безопасности.
Восстановление Фаерфокса: пошаговая инструкция
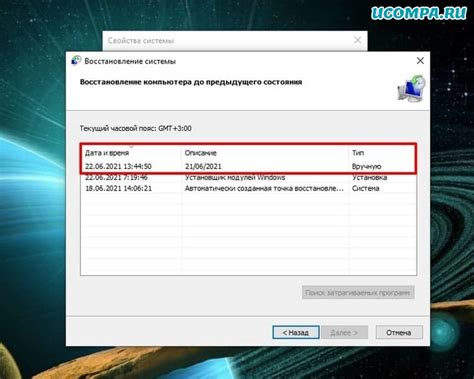
Шаг 1: Запустите Фаерфокс, нажав на его значок на рабочем столе или выбрав его в меню "Пуск".
Шаг 2: Нажмите на иконку меню Фаерфокса в верхнем правом углу окна браузера. Она выглядит как три горизонтальные полоски.
Шаг 3: В выпадающем меню выберите пункт "Справка" и затем "Информация для устранения неполадок".
Шаг 4: Откроется окно "Информация для устранения неполадок". В этом окне нажмите на кнопку "Обновить Фаерфокс".
Шаг 5: Фаерфокс закроется, и начнется процесс обновления. Подождите несколько минут, пока все обновления будут установлены.
Шаг 6: Когда обновление завершено, Фаерфокс автоматически запустится с новой версией. Проверьте, работает ли браузер корректно, и все ли ваши данные и настройки были сохранены.
Шаг 7: Если после обновления что-то пошло не так или ваши данные и настройки были потеряны, попробуйте восстановить Фаерфокс из резервной копии, используя следующие шаги.
Шаг 8: Закройте все открытые окна и программы на компьютере, чтобы избежать возможных конфликтов.
Шаг 9: Нажмите на клавишу "Win" и "R" одновременно, чтобы открыть окно "Выполнить".
Шаг 10: Введите "%APPDATA%\Mozilla\Firefox\Profiles" в поле "Открыть" и нажмите "ОК".
Шаг 11: Откроется папка "Профили". Найдите папку с именем, похожим на "{XXXXXXXX.default}", где "X" - произвольные символы.
Шаг 12: Сделайте резервную копию этой папки, просто скопировав ее в другое место на вашем компьютере или во внешний накопитель.
Шаг 13: Теперь вам нужно удалить эту папку из директории "Profiles".
Шаг 14: Запустите Фаерфокс. На этот раз он откроется с новым профилем, так как старый был удален. Настройте Фаерфокс по вашему усмотрению, добавьте расширения и импортируйте закладки.
Шаг 15: Если восстановление из резервной копии не помогло, вы можете попробовать востановить Фаерфокс с помощью специальной программы для восстановления данных, такой как "MozBackup". Скачайте и установите ее, и следуйте инструкциям по восстановлению.
Обратите внимание, что эти инструкции могут незначительно отличаться в зависимости от версии Фаерфокса и операционной системы, которые вы используете.
Резервирование старых данных
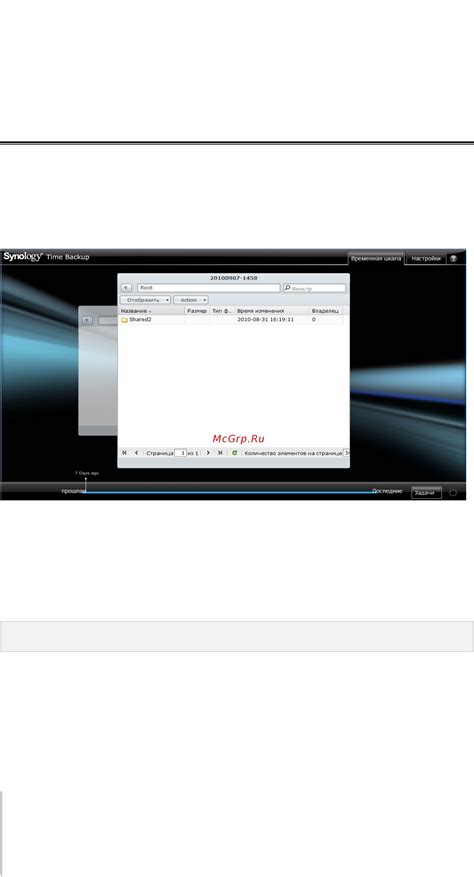
Прежде чем приступить к восстановлению данных в Фаерфоксе, рекомендуется выполнить резервное копирование старых данных. Это позволит защитить информацию от потери или повреждения в случае возникновения непредвиденных ситуаций.
Для резервирования старых данных вам потребуется:
- Открыть проводник и перейти по пути: C:\Users\Ваше_имя_пользователя\AppData\Roaming\Mozilla\Firefox\Profiles
- Найти папку с профилем Фаерфокса. Название папки будет иметь уникальный идентификатор, например, xxxxxxxx.default.
- Скопировать папку с профилем. Выделите папку с профилем, нажмите правой кнопкой мыши и выберите опцию "Копировать".
- Выбрать место для сохранения резервной копии. Откройте папку, где вы хотите сохранить резервную копию, и нажмите правой кнопкой мыши. Затем выберите опцию "Вставить".
- Подождать завершения копирования. В зависимости от объема данных, процесс копирования может занять некоторое время. Дождитесь окончания копирования.
После выполнения этих шагов, вы успешно создадите резервную копию старых данных Фаерфокса. Теперь можно переходить к процессу восстановления данных в браузере.
Закрытие и пересоздание профиля
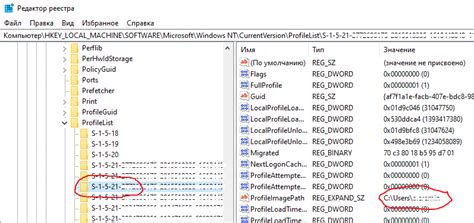
Если вы хотите восстановить Фаерфокс из старых данных, вам нужно сначала закрыть браузер.
Чтобы закрыть Фаерфокс, выполните следующие шаги:
- Закройте все открытые вкладки и окна браузера.
- Нажмите на кнопку меню Фаерфокса, расположенную в правом верхнем углу окна.
- В выпадающем меню выберите пункт "Выход".
После закрытия браузера вам потребуется пересоздать профиль Фаерфокса. Для этого выполните следующие действия:
- Нажмите на кнопку "Пуск" в нижнем левом углу экрана.
- Введите "firefox.exe -p" в строку поиска и нажмите клавишу "Enter".
- В открывшемся окне "Управление профилями" нажмите на кнопку "Создать профиль".
- Введите имя нового профиля и нажмите кнопку "Готово".
- Выберите новый профиль из списка и нажмите на кнопку "Запустить Фаерфокс".
Теперь у вас есть новый профиль Фаерфокса, готовый к восстановлению данных из старого профиля.
Перенос старых данных в новый профиль
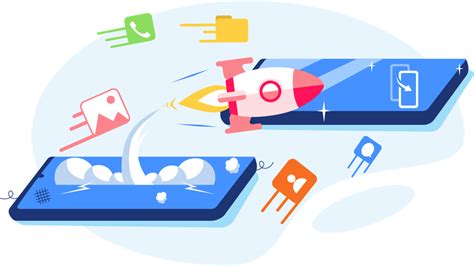
1. Запустите Фаерфокс и откройте пункт меню "Помощь".
2. В выпадающем меню выберите "Информация для решения проблем".
3. В окне "Информация для решения проблем" найдите раздел "Профиль" и нажмите на кнопку "Показать папку".
4. Откроется окно с папкой профиля. Закройте Фаерфокс, чтобы осуществить перенос данных.
5. Скопируйте содержимое папки профиля и сохраните его в безопасном месте на вашем компьютере.
6. Теперь откройте новый профиль Фаерфокса и повторите первые три шага из инструкции – откройте пункт меню "Помощь", выберите "Информация для решения проблем" и нажмите на кнопку "Показать папку".
7. Откроется папка нового профиля. Вставьте содержимое скопированной папки старого профиля в эту папку нового профиля.
8. При открытии Фаерфокса с новым профилем вы обнаружите, что все ваши старые данные были успешно перенесены.
Теперь вы знаете, как восстановить Фаерфокс из старых данных, сохраняя все важные настройки и информацию. Следуя этой инструкции, вы сможете легко и безопасно перенести свой профиль Фаерфокса на новый компьютер или новую версию браузера.
Проверка наличия обновлений

Периодически обновление Фаерфокса может быть необходимо для исправления ошибок, устранения уязвимостей и добавления новых функций. Прежде чем восстанавливать старую версию браузера, проверьте наличие доступных обновлений. Вот как это сделать:
- Откройте Фаерфокс и нажмите на меню Опции.
- Выберите вкладку Общие.
- Промотайте вниз до раздела Обновление браузера.
- Нажмите на кнопку Проверить обновления.
Фаерфокс начнет проверять наличие доступных обновлений. Если обновление доступно, вы увидите сообщение о доступности новой версии. Чтобы установить обновление, просто следуйте инструкциям на экране.
Если обновления не найдены, это может означать, что вы уже используете последнюю версию Фаерфокса или обновления недоступны в данный момент. В этом случае, вы можете продолжить восстановление из старых данных для устранения проблем с браузером.
Установка дополнительных расширений и тем
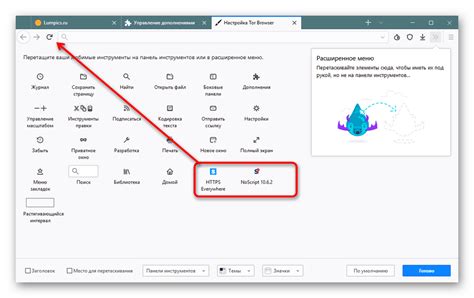
После восстановления Фаерфокса из старых данных вы можете вернуть все свои любимые дополнения и темы. Вот как это сделать:
1. Откройте браузер Фаерфокс и перейдите в меню "Дополнения".
2. Нажмите на вкладку "Дополнения" слева в верхнем углу окна.
3. В поисковой строке введите название дополнения или темы, которую хотите установить.
4. Нажмите на кнопку "Найти", чтобы выполнить поиск.
5. Когда вы найдете нужное дополнение или тему, нажмите на кнопку "Установить".
6. Фаерфокс загрузит и установит выбранное дополнение или тему.
7. После установки дополнения или темы, вам может потребоваться перезапустить Фаерфокс.
Теперь вы можете наслаждаться дополнительными функциями и улучшенным внешним видом, которые предоставляют расширения и темы для Фаерфокса!
Завершение процесса восстановления
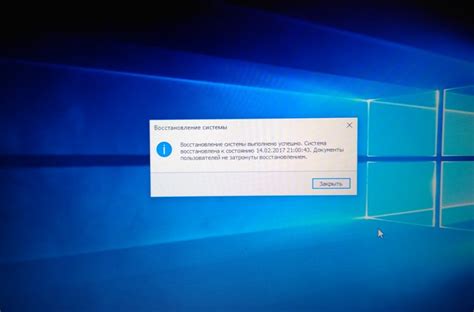
После того как вы выполните все предыдущие шаги, процесс восстановления данных Фаерфокса должен быть завершен. Однако, перед тем как закрыть окно браузера, рекомендуется выполнить несколько дополнительных действий, чтобы убедиться в успешности процедуры.
Во-первых, проверьте, что все ваши закладки восстановлены. Для этого откройте панель закладок и убедитесь, что все необходимые сайты присутствуют.
| Шаг | Действие |
|---|---|
| 1 | Нажмите на кнопку "Закладки" в верхней части окна браузера. |
| 2 | Выберите пункт "Показать все закладки". |
| 3 | Убедитесь, что все необходимые сайты присутствуют в списке закладок. |
Во-вторых, проверьте, что все расширения и темы, которые вы установили ранее, также были восстановлены. Чтобы это проверить, откройте меню "Дополнения" и убедитесь, что все плагины, темы и расширения находятся на своих местах.
| Шаг | Действие |
|---|---|
| 1 | Нажмите на кнопку меню в верхней правой части окна браузера. |
| 2 | Выберите пункт "Дополнения". |
| 3 | Убедитесь, что все плагины, темы и расширения отображаются в списке. |
Если все восстановлено и вы удовлетворены результатами, вы успешно завершили процесс восстановления данных Фаерфокса. Теперь вы можете спокойно продолжать использовать свой любимый браузер, с уверенностью в сохранности всех важных данных.