Одной из самых популярных программ для создания документов является Microsoft Word. Но многие пользователи не знают, как создать схему в Word, чтобы эффективно организовать и представить информацию. В этом полном гайде мы более подробно рассмотрим несколько простых шагов, которые помогут вам создать информативную и структурированную схему в Word.
Первым шагом является выбор нужного шаблона в Word. Для создания схемы удобно использовать шаблон "Иерархическая схема". Он предоставляет готовую структуру со связанными блоками, что упрощает создание и организацию схемы.
После выбора шаблона вам нужно заполнить схему своими данными. Для этого нужно щелкнуть на каждом блоке с текстом и ввести нужную информацию. Блоки можно перемещать, изменять и добавлять новые блоки при необходимости. Это позволяет гибко организовать и структурировать вашу схему.
Не забудьте использовать различные стили форматирования, чтобы выделить важные элементы и сделать вашу схему более понятной и наглядной. Вы можете использовать жирный и курсив шрифты, а также изменять цвет и размер текста. Это поможет сделать основные идеи и элементы схемы более выразительными.
Создание схемы в Word: подробное руководство для начинающих
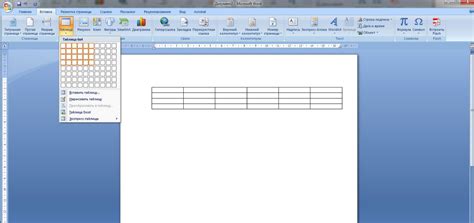
В этом руководстве мы подробно рассмотрим, как создать схему в Word для начинающих пользователей. Мы покажем вам несколько простых шагов, которые помогут вам создать профессионально выглядящую иллюстрацию для вашего документа.
Шаг 1: Откройте программу Microsoft Word и создайте новый документ.
Шаг 2: Перейдите на вкладку "Вставка" в верхней панели инструментов и выберите соответствующую функцию для создания схемы. Вы можете использовать инструменты "Фигуры" или "SmartArt" для этой цели.
Шаг 3: Выберите нужную форму или макет схемы из предложенных вариантов. Вы также можете настроить параметры цвета, размера и стиля схемы с помощью соответствующих инструментов на панели инструментов.
Шаг 4: Добавьте текст или метки к формам схемы, чтобы дополнить и объяснить иллюстрацию. Вы можете изменять шрифт, размер и форматирование текста с помощью инструментов форматирования.
Шаг 5: Настройте расположение и выравнивание схемы на странице. Вы можете изменить размеры и перемещать объекты схемы в правильное место. Используйте функции выравнивания и распределения, чтобы создать более аккуратную и четкую схему.
Шаг 6: Просмотрите и отредактируйте схему при необходимости. Убедитесь, что все тексты и формы ясно видны и понятны. Внесите любые корректировки, чтобы улучшить качество иллюстрации.
Шаг 7: Сохраните документ, чтобы сохранить созданную схему. Вы также можете экспортировать схему в другой формат файла, если вам это нужно.
Теперь вы знаете, как создать схему в Word с помощью простых шагов. Используйте эту функцию, чтобы делать ваши документы и презентации более наглядными и интересными для читателей и зрителей.
Шаг 1: Открытие документа в Word и выбор вида страницы

После открытия документа необходимо выбрать тип вида страницы. Это можно сделать, перейдя в меню "Разметка страницы" и выбрав нужный вариант из списка предлагаемых вариантов. Вид страницы может быть выбран как по умолчанию, так и настраиваемым в соответствии с потребностями пользователя.
Например, если необходимо создать схему в горизонтальном расположении, можно выбрать вариант "Горизонтальная ориентация" в меню "Ориентация". Это позволит увеличить ширину страницы и расположить элементы схемы в удобном порядке. Для классической схемы вертикальное расположение обычно предпочтительно.
Также, при выборе вида страницы можно настроить поля, отступы и ориентацию листа. Например, можно изменить размер полей, чтобы создать более просторную схему или добавить отступы, чтобы сделать схему более аккуратной. Важно учесть, что выбранный вид страницы и настройки остаются активными до тех пор, пока пользователь не изменит их или не выберет другие опции.
Теперь, когда документ открыт и выбран вид страницы, можно приступить к созданию схемы, используя различные инструменты форматирования, функции и шаблоны, предоставляемые программой Word.
Шаг 2: Создание основных элементов схемы в Word
После создания документа в Word и выбора подходящего шаблона, настало время создать основные элементы вашей схемы.
1. Добавление форм: Вставьте различные фигуры и формы на страницу, чтобы создать базовую структуру схемы. Word предлагает широкий выбор форм из галереи, включая круги, треугольники, прямоугольники и многое другое. Вы также можете нарисовать свои собственные формы, используя инструмент ручного черчения.
2. Добавление текста: Для каждой формы добавьте подписи или метки, которые продемонстрируют связи между элементами схемы. Щелкните на форме дважды, чтобы добавить текст, или используйте функцию "Вставить текст" для добавления подписи к выбранной форме.
3. Соединение элементов: Используя инструмент "Линия", соедините формы с помощью стрелок или линий. Это поможет создать логическую и понятную структуру вашей схемы. Чтобы соединить формы, выберите инструмент "Линия", щелкните на одной форме и перетащите курсор к другой форме.
4. Редактирование и форматирование: Для повышения наглядности и ясности схемы вы можете отредактировать и форматировать ее элементы. Word предоставляет множество возможностей, таких как изменение цвета и формы фигур, добавление заливки для форм и т.д. Используйте функции форматирования для выделения ключевых элементов вашей схемы.
5. Сохранение и печать: После завершения работы не забудьте сохранить вашу схему. Сохраните ее в формате .docx или .pdf, чтобы смочь в дальнейшем редактировать или распечатать вашу схему.
Создание основных элементов схемы в Word - это процесс, который позволяет вам визуализировать и структурировать информацию. Если следовать всем описанным выше шагам, вы сможете создать схему, которая будет понятной и убедительной для ваших читателей.
Шаг 3: Добавление текста и форматирование в схеме

После создания схемы в Word можно приступить к добавлению текста и его форматированию. Эти действия помогут сделать вашу схему более информативной и привлекательной.
1. Добавление текста:
- Выделите место, где хотите вставить текст, с помощью курсора.
- Нажмите клавишу "Т" на клавиатуре. Появится курсор для ввода текста.
- Введите нужный текст. Он автоматически подстроится под форму схемы.
2. Форматирование текста:
- Выделите текст, который хотите отформатировать.
- Используйте панель инструментов в верхней части окна Word для выбора желаемого шрифта, размера, цвета, выравнивания и других параметров форматирования.
- Примените форматирование к выбранному тексту.
- Для форматирования текста внутри формы схемы, выделите этот текст и настройте его параметры форматирования.
3. Изменение размера и положения текста в схеме:
- Выделите текст внутри формы схемы.
- Используйте маркеры для изменения размера текста. Они находятся на границах формы схемы и позволяют растягивать или сжимать текст.
- Для изменения положения текста внутри формы, перетащите его к нужному месту.
4. Добавление номеров или маркеров:
- Выделите текст, к которому вы хотите добавить номера или маркеры.
- Используйте соответствующие кнопки в панели инструментов для добавления либо нумерации, либо маркеров.
5. Использование стилей:
- Выберите текст, который вы хотите применить стиль.
- В верхней панели инструментов Word выберите подходящий стиль из списка доступных стилей.
- Примените выбранный стиль к выделенному тексту.
Учитывая эти простые действия, вы сможете создать привлекательную и информативную схему в Word с добавлением необходимых текстов и их форматирования.
Шаг 4: Сохранение и экспорт схемы в Word
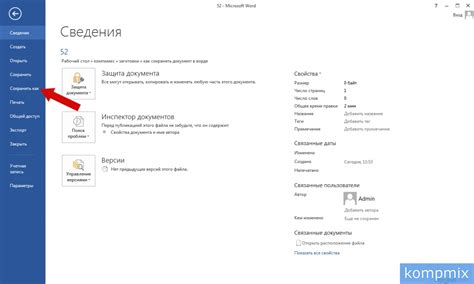
По завершении создания схемы в Word и добавлении необходимых элементов, можно приступить к сохранению и экспорту готового документа.
Для сохранения схемы в Word, следуйте следующим шагам:
- Нажмите на кнопку "Файл" в верхнем левом углу.
- Выберите пункт "Сохранить как".
- Укажите путь, куда нужно сохранить документ, и введите имя файла.
- В поле "Сохранить как тип" выберите формат документа "Документ Word" или "Документ Word (*.docx)".
- Нажмите на кнопку "Сохранить".
После выполнения этих действий схема будет сохранена в формате Word и будет доступна для просмотра и редактирования в программе Microsoft Word.
Если же вам необходимо экспортировать схему в Word из другой программы, вы можете воспользоваться функцией экспорта в формате "Документ Word" или "Документ Word (*.docx)". Это позволит сохранить схему в указанном формате и открыть ее в Word для дальнейшей работы.
Теперь вы можете с легкостью сохранить вашу схему в формате Word и делиться ею с другими пользователями, не беспокоясь о несовместимости или потере данных.