Arduino – это открытая платформа, используемая для создания интерактивных проектов с помощью микроконтроллера. Однако иногда функционала изначально не хватает, и в таких случаях можно воспользоваться библиотеками, которые значительно расширят возможности вашего проекта.
Сегодня мы рассмотрим полное руководство по подключению библиотеки в Arduino IDE 2022. Для начала нам понадобится сама библиотека, которую вы хотите подключить. Вы можете найти ее на официальном сайте Arduino или в таких популярных источниках, как GitHub или библиотека библиотек Library Manager.
После того, как вы скачали библиотеку в виде .zip файла, откройте Arduino IDE. Нажмите на кнопку "Скетч" в верхнем меню и выберите пункт "Подключить библиотеку". В появившемся окне нажмите на кнопку "Добавить .ZIP библиотеку" и выберите скачанный файл. После этого библиотека будет успешно установлена и готова к использованию в вашем проекте.
Важно помнить, что после подключения библиотеки в Arduino IDE 2022 вы можете использовать ее функции в своем коде. Для этого просто добавьте строку #include <имя-библиотеки.h> перед настройками проекта. Теперь вы можете вызывать функции из библиотеки в своей программе и создавать интересные проекты с большим количеством функциональных возможностей.
Как подключить библиотеку в Arduino IDE 2022
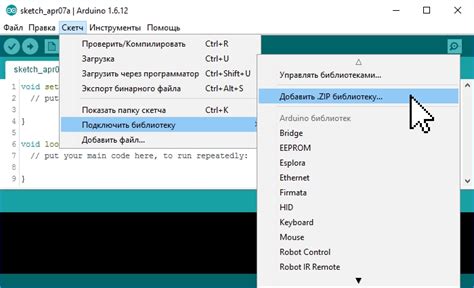
Чтобы подключить библиотеку в Arduino IDE 2022, следуйте простым шагам:
- Откройте Arduino IDE.
- Нажмите на меню "Скетч" в верхней части окна.
- Выберите пункт меню "Подключить библиотеку".
- В появившемся подменю выберите "Управление библиотеками".
- В появившемся окне "Менеджер библиотек" вы можете просмотреть доступные библиотеки. Используйте поле поиска для поиска конкретной библиотеки.
- Когда вы нашли нужную библиотеку, нажмите на нее.
- Нажмите кнопку "Установить" рядом с названием библиотеки.
- После успешной установки библиотеки вы увидите сообщение "Библиотека успешно установлена!" в нижней части окна.
Теперь выбранная библиотека будет доступна в вашем проекте Arduino. Вы можете использовать функции и классы из этой библиотеки, чтобы упростить программирование и расширить возможности вашего проекта.
Примечание: Некоторые библиотеки могут потребовать дополнительных настроек или подключения в вашем проекте. В таком случае следуйте инструкциям, предоставленным автором библиотеки.
Шаг 1. Открыть Arduino IDE
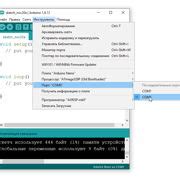
Чтобы открыть Arduino IDE, вам потребуется:
- Скачать и установить Arduino IDE с официального сайта https://www.arduino.cc/en/software.
- Запустить Arduino IDE, щелкнув на ярлыке на вашем рабочем столе или в меню "Пуск" (для Windows) или в папке "Приложения" (для Mac).
После запуска Arduino IDE вы увидите основное окно среды разработки Arduino, готовое к использованию.
Перейдите к следующему шагу, чтобы узнать, как подключить библиотеку в Arduino IDE.
Шаг 2. Найти нужную библиотеку
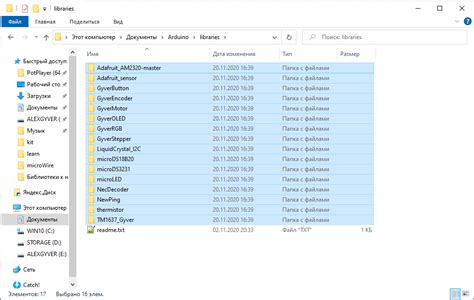
Прежде чем подключать библиотеку в Arduino IDE 2022, важно найти и выбрать подходящую библиотеку для вашего проекта. Библиотеки представляют собой наборы кода, написанные другими разработчиками, которые содержат готовые функции и классы для использования в Arduino проектах.
Существует несколько способов найти нужную библиотеку:
- Установка из библиотек Arduino: Arduino IDE имеет встроенный менеджер библиотек, который позволяет легко искать и устанавливать библиотеки прямо из программы. Для этого откройте меню "Скетч", выберите "Включить библиотеку" и затем "Управление библиотеками". В поисковой строке можно ввести ключевые слова, связанные с нужной библиотекой, чтобы найти ее.
- Поиск в Интернете: Если вы не нашли нужную библиотеку в менеджере библиотек Arduino, можно воспользоваться поиском в Интернете. Крупные платформы, такие как GitHub или PlatformIO, предоставляют обширные коллекции библиотек для Arduino. Просто укажите в поисковой системе название библиотеки или ее функциональные возможности, чтобы найти подходящую библиотеку.
- Рекомендации сообщества: Если вы не уверены, какую библиотеку выбрать, обратитесь за рекомендациями к сообществам Arduino. Форумы, группы в социальных сетях и другие онлайн-ресурсы с Arduino-разработчиками могут помочь найти и рекомендовать подходящую библиотеку на основе вашего проекта.
После того, как вы нашли нужную библиотеку, ее можно скачать и подключить в Arduino IDE, чтобы начать использовать функции и классы из этой библиотеки в своих проектах.
Шаг 3. Скачать библиотеку

Прежде чем приступить к подключению библиотеки в Arduino IDE, необходимо скачать ее на ваш компьютер. В этом разделе я расскажу вам, как и где скачать требуемую библиотеку.
1. Найдите требуемую библиотеку. Обычно она доступна для скачивания на официальном сайте проекта или на платформах обмена файлами, таких как GitHub.
2. Перейдите на страницу скачивания библиотеки. Обратите внимание на версию библиотеки и убедитесь, что она совместима с вашей версией Arduino IDE.
3. Нажмите на кнопку "Скачать" или "Download", чтобы начать загрузку библиотеки на ваш компьютер. Обычно файл с библиотекой будет в формате .zip.
4. Разархивируйте скачанный файл. Для этого щелкните правой кнопкой мыши по файлу и выберите опцию "Извлечь все" или "Extract all". Укажите папку, в которую вы хотите разархивировать файлы библиотеки.
5. После разархивации вы увидите папку с именем библиотеки. Откройте эту папку и проверьте наличие файлов библиотеки. В некоторых случаях библиотеки содержат примеры использования, документацию или другие вспомогательные файлы.
6. Теперь вы готовы подключить библиотеку в Arduino IDE. В следующем шаге я расскажу вам, как это сделать.
Шаг 4. Распаковать скачанный архив
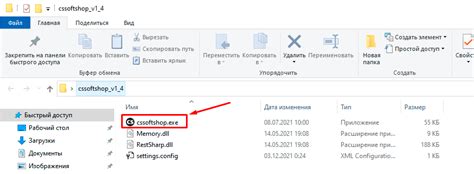
После того, как вы скачали архив с библиотекой, необходимо распаковать его. Для этого выполните следующие действия:
1. Откройте файловый менеджер на вашем компьютере и найдите скачанный архив.
2. Щелкните правой кнопкой мыши по архиву и выберите опцию "Распаковать" или "Извлечь все".
3. Выберите путь, куда вы хотите распаковать архив, и нажмите кнопку "ОК".
4. Подождите некоторое время, пока архив будет распакован. После этого вы увидите папку с содержимым библиотеки.
Теперь вы готовы перейти к следующему шагу - установке библиотеки в Arduino IDE.
Шаг 5. Переместить библиотеку в папку с библиотеками Arduino
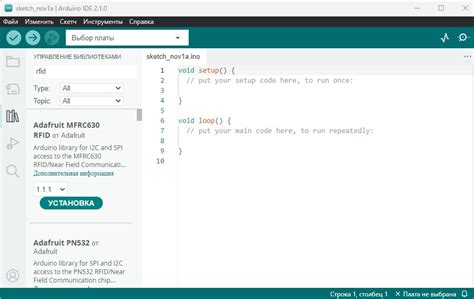
После того, как вы скачали библиотеку, вам нужно переместить ее в папку с библиотеками Arduino. Это необходимо для того, чтобы Arduino IDE могла найти и использовать эту библиотеку при компиляции и загрузке программы на вашу платформу Arduino.
Для начала, откройте проводник на вашем компьютере и найдите папку, в которую была установлена Arduino IDE. Обычно это папка "Arduino" в папке "Program Files" (Windows) или в папке "Applications" (Mac).
Откройте папку "libraries" внутри папки Arduino. В этой папке находятся все стандартные библиотеки, установленные вместе с Arduino IDE.
Теперь, скопируйте скачанную библиотеку из ее исходной папки (которую вы указали в "Шаге 1. Скачать библиотеку") и вставьте ее в папку "libraries" Arduino.
После перемещения библиотеки в папку "libraries" Arduino, перезапустите Arduino IDE. Теперь вы должны увидеть новую библиотеку в разделе "Библиотеки" меню "Скетч". Вы можете добавить эту библиотеку к вашему проекту, выбрав ее из списка в меню "Скетч" -> "Подключить библиотеку".
Готово! Теперь вы можете использовать скачанную библиотеку в своих проектах Arduino.
Шаг 6. Перезапустить Arduino IDE
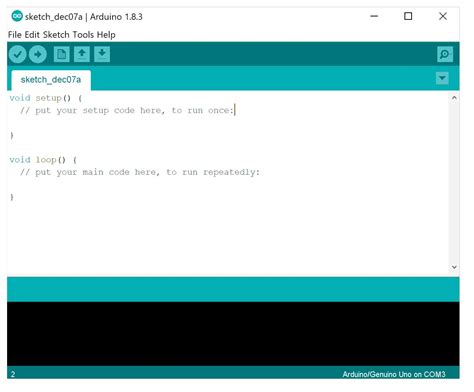
После успешного добавления библиотеки в Arduino IDE вам необходимо перезапустить программу, чтобы изменения вступили в силу.
Для этого выполните следующие шаги:
- Закройте Arduino IDE, если он открыт.
- Ожидайте несколько секунд, чтобы убедиться, что процесс связанный с Arduino IDE полностью завершен.
- Затем откройте Arduino IDE снова, дважды щелкнув на ярлыке программы.
Теперь Arduino IDE будет загружать все изменения и обновления, связанные с добавленной библиотекой. После перезапуска вы можете приступить к использованию библиотеки в своих проектах Arduino.
Шаг 7. Проверить успешное подключение библиотеки
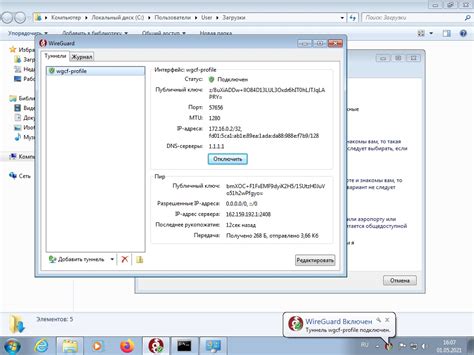
После того, как вы успешно подключили библиотеку к своему проекту в Arduino IDE, убедитесь, что она была правильно добавлена и готова к использованию.
Для этого вам потребуется открыть пример из библиотеки или создать новый проект и добавить функционал, предоставляемый этой библиотекой.
Если вам требуется открыть пример, найдите путь к библиотеке в вашей файловой системе. Обычно это будет что-то вроде "Мои документы/Ардуино/Библиотеки". Затем откройте папку библиотеки и найдите пример, который вам интересен. Откройте файл этого примера в Arduino IDE, просмотрите его содержимое и загрузите его на ваше устройство.
Если вы предпочитаете создать новый проект, выберите пункт меню "Файл" -> "Примеры" -> "Название_библиотеки" -> "Пример". Загрузите этот пример на ваше устройство и убедитесь, что он работает как ожидается.
Если пример успешно выполняется и не выдает ошибок, это означает, что вы успешно подключили библиотеку и можете начать использовать ее функционал в своих проектах.
Однако, если вы столкнулись с какими-либо ошибками или проблемами, проверьте следующие аспекты:
- Убедитесь, что вы правильно скопировали файлы библиотеки в папку "Библиотеки" в Arduino IDE.
- Проверьте, что вы правильно указали путь к библиотеке в вашем проекте.
- Проверьте, что у вас установлена последняя версия библиотеки и Arduino IDE.
Если проблемы не удается решить, обратитесь к документации библиотеки или обратитесь к разработчикам этой библиотеки за поддержкой.
Важно всегда проверять успешное подключение библиотеки перед началом работы над вашим проектом, чтобы избежать непредвиденных ошибок и проблем в будущем.
Шаг 8. Использовать библиотеку в своем проекте
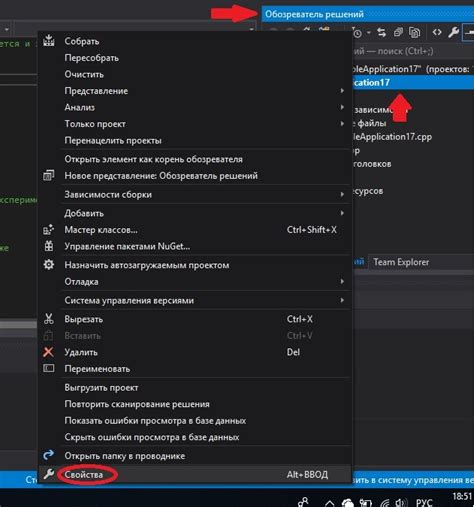
Теперь, когда мы успешно подключили библиотеку к Arduino IDE, мы готовы использовать ее в своем проекте. Чтобы это сделать, следуйте этим простым шагам:
Шаг 1: Откройте свой проект в Arduino IDE или создайте новый проект.
Шаг 2: В верхней части окна Arduino IDE найдите меню Скетч (Sketch). Нажмите на него.
Шаг 3: В выпадающем меню выберите пункт Подключить библиотеку (Include Library).
Шаг 4: В появившемся списке найдите название вашей библиотеки и выберите ее, щелкнув на ней.
Шаг 5: Теперь выбранная библиотека будет подключена к вашему проекту.
Вы можете начать использовать функции и классы, предоставленные данной библиотекой, в своем коде. Обратитесь к документации библиотеки, чтобы узнать о доступных функциях и способах их использования.
Вот и все! Теперь вы знаете, как подключить и использовать библиотеку в Arduino IDE. Успешного программирования!