Microsoft Word 2019 - это один из самых популярных текстовых процессоров, который предоставляет простой и удобный способ создания документов различной сложности. Один из самых важных аспектов при работе с Word - это настроить поля документа. Поля являются важной частью любого документа, они определяют расстояние между текстом и краями страницы. Настройка полей позволяет установить нужные отступы и создать профессионально оформленные документы.
В данном руководстве мы рассмотрим, как настроить поля в Word 2019. Мы покажем вам основные шаги и настройки, которые помогут вам создать идеальные поля для ваших документов. Вы узнаете о различных способах задания размеров полей, установке отступов и настройке полей для конкретных частей документа.
В результате ознакомления с этим полным руководством вы сможете полностью контролировать настройку полей в Word 2019 и создавать профессиональные документы, которые будут выглядеть аккуратно и структурированно.
Знакомство с Word 2019
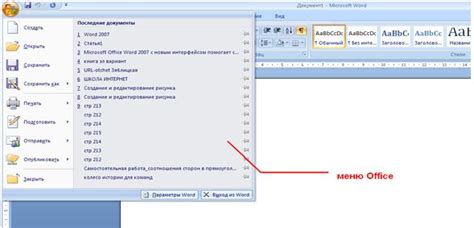
Word 2019 предоставляет пользователю богатый набор инструментов для работы с текстом. Вы можете форматировать текст, добавлять заголовки и подзаголовки, выделять важные фразы жирным шрифтом, курсивом или подчеркиванием. Также можно настраивать отступы абзацев, выравнивание текста и многое другое.
Кроме работы с текстом, в Word 2019 также есть возможность добавлять изображения и другие мультимедийные объекты. Вы можете вставлять таблицы, графики, диаграммы, а также использовать специальные функции для создания списка или таблицы содержания. Все эти инструменты позволяют создавать документы, которые будут выглядеть профессионально и наглядно.
Word 2019 предлагает удобный интерфейс и интуитивно понятный набор команд, которые делают работу с документами простой и удобной. Вы можете создавать новые документы, открывать уже существующие, сохранять их на компьютере или в облачном хранилище, а также печатать или отправлять их по электронной почте. Все это делает Word 2019 незаменимым инструментом для работы с текстом в повседневной жизни или на работе.
В конце концов, Word 2019 позволяет вам создавать, форматировать и оформлять документы по вашему усмотрению, обеспечивая их профессиональный внешний вид и удобство чтения.
Старт работы с полями
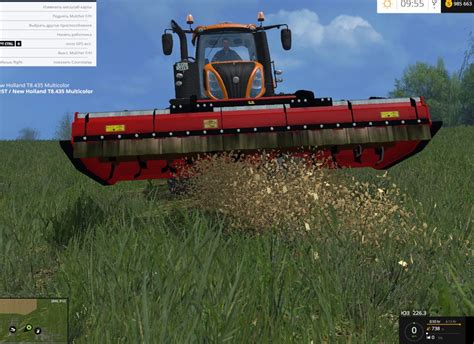
Поля в Word 2019 представляют собой специальные элементы, размещаемые в документе, которые позволяют автоматически обновлять информацию или выполнять определенные действия. Начать работу с полями в Word 2019 очень просто.
Чтобы вставить поле в документ, выберите место в тексте, где вы хотите его разместить, а затем примените следующие шаги:
- Откройте вкладку "Вставка" в верхней панели меню.
- В группе "Текст" выберите кнопку "Quick Parts" и щелкните на опции "Поле".
- Откроется диалоговое окно "Поля".
- Выберите нужную вам категорию поля из списка слева.
- Выберите специфическое поле из списка справа.
- Настройте параметры поля, если необходимо, и нажмите кнопку "OK".
Поле будет вставлено в документ. После этого вы сможете его редактировать или обновлять при необходимости. Многие поля обновляются автоматически, однако некоторые могут потребовать ручного обновления.
Поля в Word 2019 очень мощные инструменты, которые могут значительно упростить создание и форматирование документов. Они позволяют добавлять динамические элементы, такие как номера страниц, содержание, дата и время, и многое другое. Используйте поля, чтобы сделать свои документы более профессиональными и эффективными.
Настройка размеров и ориентации полей

Word 2019 предлагает множество возможностей для настройки размеров и ориентации полей документа. Это позволяет легко изменять ширину и высоту полей, а также выбирать между альбомной и портретной ориентацией.
Чтобы изменить размеры полей, вам необходимо перейти во вкладку "Разметка страницы" на ленте инструментов. Здесь вы найдете раздел "Размер полей", где можно выбрать один из предустановленных размеров полей или настроить размеры вручную, указав нужные значения ширины и высоты.
Если вы хотите изменить ориентацию полей, то вам понадобится вкладка "Разметка страницы" и раздел "Ориентация". Здесь можно выбрать между альбомной (горизонтальной) и портретной (вертикальной) ориентацией полей документа.
При настройке полей важно учитывать, что они используются для создания отступов по краям страницы и для размещения текста, графики и других элементов. Правильно настроенные поля позволяют сделать документ более эстетичным и удобочитаемым.
Используя возможности Word 2019 для настройки размеров и ориентации полей, вы сможете создавать документы, идеально соответствующие вашим требованиям и предпочтениям.
Изменение границ полей и их цвета
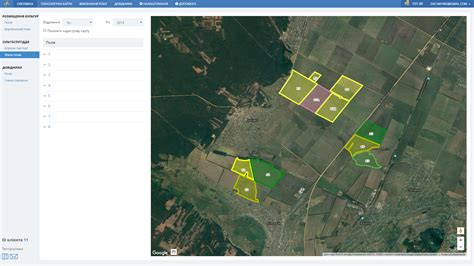
В Word 2019 вы можете легко изменить границы полей и их цвета для создания более эстетически приятного и профессионального внешнего вида документа.
Для изменения границы поля вам необходимо выделить нужное поле. Затем выберите вкладку "Разметка страницы" в верхнем меню. На этой вкладке вы найдете различные опции форматирования полей, включая границы.
Чтобы изменить цвет границы поля, нажмите на стрелку возле кнопки "Границы" и выберите желаемый цвет из предложенного списка или настройте цвет вручную, выбрав опцию "Дополнительные цвета".
Помимо изменения цвета, вы можете также настроить толщину и стиль границы. Для этого выберите опцию "Настройка границ" на вкладке "Разметка страницы". В открывшемся окне вы сможете выбрать толщину границы и ее стиль, такие как сплошная линия, пунктирная линия или штрих-пунктирная линия.
Имейте в виду, что изменение общих настроек границ поля может применить их ко всем полям в документе. Если вы хотите изменить границы только для определенного поля, вам необходимо выделить это поле перед настройкой.
Изменение границ полей и их цвета - это отличный способ добавить структуру и визуальное разделение в ваш документ. Это также поможет вам создать документ, отвечающий вашим индивидуальным предпочтениям и требованиям форматирования.
Добавление шапки и подвала на каждой странице

Добавление шапки и подвала в документ Word позволяет создать профессиональный и структурированный вид вашего документа. Шапка обычно содержит информацию, такую как название документа, автора или логотип компании, а подвал может включать номер страницы или дату создания документа.
Чтобы добавить шапку и подвал на каждой странице в документе Word 2019, следуйте этим простым шагам:
1. Выберите вкладку "Вставка" в верхней части экрана.
2. В группе "Шапка и подвал" выберите "Шапка" или "Подвал", в зависимости от того, где вы хотите добавить текст. Откроется список с предопределенными шаблонами шапок и подвалов.
3. Выберите желаемый шаблон шапки или подвала. Если вам нужно создать собственный дизайн, можете выбрать "Изменить шаблон шапки" или "Изменить шаблон подвала".
4. В появившейся области шапки или подвала щелкните, чтобы добавить текст или другие элементы. Вы можете использовать стандартные элементы форматирования, такие как жирный шрифт, курсив или заглавные буквы.
5. После добавления текста в шапку или подвал, вы можете настроить его выравнивание, размер шрифта и другие параметры, используя вкладку "Шапка и подвал".
Кроме того, вы можете добавить номер страницы или дату в шапку или подвал. Для этого выполните следующие действия:
1. Выберите вкладку "Вставка".
2. В группе "Шапка и подвал" выберите "Номер страницы" или "Дата и время". Выберите одну из предложенных опций или настройте свой собственный формат.
3. Номер страницы или дата и время будут автоматически добавлены в шапку или подвал на каждой странице вашего документа.
Теперь ваш документ содержит шапку и подвал на каждой странице. Вы можете изменить их по желанию или убрать с помощью функций редактирования шапки и подвала в Word 2019.
Управление отступами и выравниванием текста
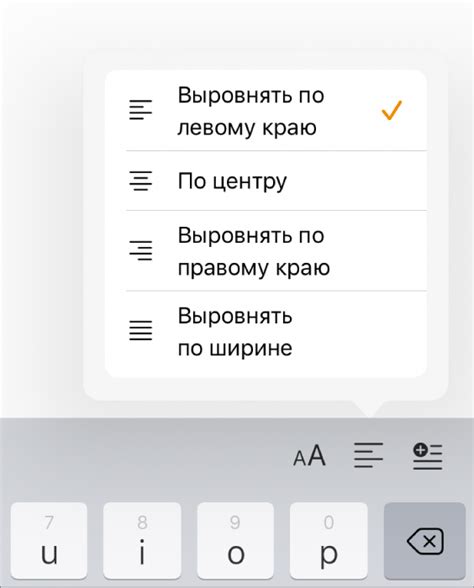
Выравнивание текста позволяет выровнять его по левому, правому, центральному или двум краям страницы. Для изменения выравнивания текста необходимо выделить нужный абзац или множество абзацев и выбрать нужное выравнивание в панели инструментов. Также можно использовать горячие клавиши Ctrl+L (выравнивание по левому краю), Ctrl+R (выравнивание по правому краю), Ctrl+E (выравнивание по центру) и Ctrl+J (выравнивание по ширине).
Отступы – это пространство между текстом и краем страницы. Word 2019 предоставляет возможность управлять отступами перед абзацем и после него. Чтобы изменить отступы, необходимо выделить нужный абзац или множество абзацев, кликнуть правой кнопкой мыши и выбрать пункт "Абзац" в контекстном меню, после чего откроется окно настройки абзаца. Здесь можно указать размер отступов перед и после абзаца, а также задать выравнивание.
Задание отступов.
Здесь можно указать размер отступов перед и после абзаца, а также задать выравнивание. Поле "Отступ перед" определяет расстояние от верхнего края страницы до начала абзаца, а поле "Отступ после" определяет расстояние от конца абзаца до нижнего края страницы.
Используя эти простые инструменты, вы можете легко управлять отступами и выравниванием текста в документе Word 2019, чтобы ваш текст выглядел аккуратно и профессионально.
Использование полей для нумерации страниц и содержания

В Word 2019 можно легко создать нумерацию страниц и содержания с помощью полей. Это очень удобно, так как вам не придется вручную обновлять номера страниц и разделов при изменении документа.
Чтобы создать нумерацию страниц, вставьте поле "Номер страницы". Вы можете разместить его в верхнем или нижнем колонтитуле, а также выбрать формат отображения номера страницы (арабские цифры, римские цифры и т.д.).
Если вам нужна нумерация разделов и содержания, воспользуйтесь полем "Содержание". Для начала, разделите ваш документ на разделы и добавьте к каждому разделу заголовок. Затем, вставьте поле "Содержание" в начале документа. Word автоматически создаст содержание, основываясь на заголовках разделов и их страницах.
Чтобы обновить нумерацию страниц или содержания после изменений в документе, просто нажмите правой кнопкой мыши на поле и выберите "Обновить поле". Word автоматически обновит номера страниц и разделов в соответствии с текущим состоянием документа.
Использование полей для нумерации страниц и содержания значительно упрощает процесс работы над документом и позволяет быстро обновлять номера и разделы. Ознакомьтесь с этой функцией в Word 2019 и сэкономьте время и усилия при работе над своими документами.