Сегодня многие устройства находятся в постоянной зависимости от Беспроводных сетей. Независимо от того, работаете вы из дома или находитесь в офисе, настройка Wi-Fi на вашей материнской плате является важным шагом для обеспечения стабильного и надежного интернет-соединения.
Если вы новичок в мире компьютеров и сетей, настройка Wi-Fi может показаться сложной задачей, но не волнуйтесь! В этом руководстве мы шаг за шагом расскажем вам, как правильно настроить Wi-Fi на вашей материнской плате, чтобы вы могли насладиться высокоскоростным интернетом в любое время.
Первым шагом для настройки Wi-Fi на вашей материнской плате является проверка поддержки Wi-Fi этой платы. Проверить это очень просто - посмотрите на спецификации вашей материнской платы или воспользуйтесь инструкцией производителя. Если ваша материнская плата поддерживает Wi-Fi, у вас есть все шансы создать беспроводную сеть в своем доме или офисе.
Установка драйверов для WIFI на материнскую плату

Для того чтобы успешно настроить WIFI на материнской плате, необходимо установить соответствующие драйверы. Драйвера позволяют операционной системе общаться с аппаратным обеспечением и обеспечивают его работу в различных режимах.
Прежде чем начать процесс установки драйверов, важно узнать точную модель материнской платы и производителя WIFI-адаптера. Эту информацию можно найти на упаковке или на самой плате.
После того как вы определили модель материнской платы и производителя WIFI-адаптера, вам необходимо посетить официальный сайт производителя материнской платы. На данном сайте вы сможете найти соответствующую страницу поддержки, где будут доступны драйверы для вашей модели платы.
Перейдите на страницу поддержки и найдите раздел с драйверами. Вам может потребоваться указать информацию о модели материнской платы и операционной системе, которую вы используете.
После того как вы нашли нужные драйверы, скачайте их на свой компьютер. Они обычно предлагаются в виде установочных программ или ZIP-архивов.
Запустите установочный файл и следуйте инструкциям. Если вы скачали ZIP-архив, распакуйте его и запустите установочный файл внутри.
После завершения установки драйверов перезагрузите компьютер. Это позволит операционной системе обнаружить новые драйверы и правильно настроить WIFI-адаптер.
После перезагрузки компьютера откройте "Центр управления сетями и общим доступом". Если установка драйверов прошла успешно, вы должны увидеть доступные WIFI-сети и иметь возможность подключиться к ним.
Если вы все сделали правильно, ваша материнская плата должна быть готова к использованию WIFI. Если у вас возникли проблемы или вы не можете найти подходящие драйверы, рекомендуется обратиться в службу поддержки производителя материнской платы для получения дальнейшей помощи.
| Преимущества установки драйверов для WIFI на материнскую плату | Недостатки установки драйверов для WIFI на материнскую плату |
|---|---|
| Обеспечение стабильного и надежного соединения с WIFI-сетями | Возможные проблемы совместимости драйверов и операционной системы |
| Расширение функциональности WIFI-адаптера | Необходимость периодического обновления драйверов |
| Улучшение скорости и производительности WIFI-соединения | Потенциальные проблемы с установкой и настройкой драйверов |
Подключение WIFI-антенны к материнской плате

Для обеспечения беспроводного подключения к Интернету, необходимо правильно подключить WIFI-антенну к материнской плате. Эта инструкция поможет вам выполнить данный процесс без проблем.
Шаг 1: Найдите разъем для подключения WIFI-антенны на задней панели компьютера. Обычно он имеет маркировку "WIFI" или изображение антенны.
Шаг 2: Возьмите WIFI-антенну и вставьте ее разъем в соответствующий разъем на задней панели компьютера. Обратите внимание, что разъем антенны может быть в форме SMA или RP-SMA. Убедитесь, что разъемы совпадают.
Шаг 3: Установите WIFI-антенну в наиболее удобной позиции, чтобы обеспечить лучший сигнал. Идеально, если антенна будет расположена в высоком месте и свободна от преград.
Шаг 4: Завершите подключение, надежно закрепив WIFI-антенну. Убедитесь, что антенна надежно закреплена и не может случайно отсоединиться.
Следуя этой инструкции, вы сможете легко и правильно подключить WIFI-антенну к материнской плате. Теперь вы готовы наслаждаться быстрым и стабильным беспроводным подключением к Интернету!
Настройка Wi-Fi в BIOS на материнской плате

Вот шаги, которые нужно выполнить для того, чтобы настроить Wi-Fi в BIOS:
- Перезагрузите компьютер и включите его.
- Во время загрузки компьютера нажмите указанную клавишу (обычно это F2 или Del), чтобы войти в BIOS.
- Используя клавиатуру, найдите раздел, отвечающий за настройку Wi-Fi. Обычно это раздел с настройками "Integrated Peripherals" или "Advanced BIOS Features".
- Войдите в этот раздел и найдите опцию "Wi-Fi" или "Wireless Network".
- Включите Wi-Fi, выбрав соответствующую опцию и изменив ее значение на "Enabled".
- Сохраните изменения, нажав клавишу F10 (или выбрав опцию "Save and Exit").
- После перезагрузки компьютера, Wi-Fi должен быть готов к использованию.
Проверьте наличие новой иконки Wi-Fi в системном трее (обычно это значок с изображением антенны). Если иконка появилась, значит Wi-Fi успешно настроен в BIOS.
Теперь у вас есть возможность подключиться к доступной Wi-Fi сети и наслаждаться высокоскоростным Интернетом без проводов.
Установка и настройка WIFI-адаптера в операционной системе
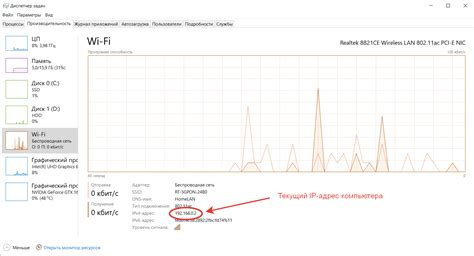
После физической установки WIFI-адаптера на материнскую плату необходимо его настроить в операционной системе. Для этого выполните следующие шаги:
1. Войдите в операционную систему и подключитесь к Интернету с помощью проводного подключения или другого доступного WIFI-устройства.
2. Откройте меню "Пуск" и выберите "Параметры" или "Настройки" в зависимости от вашей операционной системы.
3. В открывшемся окне найдите раздел "Сеть и интернет" или подобный ему. В этом разделе вы должны найти опцию для настройки WIFI-соединения.
4. Нажмите на опцию "WIFI" или "Беспроводные сети" и включите WIFI-адаптер, если он не включен. Обычно для этого есть переключатель или кнопка.
5. Дождитесь, пока операционная система найдет доступные WIFI-сети. Выберите нужную сеть из списка и нажмите на нее.
6. Если выбранная сеть защищена паролем, введите пароль для доступа к ней и нажмите "Подключиться". Если сеть не требует пароля, операционная система автоматически подключится.
7. Подождите несколько секунд, пока операционная система установит соединение с выбранной WIFI-сетью. После этого вы должны увидеть значок WIFI в системном лотке или на панели задач, который указывает на успешное подключение.
8. Теперь вы можете использовать WIFI-адаптер для доступа к Интернету и другим сетевым ресурсам. Убедитесь, что сигнал WIFI достаточно сильный и стабильный, иначе вам может потребоваться переместить WIFI-адаптер или маршрутизатор ближе к устройству.
После завершения этих шагов вы успешно установили и настроили WIFI-адаптер в операционной системе. Теперь вы можете наслаждаться беспроводным доступом к Интернету и другим сетевым ресурсам.
Проверка и тестирование подключения WIFI на материнской плате

После настройки WIFI на материнской плате важно убедиться, что подключение работает корректно. В этом разделе мы рассмотрим несколько способов проверки и тестирования подключения WIFI.
1. Проверка наличия сигнала
Первым делом необходимо убедиться, что в вашем районе есть доступные сети WIFI и что ваша материнская плата успешно подключена к одной из них. Для этого можно воспользоваться командой "Поиск доступных сетей" в настройках WIFI вашей операционной системы.
2. Проверка скорости интернета
Следующим шагом является проверка скорости интернета через подключение WIFI. Можно воспользоваться онлайн-сервисами, которые предоставляют возможность измерить скорость загрузки и передачи данных. Обычно такие сервисы отображают результаты в мегабитах в секунду (Mbps).
3. Проверка сигнала на разных устройствах
Если подключение WIFI работает корректно на одном устройстве, рекомендуется проверить его на других устройствах, таких как смартфоны, планшеты или ноутбуки. Это позволит убедиться в стабильности и надежности подключения, а также определить возможные проблемы с конкретным устройством.
4. Проверка дальности действия сигнала
Для проверки дальности действия сигнала WIFI можно пройтись по разным комнатам или областям вашего дома или квартиры с устройством, подключенным через WIFI. Обратите внимание, что бетонные стены, металлические поверхности или другие преграды могут ограничивать дальность действия сигнала.
Важно помнить, что проведение тестирования и проверки подключения WIFI может потребовать некоторого времени, но это позволит убедиться в стабильной работе вашей WIFI на материнской плате.