Adobe - это одно из самых популярных программных решений для работы с графикой, видео и другими мультимедийными файлами на Mac OS. Однако, в некоторых случаях может возникнуть необходимость удалить приложение Adobe с вашего компьютера. Это может быть связано с переходом на другую программу или просто желанием освободить место на жестком диске. В данной статье мы рассмотрим подробное руководство и шаги инструкции по удалению Adobe на Mac OS.
Прежде чем удалить Adobe, важно отметить, что это может повлиять на функциональность других программ и приложений, которые зависят от Adobe. Поэтому перед удалением рекомендуется проверить, нет ли на компьютере других приложений, которые могут нуждаться в Adobe или в работе с файлами, созданными в Adobe. Если вы уверены, что больше не нуждаетесь в Adobe, можно приступать к удалению.
Существует несколько способов удаления Adobe на Mac OS. Один из самых простых способов - использовать встроенную функцию удаления в операционной системе. Для этого достаточно открыть папку "Приложения" на вашем компьютере, найти папку с приложением Adobe, щелкнуть правой кнопкой мыши по ней и выбрать "Перемещение в корзину". Затем нужно очистить корзину, чтобы окончательно удалить Adobe со всех уровней вашей системы.
Кроме того, можно воспользоваться специальными программами для удаления приложений с Mac OS. Такие программы обеспечивают более глубокое удаление приложений и их связанных файлов, что может быть полезно, если вы хотите повсеместно удалить Adobe с вашего компьютера. Однако перед использованием таких программ рекомендуется ознакомиться с их функциональностью и отзывами других пользователей.
Как удалить Adobe на Mac OS: руководство и инструкция
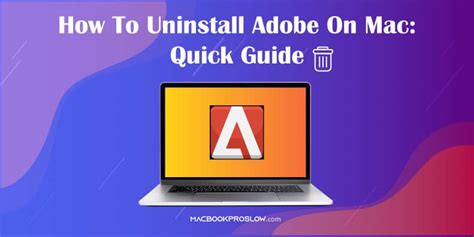
Шаг 1: Отключите все запущенные приложения Adobe.
Перед тем, как начать процесс удаления Adobe, убедитесь, что все приложения Adobe закрыты. Для этого щелкните правой кнопкой мыши на значке приложения в Dock и выберите "Закрыть".
Шаг 2: Удалите приложения Adobe.
Простое перетаскивание приложений в корзину не удаляет его полностью. Для полного удаления Adobe вам нужно выполнить следующие действия:
• Перейдите в папку "Приложения" на вашем Mac.
• Найдите приложения Adobe, которые вы хотите удалить, и перетащите их в корзину.
• Правой кнопкой мыши щелкните на корзине и выберите "Очистить корзину" для окончательного удаления.
Шаг 3: Удаление остаточных файлов Adobe.
Удаление приложений Adobe не полностью удаляет все связанные с ними файлы с вашего Mac. Чтобы удалить остаточные файлы, выполните следующие действия:
• Откройте Finder и в верхней панели выберите "Перейти".
• В выпадающем меню выберите "Перейти к папке".
• Введите "~/Library" и нажмите "Перейти".
• Откройте папку "Application Support" и найдите папку Adobe. Перетащите ее в корзину.
• Затем откройте папку "Preferences" и найдите файлы, связанные с Adobe. Перетащите их в корзину.
• Наконец, откройте папку "Caches" и удалите все связанные с Adobe файлы.
Шаг 4: Очистите корзину.
Чтобы окончательно удалить все файлы связанные с Adobe, вам необходимо очистить корзину. Возможно, при этом потребуется ввести пароль администратора.
• Щелкните правой кнопкой мыши на корзине и выберите "Очистить корзину".
Поздравляем, вы успешно удалили Adobe с вашего устройства Mac OS! Теперь ваше устройство будет свободно от приложений Adobe и связанных с ними файлов.
Почему нужно удалить Adobe на Mac OS
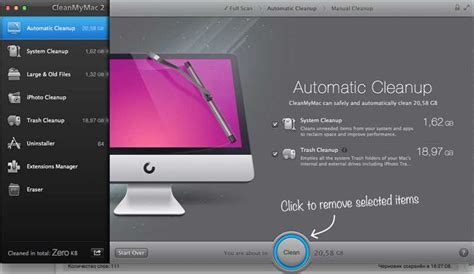
Удаление Adobe на Mac OS может быть обосновано по нескольким причинам:
- Безопасность: Adobe имеет историю уязвимостей и вредоносных программ, которые могут подвергнуть риск вашу систему и данные.
- Производительность: Adobe продукты могут занимать значительное количество места на жестком диске и использовать системные ресурсы, что может приводить к замедлению производительности вашего компьютера.
- Обновления: Adobe требует постоянных обновлений, которые могут быть ресурсоемкими и занимать время. Удаление Adobe освободит вас от необходимости обновлять их продукты.
- Альтернативы: Существуют множество альтернативных программ, которые могут выполнять те же функции, что и Adobe, но без недостатков, связанных с безопасностью и производительностью.
Учитывая эти факторы, удаление Adobe на Mac OS может быть обоснованным решением для улучшения безопасности и производительности вашей системы.
Подготовка к удалению Adobe на Mac OS
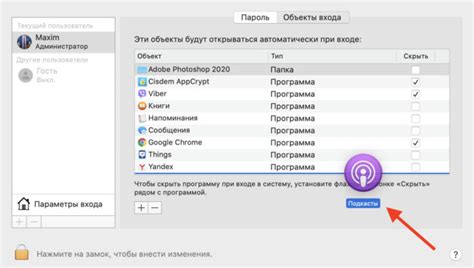
Перед тем, как приступить к удалению Adobe на Mac OS, стоит выполнить несколько подготовительных шагов. Это поможет вам избежать неожиданных проблем и сохранить необходимые данные.
- Создайте резервные копии ваших файлов: прежде чем удалить Adobe, рекомендуется создать резервную копию всех важных файлов, которые хранятся в программах Adobe. Вы можете использовать встроенные инструменты Mac OS или специализированные приложения для создания бэкапа данных.
- Выйдите из всех программ Adobe и сохраните работу: перед удалением Adobe убедитесь, что вы вышли из всех запущенных программ Adobe. Сохраните все необходимые изменения в ваших проектах и закройте все открытые документы.
- Отключите автоматическое обновление Adobe: чтобы предотвратить возможность повторной установки программ Adobe после удаления, рекомендуется отключить автоматические обновления. Это можно сделать из настроек приложений Adobe.
- Проверьте аккаунт пользователя: перед удалением Adobe убедитесь, что у вас есть полные права администратора на вашем компьютере. Если у вас не достаточно прав, вам придется авторизоваться от имени пользователя с правами администратора.
После выполнения этих подготовительных шагов вы можете переходить к процессу удаления Adobe на Mac OS. Ознакомьтесь со следующим шагом в инструкции, чтобы получить подробную информацию о процессе удаления программ Adobe.
Шаги по удалению Adobe на Mac OS
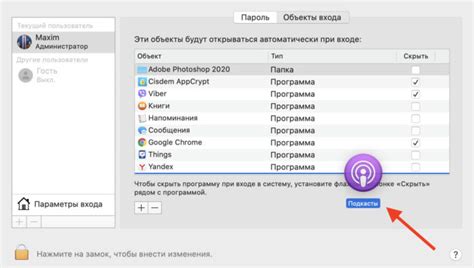
Если у вас возникла необходимость удалить программу Adobe на вашем компьютере Mac OS, следуйте следующим шагам:
- Откройте папку "Приложения" на вашем компьютере Mac OS.
- Найдите папку, содержащую установленные продукты Adobe. Обычно она называется "Adobe" или "Adobe пакет".
- Щелкните правой кнопкой мыши на папке Adobe и выберите "Переместить в корзину".
- Введите пароль администратора, если вам потребуется подтверждение.
- Пустите корзину, чтобы окончательно удалить папку Adobe и все ее содержимое.
После завершения этих шагов, программа Adobe будет полностью удалена с вашего компьютера Mac OS.
Удаление Adobe Flash Player на Mac OS

Шаг 1: Закройте все запущенные интернет-браузеры и приложения, которые могут использовать Adobe Flash Player.
Шаг 2: Откройте папку "Приложения" на вашем Mac.
Шаг 3: Найдите и перетащите значок Adobe Flash Player в Корзину.
Шаг 4: Щелкните правой кнопкой мыши на значке Корзины в Dock и выберите "Очистить корзину".
Шаг 5: Подтвердите удаление Adobe Flash Player, нажав на "Очистить корзину" в появившемся диалоговом окне.
Шаг 6: Дождитесь завершения процесса удаления. Вам может потребоваться ввести пароль администратора, чтобы подтвердить удаление.
Шаг 7: Перезагрузите ваш Mac, чтобы завершить процесс удаления Adobe Flash Player.
Поздравляю! Вы успешно удалили Adobe Flash Player с вашего Mac. Теперь ваша система будет безопаснее и защищена от уязвимостей, связанных с этим плагином.
Проверка удаления Adobe на Mac OS

После выполнения всех шагов по удалению Adobe на Mac OS, необходимо убедиться, что все компоненты программы действительно удалены с вашего устройства. Следуйте следующим инструкциям, чтобы выполнить эту проверку:
- Перезагрузите ваше устройство. Это поможет убедиться, что все изменения вступят в силу.
- Откройте Finder и перейдите в папку "Приложения".
- Прокрутите вниз по списку и убедитесь, что ни одного приложения от Adobe нет в этой папке.
- При необходимости, проверьте другие папки, связанные с Adobe, такие как "Библиотека" или "Системная библиотека".
- Используйте поиск Spotlight, чтобы найти любые оставшиеся файлы или папки, связанные с Adobe, и удалите их полностью.
- Проверьте папку "Загрузки" и удалите любые загруженные файлы от Adobe, если они там есть.
После выполнения всех этих шагов вы можете быть уверены, что Adobe полностью удален с вашего Mac OS. Если вы обнаружите какие-либо оставшиеся компоненты, повторите процесс удаления или воспользуйтесь специальными программами для удаления программного обеспечения.
Альтернативные программы после удаления Adobe на Mac OS
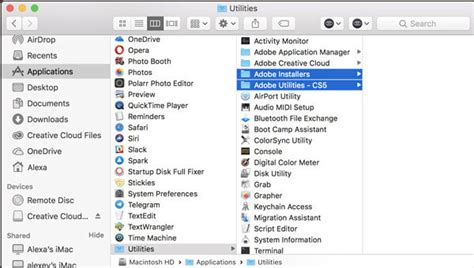
После удаления Adobe программы на вашем Mac OS, может возникнуть необходимость найти альтернативные программы, которые помогут вам выполнять те же функции, что и Adobe. Вот несколько альтернативных программ, которые вы можете рассмотреть:
1. GIMP
GIMP (GNU Image Manipulation Program) - это мощное программное обеспечение для редактирования фотографий и создания графики. Оно имеет большой набор инструментов и функций, что позволяет обрабатывать изображения профессионально.
2. Inkscape
Inkscape - это векторный графический редактор, который позволяет создавать и редактировать иллюстрации и логотипы. Он поддерживает множество форматов файлов и предлагает широкий набор инструментов для работы с векторными объектами.
3. Lightroom
Lightroom - это программа для обработки фотографий и управления цифровыми активами. Она обеспечивает полный контроль над цветовым балансом, экспозицией и другими параметрами изображений, а также позволяет организовывать их в удобной библиотеке.
4. Final Cut Pro
Final Cut Pro - это профессиональное программное обеспечение для монтажа видео. Оно обладает большим набором инструментов и эффектов, что позволяет создавать высококачественные видеоматериалы и редактировать их до совершенства.
5. Sketch
Sketch - это графический редактор, предназначенный для работы с векторной графикой. Он особенно популярен среди дизайнеров интерфейсов, так как предлагает множество инструментов и функций для создания современных и привлекательных дизайнов.
Это лишь некоторые альтернативные программы, которые вы можете использовать после удаления Adobe на Mac OS. При выборе программы обратите внимание на ваши потребности и функциональные возможности каждой программы. Удачи в поиске и работе с новыми инструментами!