Мышь является одним из наиболее важных устройств в работе с компьютером, и Mac не является исключением. Независимо от того, являетесь ли вы новичком в использовании Mac или ветераном, знание особенностей настройки мыши на вашем устройстве может быть важным для оптимальной работы.
Настройка мыши на Mac может позволить вам настроить скорость курсора, привязать дополнительные функции к кнопкам мыши, настроить скроллинг и многое другое. В этом полном руководстве мы расскажем вам о различных способах настройки вашей мыши на Mac, а также предложим несколько полезных советов.
В первую очередь, настройка мыши на Mac может быть выполнена через системные настройки. Для этого откройте 'Настройки системы', затем выберите 'Мышь'. Здесь вы сможете изменить скорость курсора, включить возможность дополнительных жестов и привязать функции к кнопкам вашей мыши.
Второй способ настройки мыши на Mac - использование специальных приложений. Существует множество приложений сторонних разработчиков, которые позволяют вам дополнительно настроить функциональность вашей мыши. Некоторые из них даже позволяют создать собственные настройки для определенных приложений. Выбор таких приложений зависит от ваших конкретных потребностей и предпочтений.
Независимо от того, какой способ настройки мыши на Mac вы выберете, помните, что комфортное использование мыши - ключевой фактор для продуктивной работы. Поэтому экспериментируйте с различными настройками, находите для себя оптимальный вариант и наслаждайтесь работой на вашем Mac!
Как настроить мышь на Mac: подробное руководство и полезные советы

Настройка мыши на Mac может значительно улучшить ваш опыт использования компьютера. Mac OS предлагает различные параметры настройки мыши, позволяющие настроить скорость перемещения указателя, чувствительность и дополнительные функции мыши. В этом руководстве мы расскажем вам, как настроить мышь на Mac и поделимся полезными советами.
Шаг 1: Подключите мышь к Mac
Прежде всего, убедитесь, что ваша мышь подключена к Mac корректно. Если у вас есть беспроводная мышь, убедитесь, что она подключена по Bluetooth или с помощью специального USB-адаптера. Если у вас проводная мышь, подключите его к одному из портов USB на вашем Mac.
Шаг 2: Откройте настройки мыши
Для того чтобы настроить мышь на Mac, откройте системные настройки. Нажмите на значок "Apple" в верхнем левом углу экрана и выберите пункт "Настройки системы". В открывшемся окне выберите "Мышь" в категории "Аксессуары".
Шаг 3: Настройте скорость перемещения указателя
Во вкладке "Установка мыши" вы найдете параметры настройки скорости перемещения указателя. Переместите ползунок, чтобы увеличить или уменьшить скорость перемещения указателя в соответствии с вашими предпочтениями.
Шаг 4: Настройте чувствительность мыши
Рядом с параметрами перемещения указателя вы найдете ползунок для настройки чувствительности мыши. Измените этот параметр, чтобы сделать мышь более или менее чувствительной к движениям.
Шаг 5: Настройте дополнительные функции мыши
Некоторые мыши имеют дополнительные функции, такие как кнопки "перейти вперед" и "назад", колесо прокрутки и другие. Во вкладке "Дополнительные параметры" вы найдете параметры для настройки этих функций. Включите или отключите их по вашему усмотрению.
Шаг 6: Проверьте настройки и сохраните изменения
После того как вы настроили все параметры мыши на Mac, убедитесь, что все изменения отображаются правильно. Проверьте скорость перемещения указателя, чувствительность мыши и дополнительные функции на практике. Если все настройки соответствуют вашим предпочтениям, нажмите на кнопку "Сохранить" или "Применить".
Теперь ваша мышь настроена на Mac согласно вашим предпочтениям и будет вам служить лучше. Попробуйте разные параметры настройки мыши, чтобы найти наиболее комфортные для вас настройки. Удачной работы с вашей мышью на Mac!
Шаг 1: Первоначальная настройка мыши
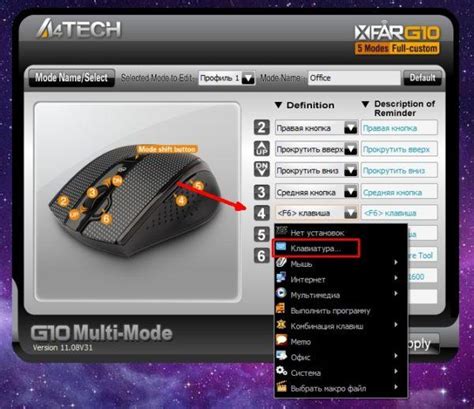
1. Подключите мышь к своему компьютеру Mac с помощью кабеля USB или беспроводной технологии Bluetooth, если ваша мышь поддерживает данную функцию.
2. После подключения ваша мышь будет автоматически распознана компьютером Mac. Драйверы и программное обеспечение могут быть установлены автоматически, если это необходимо.
3. Перейдите в меню "Настройки системы", выберите раздел "Мышь" и откройте его.
4. В разделе "Мышь" вы найдете различные опции настройки, которые позволят вам регулировать скорость курсора, чувствительность мыши, функции кнопок и другие параметры. Ознакомьтесь с доступными опциями и настройте их в соответствии с вашими предпочтениями.
5. Проверьте работу мыши, перемещая курсор по экрану. Убедитесь, что скорость и чувствительность мыши соответствуют вашим предпочтениям. Если необходимо, выполните дополнительные настройки в разделе "Мышь".
6. Сохраните изменения и закройте меню "Настройки системы". Теперь ваша мышь полностью настроена и готова к использованию на компьютере Mac.
Шаг 2: Изменение скорости и чувствительности мыши
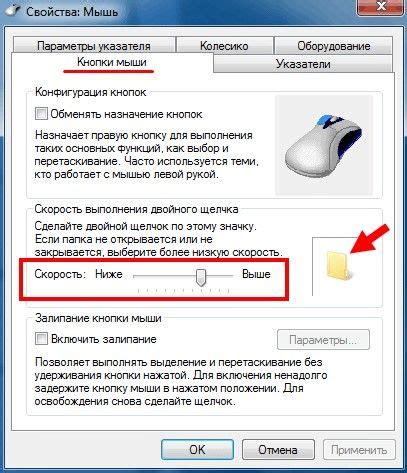
Чтобы изменить скорость и чувствительность мыши на Mac, выполните следующие действия:
Шаг 1:
Перейдите в меню Apple (верхняя панель) и выберите "Панель управления".
Шаг 2:
В открывшемся окне панели управления выберите пункт "Мышь".
Шаг 3:
Во вкладке "Ускорение" вы можете регулировать скорость перемещения курсора. Сдвигайте ползунок вправо или влево, пока не достигнете нужной скорости.
Шаг 4:
Во вкладке "Чувствительность" вы можете настроить чувствительность мыши. Опять же, сдвигайте ползунок вправо или влево, чтобы найти оптимальное значение.
Не бойтесь экспериментировать с этими настройками, пока не найдете то, что вам больше всего подходит. Кроме того, помните, что настройки мыши могут отличаться в зависимости от модели компьютера и установленной операционной системы.
После изменения скорости и чувствительности мыши, убедитесь, что выбрали оптимальные значения. Теперь вы можете пользоваться мышью с максимальным комфортом и эффективностью на вашем Mac.
Шаг 3: Назначение дополнительных кнопок мыши

Настройка дополнительных кнопок мыши на вашем Mac может значительно улучшить вашу производительность и комфорт использования. Mac позволяет назначить различные действия на дополнительные кнопки вашей мыши, что позволяет вам выполнять разные операции всего одним движением.
Чтобы назначить дополнительные кнопки мыши, выполните следующие шаги:
Шаг 1: Перейдите в меню "Apple" в левом верхнем углу экрана и выберите "Настройки системы".
Шаг 2: В открывшемся окне "Настройки системы" выберите "Мышь".
Шаг 3: Перейдите на вкладку "Дополнительно".
Шаг 4: В разделе "Дополнительные кнопки" вы увидите список доступных кнопок на вашей мыши. Выберите кнопку, которую хотите настроить.
Шаг 5: Нажмите на кнопку "Настроить" и выберите желаемое действие из выпадающего меню. Вы можете назначить определенную комбинацию клавиш, открыть приложение или выполнять другие операции.
Шаг 6: После назначения действия для кнопки мыши, нажмите на кнопку "Готово", чтобы сохранить настройки.
Теперь ваша дополнительная кнопка на мыши будет выполнять выбранное вами действие. Это может быть очень удобно, особенно если вы часто выполняете определенные операции или хотите управлять приложениями более эффективно.
И помните, что если вам не нравятся выбранные настройки или вы хотите изменить действие для кнопки мыши, вы всегда можете вернуться в настройки и изменить их в любое время.
Шаг 4: Использование особых жестов мыши

Настройка особых жестов мыши позволяет вам выполнить различные действия с помощью движений или нажатий на кнопки вашей мыши. Следующие инструкции помогут вам настроить и использовать эти жесты в вашей системе Mac.
- Откройте «Настройки системы» на вашем Mac.
- Выберите пункт меню «Мышь».
- Перейдите на вкладку «Жесты».
- В этом разделе вы можете настроить различные жесты мыши. Например, вы можете настроить жест двойного нажатия на кнопку мыши для выполнения определенного действия, как открытие документа или запуск приложения.
- Вы также можете настроить жесты, используемые движением мыши, такие как свайпы влево или вправо, для навигации по страницам или между приложениями.
- Чтобы настроить жест, щелкните по плюсовому знаку внизу списка и выберите нужное действие из предлагаемых вариантов.
- Когда вы выберете действие, нажмите на кнопку «Применить», чтобы сохранить изменения.
После того, как вы настроите жесты мыши, вы сможете использовать их во время работы на вашем Mac. Применение этих жестов может ускорить вашу работу и сделать использование компьютера более удобным и эффективным.
Шаг 5: Программы для дополнительной настройки мыши на Mac
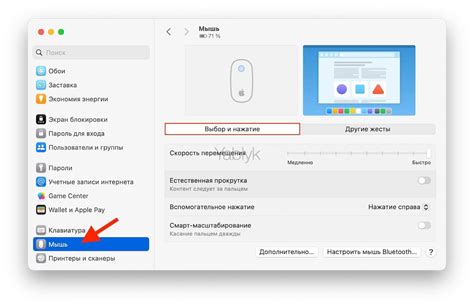
Помимо встроенных функций, в macOS доступно множество программных решений для дополнительной настройки работы мыши. Эти программы позволяют изменить поведение кнопок и жестов, настроить скорость курсора и привязать дополнительные функции мыши к определенным комбинациям клавиш.
Ниже приведен список популярных программ для настройки мыши на Mac:
- SteerMouse: Это мощная программа с широким набором функций для настройки мыши. Она поддерживает различные модели мышей и позволяет задать индивидуальные настройки для каждой программы.
- USB Overdrive: Программа USB Overdrive позволяет настроить любую USB-мышь и клавиатуру в macOS. Она поддерживает широкий выбор функций, включая привязку дополнительных действий мыши к клавишам и настройку скроллинга.
- Logitech Options: Если у вас есть мышь от Logitech, вы можете использовать программу Logitech Options для дополнительной настройки. Она предлагает удобный пользовательский интерфейс и позволяет настроить не только кнопки мыши, но и другие функции.
- BetterTouchTool: Изначально созданная для настройки сенсорных панелей MacBook, эта программа также поддерживает внешние мыши. Она позволяет создавать собственные жесты и комбинации клавиш для управления приложениями и системой.
- MagicPrefs: Если у вас есть Magic Mouse или Magic Trackpad от Apple, MagicPrefs предоставляет расширенные возможности для настройки жестов и кнопок. Она позволяет создавать свои собственные команды и привязывать их к конкретным жестам.
Выберите программу в соответствии с вашими потребностями и предпочтениями. При установке программы следуйте инструкциям разработчика и настраивайте мышь в соответствии с желаемыми параметрами.
Шаг 6: Устранение проблем с работой мыши

В процессе использования мыши на компьютере Mac могут возникать некоторые проблемы, связанные с ее работой. В данном шаге мы рассмотрим несколько распространенных проблем и способы их устранения.
1. Проверьте подключение: Первым делом убедитесь, что мышь правильно подключена к компьютеру. Проверьте, что кабель или беспроводной адаптер надежно подключены к порту USB или Bluetooth на компьютере.
2. Проверьте батарею: Если вы используете беспроводную мышь, убедитесь, что батареи заряжены или замените их, если они разряжены.
3. Перезапустите компьютер: Иногда проблемы с работой мыши связаны с временными ошибками в операционной системе. Попробуйте перезапустить компьютер и проверить, исправилась ли проблема.
4. Проверьте настройки мыши: Проверьте настройки мыши в системных настройках. Убедитесь, что скорость перемещения, кнопки и прокрутка настроены по вашему удобству.
5. Проверьте настройки программ: Если проблемы возникают только в определенных программах, проверьте их настройки. Возможно, вам нужно будет настроить специальные действия или функции мыши для этих программ.
Если указанные выше методы не помогли устранить проблему, рекомендуется связаться с производителем мыши или обратиться за помощью к сервисному центру Apple.
Следуя этим простым шагам, вы сможете быстро и эффективно устранить проблемы с работой мыши на компьютере Mac и настроить ее в соответствии с вашими потребностями.
Шаг 7: Советы по выбору мыши для работы на Mac

При выборе мыши для работы на Mac есть несколько важных аспектов, на которые стоит обратить внимание. Во-первых, удобство использования. Оптимальное положение руки и удобные кнопки помогут снизить усталость и повысить продуктивность работы.
Во-вторых, следует обратить внимание на тип подключения мыши к Mac. В настоящее время наиболее популярными являются проводные и беспроводные мыши. При выборе беспроводной мыши рекомендуется обратить внимание на наличие Bluetooth-подключения, чтобы не тратить время на установку дополнительного программного обеспечения.
Еще один важный параметр при выборе мыши для работы на Mac - это точность оптического сенсора. Чем выше разрешение сенсора, тем точнее и плавнее будет движение курсора.
Кроме того, обратите внимание на наличие дополнительных функций и возможностей, таких как настраиваемые кнопки, скроллинг во всех направлениях и горизонтальный скроллинг. Эти функции могут значительно упростить работу на Mac и увеличить вашу эффективность.
Важно также учитывать свои индивидуальные потребности и предпочтения. При возможности протестируйте мышь перед покупкой, чтобы убедиться, что она идеально подходит для ваших нужд.
В итоге, выбор мыши для работы на Mac – это вопрос личных предпочтений и комфорта. Следуя советам и учитывая особенности вашей работы, вы сможете найти идеальное сочетание качеств и функций, которые вам нужны.
Шаг 8: Резюме: Как использовать настроенную мышь на Mac
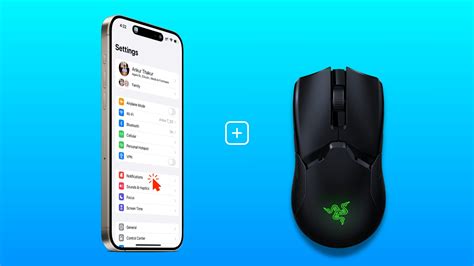
После того, как вы закончили настройку мыши на своем Mac, вы можете начать использовать ее с удобством и контролем. Вот несколько советов о том, как использовать настроенную мышь на вашем устройстве:
| Движение мыши | Свободно передвигайте мышь по поверхности вашего рабочего стола. В зависимости от настроек, скорость и ускорение курсора могут быть настроены на ваше усмотрение. |
| Кнопки мыши | Используйте левую кнопку мыши для обычных кликов по элементам на экране. Правая кнопка мыши обычно открывает контекстное меню с дополнительными опциями для выбранного элемента. |
| Прокрутка | Если ваша мышь поддерживает прокрутку, прокручивайте страницы веб-браузера или документы простым движением колесика или прикосновением к поверхности мыши. |
| Жесты | Если ваша мышь поддерживает многофункциональные жесты, вы можете использовать их для выполнения различных команд и операций. Например, двойное нажатие двумя пальцами может открыть центр уведомлений, а свайп тремя пальцами влево или вправо может переключиться между рабочими столами. |
Наслаждайтесь более интуитивным и персонализированным опытом работы с вашей настроенной мышью на Mac. Ваши предпочтения и комфорт играют важную роль в использовании компьютера, поэтому не бойтесь настраивать и экспериментировать с настройками, чтобы найти оптимальный вариант для себя.