Sketchbook - это интуитивно понятное и мощное приложение для рисования, которое отлично подходит для начинающих художников. С его помощью вы можете создавать прекрасные иллюстрации и цифровые рисунки на вашем устройстве. Чтобы начать использовать приложение полностью и овладеть всеми его возможностями, мы сделали для вас это полное руководство.
Здесь вы найдете пошаговые инструкции, которые помогут вам освоить основы использования приложения Sketchbook. Мы расскажем вам, как создавать новый проект, выбирать и настраивать кисти, работать с слоями и многое другое. Вы также узнаете о главных инструментах приложения и примерах создания разных стилей рисунков.
Освоив все возможности Sketchbook, вы сможете экспериментировать с различными техниками и создавать великолепные цифровые произведения искусства. Независимо от вашего уровня подготовки, это руководство сделает процесс изучения Sketchbook увлекательным и легким. Когда вы овладеете этим приложением, у вас будет бесконечное количество возможностей для самовыражения и творчества.
Основы использования Sketchbook
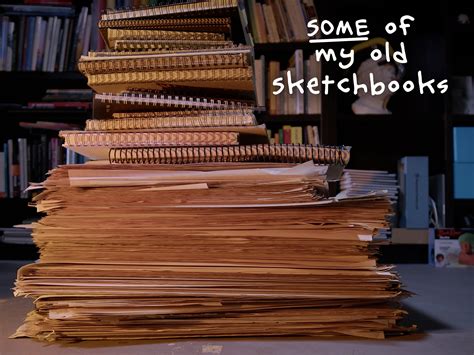
Шаг 1: Запуск приложения Sketchbook
Первый шаг - установить и запустить приложение Sketchbook на вашем компьютере. Приложение доступно для различных операционных систем, таких как Windows, Mac и Android. После установки приложения можно запустить его и начать работу.
Шаг 2: Создание нового проекта
После запуска приложения Sketchbook вы увидите экран приветствия. Чтобы создать новый проект, нажмите на кнопку "Новый проект". Выберите размер полотна и ориентацию проекта, а затем нажмите "ОК". Теперь у вас есть пустой холст, на котором можно рисовать и создавать свои произведения.
Шаг 3: Интерфейс приложения
Интерфейс приложения Sketchbook состоит из различных инструментов и панелей. В верхней части экрана находится панель инструментов, которая содержит различные кисти, перо, ластики и другие инструменты для рисования. Слева находится панель управления цветом, где можно выбрать нужный цвет для рисования. Справа от холста находится панель слоев, где можно добавлять и управлять слоями проекта. Внизу экрана находится панель инструментов и настройки, где можно настроить различные параметры рисования.
Шаг 4: Рисование на холсте
Теперь, когда вы ознакомились с интерфейсом, вы можете начать рисовать на холсте. Выберите нужный инструмент из панели инструментов, выберите цвет для рисования в панели управления цветом и начинайте рисовать на холсте. Вы можете использовать различные кисти и перо для создания разных эффектов и текстур. Также вы можете использовать различные слои, чтобы управлять элементами вашего проекта и создавать более сложные композиции.
Шаг 5: Сохранение и экспорт проекта
После завершения работы над проектом вы можете сохранить его на вашем компьютере. Чтобы сохранить проект, выберите "Файл" в верхнем меню, затем выберите "Сохранить" или "Сохранить как". Выберите место для сохранения файла и нажмите "ОК". Вы также можете экспортировать ваш проект в различные форматы, такие как JPEG, PNG или PSD, чтобы поделиться им или использовать его в других приложениях.
Теперь, когда вы знакомы с основами использования приложения Sketchbook, вы можете начать создавать потрясающие произведения и развивать свои навыки в рисовании. Не бойтесь экспериментировать и искать свой собственный стиль!
Установка приложения
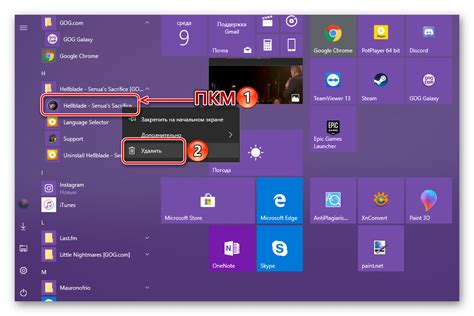
Процесс установки приложения Sketchbook довольно простой и может быть выполнен за несколько минут. Следуйте указанным ниже шагам для установки приложения на свое устройство.
Шаг 1: Перейдите на официальный сайт Sketchbook и найдите раздел скачивания приложения. |
Шаг 2: Выберите операционную систему вашего устройства (Windows, macOS, Android или iOS) и нажмите на соответствующую ссылку для скачивания. |
Шаг 3: После завершения загрузки, запустите установочный файл. |
Шаг 4: Следуйте инструкциям на экране, указывая место установки приложения и другие настройки. |
Шаг 5: После завершения установки, запустите приложение Sketchbook и зарегистрируйтесь, если это необходимо. |
Теперь вы готовы начать использовать приложение Sketchbook для создания потрясающих проектов и искусства!
Интерфейс и основные инструменты

Основной интерфейс Sketchbook состоит из нескольких важных элементов:
Меню ленты инструментов: Расположен в верхней части приложения и содержит основные инструменты, такие как кисть, карандаш, резинка и другие. Нажатие на иконку инструмента открывает расширенный набор параметров для его настройки.
Окно холста: Основное рабочее пространство Sketchbook, где вы можете создавать свои рисунки и иллюстрации. В окне холста вы можете применять инструменты, добавлять слои, использовать цвета и т. д.
Панель инструментов: Расположена по бокам окна холста и содержит различные инструменты и настройки, такие как размер кисти, тип кисти, опции слоев и многое другое. Эта панель можно настроить и переключаться между различными режимами.
Главное меню: Расположено в верхней части приложения и содержит различные команды и настройки, такие как сохранение, открытие, импорт, экспорт, настройки и дополнительные функции. Меню имеет интуитивно понятный и легко доступный интерфейс.
И это только некоторые из основных элементов интерфейса Sketchbook. Приложение также предлагает множество других инструментов и возможностей, которые вы можете исследовать самостоятельно и изучить в процессе работы.
Теперь, когда вы знакомы с интерфейсом Sketchbook и его основными инструментами, вы готовы начать создавать свои проекты в этом мощном приложении для цифрового рисования.
Создание и редактирование рисунков
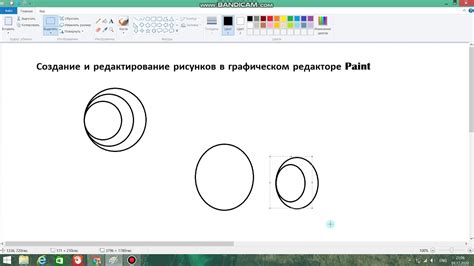
Приложение Sketchbook предоставляет вам широкие возможности для создания и редактирования рисунков. Вот основные этапы этого процесса:
- Выберите инструмент рисования, который вам нужен. В Sketchbook есть множество инструментов, таких как карандаш, кисть, ручка и т. д. Выберите тот инструмент, который наиболее подходит для вашей задачи.
- Выберите цвет для вашего рисунка. Sketchbook предлагает широкую палитру цветов, из которой вы можете выбрать нужный оттенок.
- Начинайте рисовать! Используйте инструменты для создания желаемого изображения. Нажимайте на холст и двигайте мышь или используйте рисование пальцем на сенсорном экране.
- Вносите необходимые изменения и корректировки. Если вам не нравится какой-либо элемент рисунка, вы всегда можете отменить или изменить его. Sketchbook предлагает такие функции, как отмена, повтори, копирование, вставка и т. д.
- Сохраните и поделитесь своим рисунком. Когда вы закончите работу над рисунком, сохраните его в нужном формате и поделитесь им с другими пользователями.
Создание и редактирование рисунков в приложении Sketchbook - это простой и увлекательный процесс, который позволяет вам свободно выразить свою творческую натуру и создать уникальные произведения искусства.
Сохранение и экспорт работ
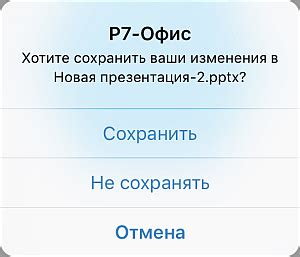
При работе с приложением Sketchbook очень важно знать, как сохранять и экспортировать свои проекты. Это позволяет сохранить изменения и делиться работой с другими людьми. Вот несколько способов сохранения и экспорта в Sketchbook:
Сохранение проекта:
1. Чтобы сохранить текущий проект, откройте меню "Файл" и выберите "Сохранить".
2. В появившемся диалоговом окне выберите папку и введите имя для файла. Нажмите "Сохранить".
3. Ваш проект будет сохранен в выбранной папке с расширением ".sketch".
Экспорт в различных форматах:
1. Чтобы экспортировать текущий проект в других форматах, выберите "Файл" - "Экспорт" в меню.
2. В появившемся диалоговом окне выберите формат экспорта: PNG, JPEG, TIFF и другие.
3. Установите нужные параметры экспорта, такие как размер и качество файла.
4. Выберите папку для сохранения экспортированного файла и нажмите "Сохранить".
5. Ваш проект будет экспортирован в выбранный формат и сохранен в указанной папке.
Совет: Рекомендуется регулярно сохранять проект, чтобы не потерять ваши изменения. Также рекомендуется экспортировать работу в разных форматах, чтобы иметь возможность предоставить файлы с разным расширением для различных целей.
Примечание: Sketchbook также предоставляет возможность сохранять проекты в облаке или делиться ими через различные онлайн-сервисы, такие как Dropbox или Google Drive. Это удобно для работы с командой или для доступа к проекту с разных устройств.