В наше время Wi-Fi является неотъемлемой частью нашей повседневной жизни. Мы пользуемся интернетом везде: дома, на работе, в кафе и даже в общественном транспорте. Очень важно обеспечить свою беспроводную сеть гарантированной защитой, чтобы защитить свои данные и предотвратить несанкционированный доступ.
Одним из главных моментов в обеспечении безопасности вашего Wi-Fi является регулярное изменение пароля. В этой статье мы расскажем вам, как изменить пароль Wi-Fi на модеме с помощью подробной инструкции.
Первым шагом является подключение к модему. Вы должны быть подключены к сети Wi-Fi, которую хотите изменить. Затем откройте ваш веб-браузер и введите IP-адрес модема в адресной строке. Обычно адрес может быть указан на задней панели модема или в руководстве пользователя.
После ввода IP-адреса вы увидите страницу настроек модема. Теперь вам необходимо ввести логин и пароль. Если вы никогда не изменяли эти данные, используйте административные учетные данные по умолчанию, указанные в руководстве пользователя или на задней панели модема. Если вы изменяли логин и пароль ранее, введите новые данные.
Как сменить пароль Wi-Fi на модеме
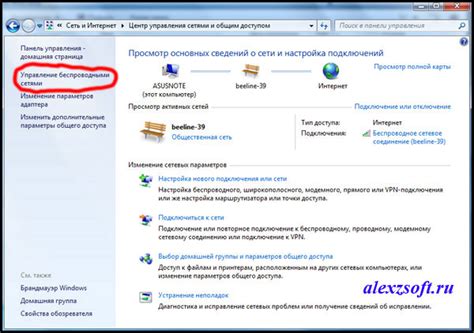
- Подключитесь к Wi-Fi сети через ваш компьютер или устройство.
- Откройте веб-браузер и введите IP-адрес своего модема в адресной строке. Обычно он указан на задней панели модема или в руководстве пользователя.
- Нажмите Enter, чтобы перейти на страницу администрирования модема.
- В этой странице вам нужно будет ввести логин и пароль администратора модема. Эти данные также должны быть указаны на задней панели модема или в руководстве пользователя.
- После успешного входа вам будет показана главная страница администрирования модема.
- Найдите раздел "Wi-Fi" или "Настройки Wi-Fi" на главной странице. Обычно он находится в меню слева или сверху страницы.
- В разделе "Настройки Wi-Fi" найдите опцию "Сменить пароль" или что-то похожее.
- В поле "Новый пароль" введите новый пароль для вашей Wi-Fi сети.
- Повторите введенный пароль в поле "Подтвердите пароль", чтобы избежать ошибок.
- Щелкните на кнопку "Сохранить" или "Применить", чтобы сохранить изменения и сменить пароль Wi-Fi.
После выполнения всех этих шагов пароль Wi-Fi на вашем модеме будет успешно изменен. Убедитесь, что вы запомнили новый пароль и обновите его на всех устройствах, подключенных к вашей Wi-Fi сети.
Подробная инструкция

Если вы хотите сменить пароль Wi-Fi на своем модеме, следуйте этой подробной инструкции:
Шаг 1: Войдите в интерфейс администрирования модема. Для этого откройте любой веб-браузер и в адресной строке введите IP-адрес модема. Обычно это 192.168.0.1 или 192.168.1.1. Нажмите клавишу Enter.
Шаг 2: В появившемся окне введите имя пользователя и пароль. Учетные данные должны быть указаны на задней или нижней панели модема. Если вы не можете найти учетные данные, попробуйте обратиться к документации модема или свяжитесь с вашим интернет-провайдером.
Шаг 3: После успешной авторизации в интерфейсе администрирования найдите раздел, отвечающий за настройку безопасности Wi-Fi. Обычно этот раздел называется "Wi-Fi Settings" или "Wireless Security".
Шаг 4: В разделе настройки безопасности Wi-Fi найдите параметр, отвечающий за смену пароля. Обычно этот параметр называется "Password" или "Passphrase".
Шаг 5: Введите новый пароль Wi-Fi. Убедитесь, что ваш пароль соответствует требованиям безопасности, например, содержит буквы верхнего и нижнего регистра, цифры и специальные символы. Также учтите, что некоторые модемы имеют ограничение на длину пароля.
Шаг 6: Подтвердите новый пароль, введя его еще раз в соответствующее поле.
Шаг 7: Сохраните изменения, нажав кнопку "Применить" или "Сохранить". После этого пароль Wi-Fi на вашем модеме будет изменен.
Шаг 8: Перезапустите модем, чтобы изменения вступили в силу. Обычно это можно сделать, отключив и снова включив питание модема.
Теперь у вас новый пароль Wi-Fi на модеме, который вы можете использовать для подключения устройств к вашей беспроводной сети.