Тачпад – это одно из наиболее важных устройств на ноутбуке, которое позволяет вам управлять курсором без необходимости подключения дополнительной мыши. Однако, многие пользователи сталкиваются с проблемами, связанными с настройками тачпада, такими как неправильные жесты или чувствительность. В этой подробной инструкции мы покажем вам, как настроить тачпад на ноутбуке под рукой.
Шаг 1: Войдите в «Панель управления» вашего ноутбука. Для этого щелкните на значке «Пуск» в левом нижнем углу экрана и выберите «Панель управления».
Шаг 2: В появившемся окне «Панель управления» найдите раздел «Устройства и звук» и щелкните по нему. Затем выберите «Тачпад».
Шаг 3: В появившемся окне выберите вкладку «Настройка» и установите нужные параметры для вашего тачпада. Здесь вы можете настроить чувствительность, скорость и другие параметры, чтобы сделать его наиболее удобным для вас.
Примечание: Некоторые ноутбуки могут иметь специфические драйверы для тачпада, поэтому дополнительные параметры настройки могут отличаться. В таком случае, обратитесь к документации вашего ноутбука или производителя для получения дополнительной информации.
Теперь вы знаете, как настроить тачпад на ноутбуке! Не забудьте сохранить изменения, чтобы ваш новый конфигурации были активными. Пользуйтесь тачпадом с максимальным комфортом и удобством!
Как настроить тачпад на ноутбуке: подготовка и установка драйвера
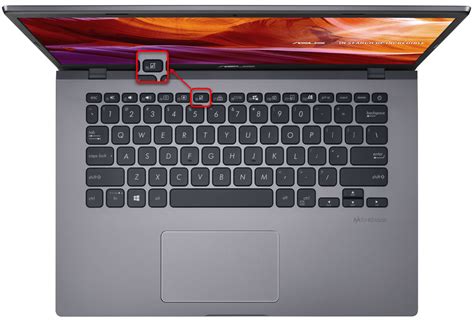
- Проверьте операционную систему: убедитесь, что операционная система на вашем ноутбуке совместима с установкой драйверов для тачпада. Для этого проведите простую проверку, заглянув в сведения о системе в разделе "Параметры" или "Система" на вашем ноутбуке.
- Определите производителя тачпада: для правильной установки драйвера вам необходимо знать производителя вашего тачпада. Обычно информацию о производителе можно найти на специальной наклейке под ноутбуком или в документации, поставляемой с ним.
- Посетите веб-сайт производителя: на сайте производителя ищите раздел "Поддержка" или "Драйверы и загрузки". В нем вы должны найти раздел, посвященный тачпаду или сенсорной панели. Здесь вы сможете найти и скачать последнюю версию драйвера для вашего тачпада.
- Загрузка и установка драйвера: после того, как вы скачали драйвер с веб-сайта производителя, выполните его установку. Этот процесс может отличаться в зависимости от модели ноутбука и операционной системы. Прочтите инструкции, прилагаемые к загруженному файлу, для узнаваемя подробностей.
- Перезагрузите ноутбук: после установки драйвера, рекомендуется перезагрузить ноутбук, чтобы изменения вступили в силу.
После выполнения всех этих шагов драйвер для тачпада на вашем ноутбуке должен быть правильно установлен. Теперь вы можете открыть меню управления тачпадом и настроить его параметры в соответствии с вашими предпочтениями.
Изменение настроек тачпада в системных настройках
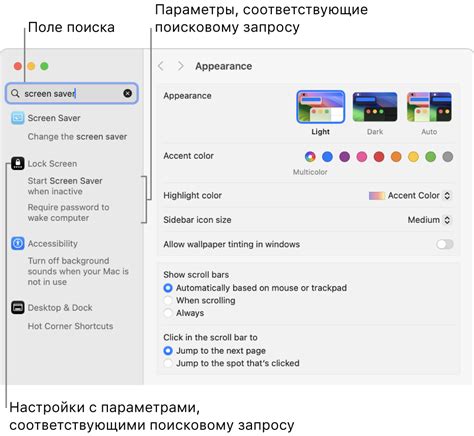
Чтобы изменить настройки тачпада на ноутбуке, выполните следующие шаги:
| 1. | Откройте меню "Пуск" и выберите "Параметры". |
| 2. | Выберите раздел "Устройства". |
| 3. | В левой части окна выберите "Тачпад". |
| 4. | В данном разделе вы можете настроить следующие параметры: |
| |
| 5. | После внесения всех необходимых изменений, нажмите кнопку "Применить" или "ОК", чтобы сохранить изменения. |
Таким образом, вы можете легко изменить настройки тачпада на ноутбуке через системные настройки операционной системы. Необходимо только правильно выбрать нужные параметры для достижения наибольшего комфорта и удобства в использовании тачпада.
Как настроить скорость и чувствительность тачпада
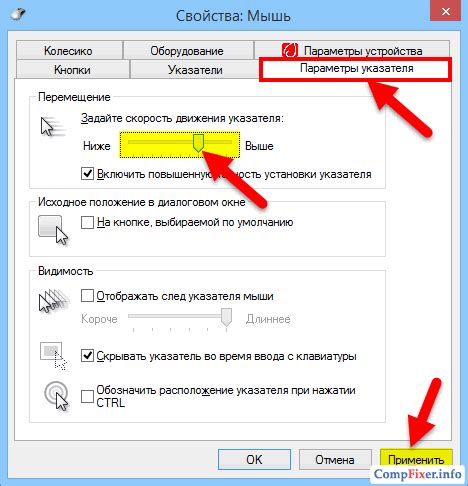
Настройка скорости и чувствительности тачпада может быть очень полезной, чтобы улучшить работу с ноутбуком. Следуйте этим простым шагам, чтобы настроить тачпад под свои предпочтения:
- Откройте панель управления. Вы можете сделать это, нажав на клавишу Windows, а затем вводите "Панель управления" в поисковой строке.
- Выберите "Устройства и принтеры" или "Оборудование и звук", а затем "Мыши".
- В открывшемся окне выберите вкладку "Тачпад" или "Устройства сенсорного ввода".
- В зависимости от вашего ноутбука, вы можете найти различные опции настройки скорости и чувствительности тачпада. Обычно это:
- Скорость движения – здесь вы можете регулировать скорость перемещения указателя на экране.
- Чувствительность тачпада – здесь вы можете регулировать, насколько сильным должен быть сигнал, чтобы тачпад реагировал на движение ваших пальцев.
- Измените значения скорости и чувствительности тачпада, чтобы найти оптимальные настройки для ваших потребностей. Рекомендуется сначала установить значения по умолчанию и попробовать их, а затем корректировать в соответствии с вашими предпочтениями.
- Сохраните настройки и закройте окно.
Теперь ваш тачпад должен быть настроен с учетом ваших предпочтений скорости и чувствительности. Если вам необходимо изменить настройки позже, вы всегда можете повторить эти шаги.
Настройка жестов в тачпаде для управления ноутбуком
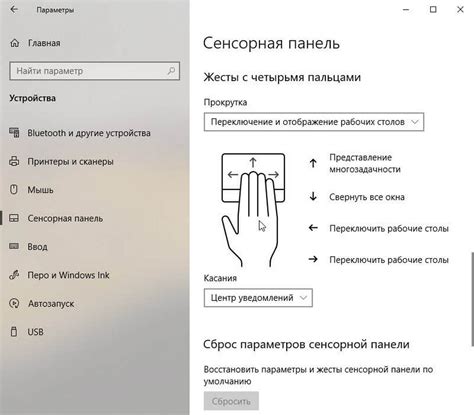
Настройка жестов в тачпаде на ноутбуке – это процесс изменения параметров и функций, которые связаны с определенными движениями пальцев по поверхности тачпада. Эти жесты могут быть использованы для управления окнами, прокрутки страниц, изменения масштаба, выполнения специальных команд и многого другого.
Для начала настройки жестов в тачпаде следуйте приведенным ниже инструкциям:
- Откройте "Панель управления" в операционной системе Windows или "Настройки" в macOS.
- Найдите раздел, отвечающий за настройку тачпада на вашем устройстве. Обычно он имеет название "Тачпад" или "Устройства ввода".
- В этом разделе вы можете изменить основные параметры тачпада, такие как скорость курсора и чувствительность. Кроме того, там должна быть возможность перейти к настройке жестов.
- Выберите пункт меню "Настройка жестов" или что-то подобное.
- Вам будет показан список доступных жестов, которые вы можете настроить. Обычно это включает различные мультитач-жесты, такие как тап с двумя пальцами, свайп вправо или влево, и многие другие.
- Выберите желаемый жест и привяжите к нему команду, которая будет выполняться при его использовании. Например, вы можете настроить жест свайпа вправо для переключения между вкладками браузера.
- После завершения настройки жестов сохраните изменения и закройте настройки тачпада.
Теперь вы можете использовать настроенные жесты в тачпаде для управления ноутбуком. Постепенно вы сможете освоить несколько жестов и повысить свою производительность при работе с компьютером.
Помните, что настройка жестов в тачпаде может немного отличаться в зависимости от производителя вашего ноутбука и операционной системы.
Проблемы и их решение при настройке тачпада на ноутбуке

Настройка тачпада на ноутбуке может иногда вызывать проблемы и приводить к некорректной работе устройства. Здесь мы рассмотрим часто встречающиеся проблемы и предложим их решение.
1. Тачпад не реагирует на касание.
Первым делом убедитесь, что тачпад не отключен специальной клавишей на клавиатуре ноутбука. Если такая клавиша есть, нажмите ее и попробуйте снова.
Если это не помогает, проверьте настройки тачпада в операционной системе. Откройте панель управления или системные настройки и найдите раздел "Устройства" или "Мышь и тачпад". Проверьте, включен ли там тачпад и настроены ли правильно его параметры. Если нет, включите тачпад и скорректируйте параметры, чтобы они соответствовали вашим предпочтениям.
2. Тачпад работает непредсказуемо или с задержками.
В этой ситуации проблема может быть связана с драйверами тачпада. Первым делом попробуйте обновить драйвера до последней версии. Это можно сделать через меню управления устройствами или загрузив соответствующий драйвер с официального сайта производителя вашего ноутбука.
Если обновление драйверов не помогло, попробуйте откатить драйверы до предыдущей версии. Иногда новые драйверы могут содержать ошибки, так что их откат может исправить проблему. Это можно сделать через меню управления устройствами, выбрав пункт "Обновить драйвер" и затем "Откатить драйвер".
3. Тачпад слишком чувствительный или нечувствительный.
Для решения данной проблемы можно воспользоваться настройками чувствительности тачпада. Откройте панель управления или системные настройки и найдите раздел "Устройства" или "Мышь и тачпад". Там должны быть настройки, позволяющие регулировать чувствительность тачпада. Попробуйте изменить эти настройки до достижения оптимального уровня чувствительности для вас.
Не забывайте перезагружать ноутбук после внесения изменений в настройки тачпада, чтобы изменения вступили в силу.
Следуя указанным рекомендациям, вы сможете решить многие проблемы, связанные с настройкой тачпада на ноутбуке. Если проблемы остаются, обратитесь за помощью к специалисту или производителю ноутбука.