Виртуальная частная сеть (ВПН) – это безопасный и приватный способ обеспечить безопасность и защиту вашего интернет-соединения. Опера, один из самых популярных браузеров, предоставляет встроенные средства для настройки ВПН. В этом полном руководстве вы узнаете, как настроить и использовать ВПН в Опере для обеспечения конфиденциальности и безопасности ваших онлайн-данных.
Прежде чем начать настройку ВПН в Опере, вам понадобится аккаунт в ВПН-сервисе. Существует множество ВПН-провайдеров, предлагающих услуги по защите вашего интернет-соединения. После того как вы выбрали и зарегистрировались у провайдера ВПН, вам будет предоставлена информация о настройках, которую нужно будет ввести в Опере.
Теперь, когда у вас есть аккаунт ВПН и необходимые настройки, вы можете приступить к настройке ВПН в Опере. Для этого откройте браузер Опера и перейдите в раздел "Настройки". В нем вы найдете вкладку "Приватность и безопасность", выберите ее, чтобы открыть доступ ко всем инструментам безопасности Оперы.
Как настроить ВПН в Опере

В следующем руководстве будет описано, как настроить ВПН в Опере на различных устройствах и операционных системах.
1. Настройка ВПН в Опере на компьютере
Шаг 1: Откройте браузер Опера и перейдите в меню "Настройки" путем нажатия на кнопку с тремя горизонтальными точками в верхнем правом углу окна.
Шаг 2: В выпадающем меню выберите "Настройки".
Шаг 3: В левой панели выберите "Безопасность и приватность".
Шаг 4: Прокрутите вниз и найдите раздел "ВПН".
Шаг 5: Включите переключатель ВПН, чтобы включить функцию ВПН в Опере.
Шаг 6: При необходимости выберите сервер ВПН из списка предоставленных стран.
Шаг 7: Нажмите на кнопку "Подключиться", чтобы установить соединение через ВПН.
2. Настройка ВПН в Опере на мобильном устройстве
Шаг 1: Откройте приложение Опера на своем мобильном устройстве.
Шаг 2: Нажмите на значок меню в верхней левой части экрана.
Шаг 3: В появившемся меню выберите "Настройки".
Шаг 4: Прокрутите вниз и выберите "Безопасность".
Шаг 5: В разделе "ВПН" включите переключатель ВПН, чтобы включить функцию ВПН в Опере.
Шаг 6: Если требуется, выберите сервер ВПН из списка предоставленных стран.
Шаг 7: Нажмите на кнопку "Подключиться", чтобы установить соединение через ВПН.
Теперь вы настроили ВПН в Опере на своем компьютере или мобильном устройстве и можете наслаждаться безопасностью и приватностью во время использования интернета.
Шаг 1: Установка Оперы
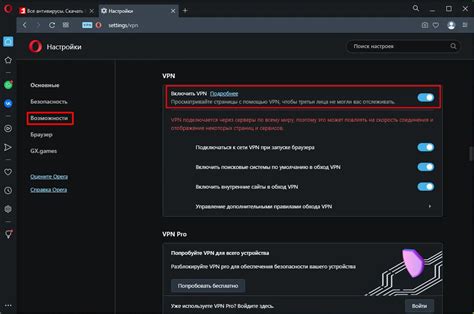
Первым шагом для настройки ВПН в Опере является установка самого браузера на вашем устройстве. Вам потребуется загрузить и установить последнюю версию Оперы с официального веб-сайта.
1. Откройте ваш веб-браузер и перейдите на официальный сайт Оперы: www.opera.com/ru.
2. На главной странице сайта вы найдете кнопку "Скачать", нажмите на нее.
3. Выберите Вашу операционную систему и нажмите кнопку "Скачать" рядом с ней.
4. Дождитесь завершения загрузки установочного файла Оперы.
5. Запустите установочный файл и следуйте инструкциям на экране. Убедитесь, что у вас есть все права администратора, если установка требует их.
6. После завершения установки вы должны увидеть значок Оперы на рабочем столе или в панели задач. Нажмите на значок, чтобы открыть браузер Опера.
Теперь у вас установлена последняя версия Оперы на вашем устройстве, и вы готовы продолжить настройку ВПН. Переходите ко второму шагу!
Шаг 2: Открытие настроек

Для начала настройки ВПН в браузере "Опера" необходимо открыть окно настроек. Это можно сделать несколькими способами:
- Щелкните правой кнопкой мыши по любой части страницы и выберите "Настройки" из контекстного меню.
- Нажмите на иконку "Опера" в левом верхнем углу окна браузера и выберите "Настройки" в выпадающем меню.
- Используйте горячую клавишу Alt+P на клавиатуре, чтобы открыть окно настроек.
После выполнения одного из этих действий откроется окно настроек "Опера".
Шаг 3: Настройка ВПН
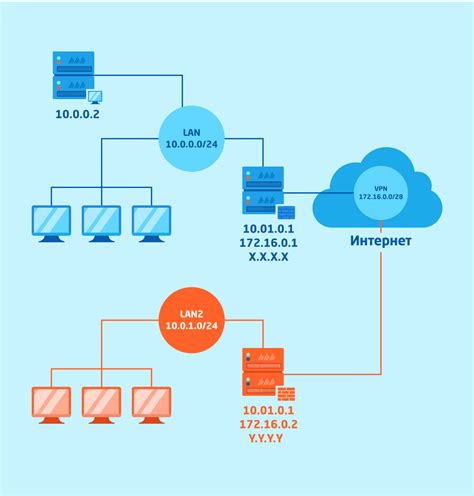
После того как вы установили Opera и активировали ВПН, настало время настроить его под ваши потребности. Для этого следуйте следующим шагам:
- Откройте браузер Opera и перейдите в Настройки.
- Во вкладке "Безопасность и конфиденциальность" найдите раздел "Виртуальная частная сеть" и нажмите на кнопку "Настроить ВПН".
- Здесь вы можете выбрать одну из двух опций: "Автоматический ВПН" или "Вручную". Если вы хотите, чтобы ВПН автоматически подключался при запуске браузера, выберите опцию "Автоматический ВПН". В противном случае, выберите "Вручную" и настройте ВПН в соответствии с вашими предпочтениями.
- Если вы выбрали опцию "Вручную", вам будет предложено выбрать сервер ВПН из списка доступных серверов Opera.
- После выбора сервера, нажмите на кнопку "Подключить". Ваш ВПН будет активирован и готов к использованию.
Теперь ваш ВПН в Opera полностью настроен и готов к использованию. Вы можете безопасно и анонимно просматривать веб-сайты, обходить географические блокировки и защищать свою конфиденциальность.
Шаг 4: Проверка подключения
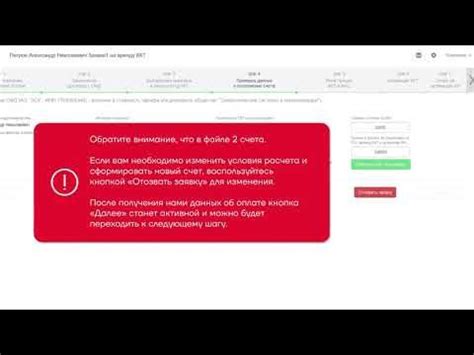
После настройки ВПН в Опере очень важно проверить подключение, чтобы убедиться, что все работает корректно. Вам потребуется доступ к интернету, чтобы выполнить этот шаг.
Чтобы проверить подключение к ВПН, выполните следующие действия:
- Откройте новую вкладку в браузере Опера.
- В адресной строке введите адрес, которому необходимо получить доступ через ВПН.
- Нажмите клавишу "Enter" или нажмите на кнопку "Перейти".
- Если страница загрузилась без ошибок и вы видите ожидаемый контент, значит, подключение к ВПН работает корректно.
- Если страница не загружается или вы видите ошибку, попробуйте перезапустить браузер и выполнить шаги снова. Если проблема не устраняется, свяжитесь с провайдером ВПН для получения помощи.
Теперь вы готовы использовать ВПН в Опере! Помните, что вы всегда можете изменить настройки ВПН или отключить его при необходимости.