Режим полета на ноутбуке - это удобная функция, которая позволяет отключить все беспроводные соединения, такие как Wi-Fi и Bluetooth, одним нажатием кнопки. Это особенно полезно, когда вы находитесь в самолете или другом общественном транспорте, где требуется выключить все беспроводные устройства. Однако, иногда может возникнуть ситуация, когда вы забыли отключить режим полета после посадки и не можете подключиться к интернету или использовать беспроводные устройства.
Не стоит паниковать! Отключение режима полета на ноутбуке - это простая процедура, которую вы сможете выполнить самостоятельно. Первым шагом является поиск кнопки или переключателя, которыми можно включать и выключать режим полета. Обычно, такая кнопка располагается на клавиатуре вашего ноутбука или на его боковой панели. В зависимости от модели ноутбука, она может быть обозначена пиктограммой самолета или иметь надпись "Airplane mode".
Когда вы нашли кнопку или переключатель, просто нажмите или переведите его в другое положение, чтобы отключить режим полета. Обычно, при отключении режима полета на ноутбуке автоматически включаются все беспроводные соединения. После этого вы сможете подключиться к Wi-Fi в своей сети, использовать Bluetooth устройства и наслаждаться полноценной работой вашего ноутбука без ограничений.
Отключение режима полета на ноутбуке: простые инструкции для пользователей

Вот несколько простых инструкций, которые помогут вам отключить режим полета на ноутбуке:
- Найдите значок "режим полета" на панели задач операционной системы. Этот значок обычно выглядит как изображение самолета или как две перекрещивающиеся стрелки.
- Щелкните по значку "режим полета" один раз левой кнопкой мыши. При этом должно появиться меню с параметрами.
- Убедитесь, что переключатель "режим полета" выключен. Если переключатель выключен, значит к этому моменту режим полета уже отключен. Если переключатель включен, просто щелкните на нем, чтобы снять отметку и отключить режим полета.
После выполнения этих шагов режим полета будет отключен, и вы снова сможете использовать все беспроводные сети на своем ноутбуке.
Если у вас возникли сложности при отключении режима полета, необходимо проверить настройки беспроводных сетей в меню "Управление сетевыми подключениями" или обратиться за помощью к специалисту.
Почему активация режима полета необходима на ноутбуке?

1. Экономия энергии. Активируя режим полета, вы отключаете лишние беспроводные модули, что помогает снизить энергопотребление ноутбука. В результате это увеличивает срок работы от батареи и позволяет продлить его активное использование в условиях, когда нет возможности зарядить ноутбук.
2. Настройка самолетов. Режим полета был введен в соответствии с требованиями авиакомпаний и правилами, запрещающими использование беспроводных средств связи во время полета. Все электронные устройства с включенными беспроводными модулями имеют потенциальную возможность влиять на радиосвязь на борту самолета. По этой причине, активация режима полета является обязательным требованием при подготовке к полету.
3. Снижение помех. Включение беспроводных устройств в районе медицинского оборудования или электроники, такой как кассовые аппараты, может вызывать помехи и нарушать их нормальное функционирование. По этой причине, в некоторых местах, где требуется особое внимание к снижению помех, например, в госпиталях или банках, активация режима полета является требованием или рекомендацией.
Независимо от причин использования режима полета, активация и деактивация этой функции легко осуществляется через специальное сочетание клавиш на клавиатуре или через интерфейс операционной системы ноутбука.
Отключение режима полета в операционной системе Windows
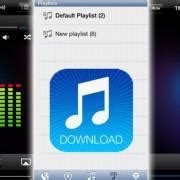
Режим полета (режим в самолете) на ноутбуке позволяет пользователю временно отключить все сетевые функции устройства, чтобы соблюдать правила безопасности и сохранять заряд батареи. Если вы хотите вернуть своему ноутбуку возможность работать в полноценном режиме, следуйте указанным ниже шагам:
| Шаг | Действие |
|---|---|
| 1 | Откройте "Центр управления сетями и общением". Для этого нажмите правой кнопкой мыши на иконку сети в системном трее (рядом с часами) и выберите пункт меню "Открыть Центр управления сетями и общением". |
| 2 | В окне "Центра управления сетями и общением" найдите иконку "Режим полёта". Обычно она находится в левой панели управления. |
| 3 | Кликните на иконку "Режим полёта". Откроется окно с информацией о режиме полета. |
| 4 | В окне с информацией о режиме полета найдите кнопку "Выключено". При активированном режиме полета на кнопке будет написано "Включено". |
| 5 | Кликните на кнопку "Выключено". Режим полета будет отключен, и все сетевые функции устройства станут доступны. |
Теперь ваш ноутбук работает в полноценном режиме, и вы можете пользоваться всеми сетевыми возможностями операционной системы Windows.
Отключение режима полета в операционной системе macOS
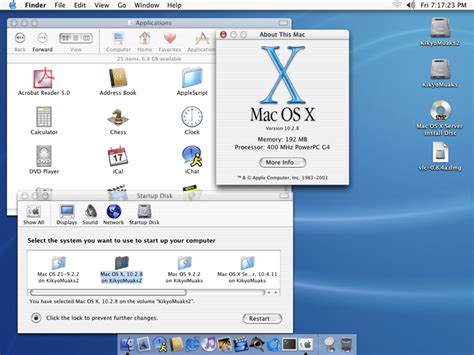
Режим полета (Airplane Mode) в macOS предназначен для отключения всех беспроводных сетей и устройств на ноутбуке. Однако, если вы хотите вернуться к нормальному режиму работы и включить все доступные сети, следуйте этим простым инструкциям.
Способ 1: Использование меню
- Кликните на иконку Wi-Fi в верхней панели меню (рядом с часами) и выберите "Включить Wi-Fi".
- Теперь выберите пункт "Включить Bluetooth" для включения Bluetooth-соединения.
- Проверьте, что все нужные соединения активированы и функционируют корректно.
Способ 2: Использование настроек
- Откройте "Настройки системы", выбрав пункт меню "Apple" в верхнем левом углу экрана.
- Выберите раздел "Сеть".
- В левой части окна выберите "Wi-Fi" и убедитесь, что флажок напротив "Включить Wi-Fi" установлен.
- Перейдите к разделу "Bluetooth" и аналогично убедитесь в активации Bluetooth-соединения.
- Если включение данных соединений невозможно, проверьте, что все необходимые настройки включены и работают корректно.
Теперь, когда вы успешно отключили режим полета в macOS, вы снова можете пользоваться беспроводными сетями и устройствами на вашем ноутбуке.
Отключение режима полета в операционной системе Linux
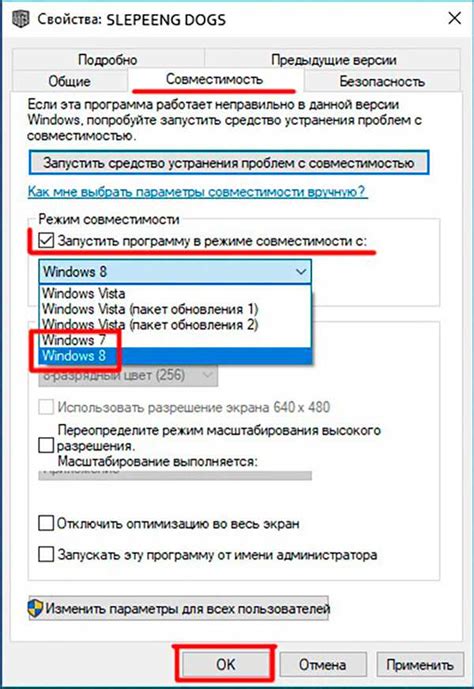
Режим полета, или автономный режим, на ноутбуках с операционной системой Linux позволяет использовать устройство без подключения к интернету или сети Wi-Fi. Однако, иногда возникает необходимость отключить этот режим. В этой статье мы расскажем, как это сделать.
1. Откройте меню "Параметры системы", которое находится на панели задач в верхнем правом углу экрана.
2. В меню "Параметры системы" найдите и выберите раздел "Сеть".
3. В разделе "Сеть" найдите вкладку "Wi-Fi" и перейдите в нее.
4. Внутри вкладки "Wi-Fi" вы увидите переключатель "Включить режим полета".
5. Выключите этот переключатель и закройте меню "Параметры системы".
Теперь режим полета будет отключен, и вы сможете использовать Wi-Fi и интернет на вашем ноутбуке под управлением операционной системы Linux.
Отключение режима полета на ноутбуке Acer

Режим полета на ноутбуке Acer помогает сэкономить энергию и предотвратить передачу данных по беспроводным сетям, что особенно полезно в самолетах или во время путешествий. Однако, когда вы хотите воспользоваться Wi-Fi или Bluetooth, вам необходимо отключить этот режим.
Чтобы отключить режим полета на ноутбуке Acer, следуйте этим шагам:
- Щелкните на значке "Сеть" или "Wi-Fi" в правом нижнем углу панели задач.
- В появившемся окне выберите "Режим полета".
- Переключите переключатель режима полета в позицию "Выкл".
После выполнения этих шагов режим полета будет отключен, и вы сможете использовать Wi-Fi и Bluetooth на своем ноутбуке Acer.
Обратите внимание, что на некоторых моделях ноутбуков Acer есть клавиша быстрого доступа к режиму полета. На таких ноутбуках вам также потребуется найти и нажать эту клавишу, чтобы отключить режим полета.
Отключение режима полета на ноутбуке HP

В некоторых случаях пользователи ноутбуков HP могут случайно активировать режим полета, который отключает все беспроводные сети на устройстве. Как правило, переключатель режима полета находится на клавиатуре или сенсорной панели ноутбука. Чтобы отключить режим полета на ноутбуке HP, выполните следующие действия:
- Проверьте клавиатуру вашего ноутбука на наличие кнопки или переключателя режима полета. Обычно она обозначена значком самолета или волны.
- Если на вашем ноутбуке есть такая кнопка, нажмите ее один раз. Обычно после нажатия кнопки происходит изменение цвета или включается индикатор, указывающий на отключение режима полета.
- Если на вашем ноутбуке нет кнопки режима полета, попробуйте вместо нее использовать комбинацию клавиш Fn + F-клавиша (номер) (например, Fn + F12). Такие комбинации могут быть разными для разных моделей HP.
- После нажатия соответствующей комбинации клавиш всплывет уведомление о включении или отключении режима полета. Если уведомления не появляется, проверьте, изменилось ли состояние беспроводных сетей на вашем ноутбуке.
После выполнения этих шагов режим полета должен быть успешно отключен, и вы сможете использовать беспроводные сети на своем ноутбуке HP.
Отключение режима полета на ноутбуке Asus

Режим полета на ноутбуке Asus позволяет отключить все беспроводные функции устройства, такие как Wi-Fi, Bluetooth и сотовая связь. Однако, иногда может возникнуть необходимость отключить этот режим. В этой статье рассмотрим, как это сделать.
Для отключения режима полета на ноутбуке Asus следуйте следующим шагам:
| Шаг 1: | Найдите и нажмите на иконку "Центр управления сетями и общим доступом" в системном трее. |
| Шаг 2: | В открывшемся окне "Центр управления сетями и общим доступом" найдите вкладку "Изменение параметров адаптера" и кликните на нее. |
| Шаг 3: | В списке доступных адаптеров найдите адаптер "Airplane Mode" и щелкните по нему правой кнопкой мыши. |
| Шаг 4: | В контекстном меню выберите опцию "Disable" (Отключить). |
После выполнения этих шагов режим полета будет успешно отключен на вашем ноутбуке Asus. Вам снова станут доступны все беспроводные функции устройства.
Обратите внимание, что некоторые модели ноутбуков Asus могут иметь отличный интерфейс управления сетевыми настройками. В таком случае попробуйте найти соответствующие настройки в разделе "Настройки" или "Параметры" вашего ноутбука.