Верное время на ноутбуке не только помогает нам придерживаться расписания, но и обеспечивает правильную работу различных программ и сервисов, связанных с временем. Установка времени на ноутбуке может показаться сложной задачей, но на самом деле она не такая уж и сложная. В этом подробном руководстве мы расскажем вам, как установить время на ноутбуке шаг за шагом.
При первом включении ноутбука либо после перезагрузки операционная система автоматически попытается определить и установить правильное время на основе вашего местоположения и сетевого подключения. Однако иногда бывает полезно безопасно проверить и изменить время на ноутбуке вручную.
Итак, первым шагом для установки времени на ноутбуке является открытие панели управления. Чтобы это сделать, нажмите на кнопку "Пуск" в левом нижнем углу экрана, а затем выберите в списке программ "Панель управления".
После открытия панели управления, найдите и выберите раздел "Часы, язык и регион". В некоторых версиях операционной системы это может называться "Время и язык" или "Дата и время". В этом разделе вы сможете настроить время и дату на своем ноутбуке.
Проверка текущего времени на ноутбуке

Прежде чем установить время на ноутбуке, рекомендуется проверить текущее время, чтобы убедиться, что оно указано правильно. Возможно, ваш ноутбук автоматически синхронизируется с интернетом и уже имеет правильное время, но иногда могут возникнуть расхождения.
Для проверки текущего времени на ноутбуке следуйте этим шагам:
- Откройте системный трей – это область на панели задач в нижнем правом углу экрана, где обычно отображается значок времени.
- Найдите значок с временем – обычно это изображение часов или цифры, указывающие текущее время. Нажмите на значок, чтобы открыть окно с дополнительными настройками времени.
- Проверьте текущее время – в открывшемся окне должны быть указаны текущие часы и минуты. Обратите внимание на то, что время указано в 24-часовом формате.
Если время на ноутбуке отображается неправильно, вы можете изменить его вручную или воспользоваться функцией автоматической настройки времени.
Примечание: Если у вас нет доступа к интернету или вы заметили значительное расхождение времени, рекомендуется проверить настройки времени и даты в системных настройках вашего ноутбука.
Как узнать текущее время на ноутбуке
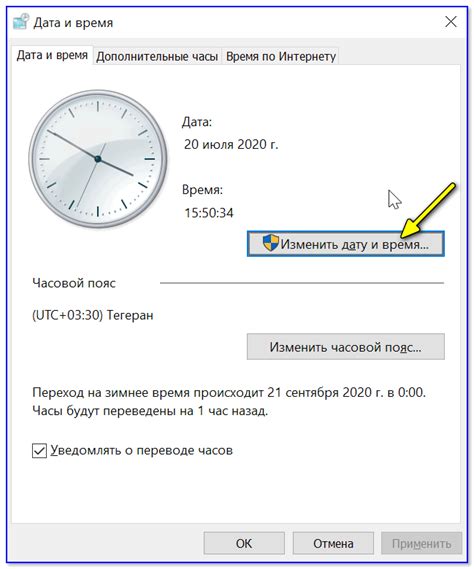
Чтобы узнать текущее время на ноутбуке, следуйте этим простым шагам:
- Первым делом откройте панель задач, находящуюся снизу справа экрана. Она обычно содержит иконки различных приложений и настроек.
- Нажмите на иконку с изображением часов. Обычно это дает возможность просмотра текущего времени и даты.
- Для более подробной информации о времени на компьютере, щелкните правой кнопкой мыши на иконке часов и выберите опцию "Настройки даты/времени". Это откроет панель управления временем и датой.
- На этой панели вы можете изменить время, дату и настройки временной зоны. Чтобы изменить время, прокрутите ползунок или введите новое значение в соответствующем поле.
Теперь вы знаете, как узнать текущее время на вашем ноутбуке. Это может быть полезно, если вы хотите быть в курсе актуальной информации или просто следите за временем своих планов и встреч.
Настройка времени на ноутбуке
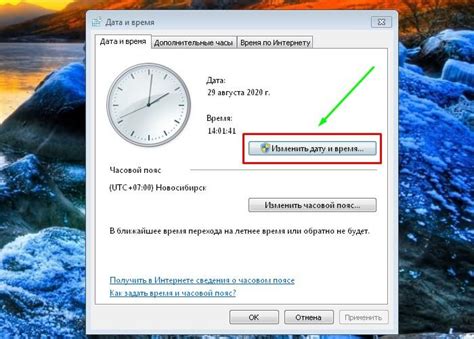
Шаг 1: Откройте панель управления на вашем ноутбуке. Для этого нажмите на кнопку "Пуск" в левом нижнем углу экрана, а затем выберите "Панель управления".
Шаг 2: В панели управления найдите раздел "Часы, язык и регион" и откройте его. Затем выберите "Дата и время".
Шаг 3: В окне "Дата и время" вы увидите различные параметры. Вы можете настроить время вручную или синхронизировать его с сервером времени Интернета. Для настройки времени вручную выберите "Изменить дату и время".
Шаг 4: В появившемся окне вы сможете изменить текущую дату и время. Для этого выберите нужную дату и время в соответствующих полях и нажмите "ОК".
Шаг 5: Если вы решили синхронизировать время с сервером времени Интернета, вернитесь в окно "Дата и время" и выберите "Синхронизировать с Интернетом". Нажмите "Обновить сейчас", чтобы установить точное время.
Шаг 6: После завершения настройки времени закройте окно "Дата и время". Ваши изменения будут автоматически сохранены.
Как изменить текущее время на ноутбуке

Изменение текущего времени на ноутбуке может быть необходимо, например, при поездке в другой часовой пояс или при корректировке времени из-за смены сезона. В операционных системах Windows и macOS есть встроенные инструменты для этого.
Для изменения времени на ноутбуке с операционной системой Windows, следуйте инструкциям:
- Щелкните правой кнопкой мыши по значку часов в правом нижнем углу экрана.
- Выберите пункт "Настройки даты/времени".
- В открывшемся окне выберите вкладку "Дата и время".
- Нажмите кнопку "Изменить" рядом с текущим временем.
- Установите новое время и нажмите кнопку "Применить".
- Закройте окно настроек.
Для изменения времени на ноутбуке с операционной системой macOS, выполните следующие действия:
- Кликните на значок "Apple" в левом верхнем углу экрана.
- Выберите пункт "Системные настройки".
- В окне настроек найдите и выберите раздел "Дата и время".
- Установите флажок возле "Установить дату и время автоматически".
- Если нужно установить время вручную, снимите флажок и установите новое время с помощью ползунков.
- Закройте окно настроек.
После выполнения этих действий время на вашем ноутбуке изменится соответственно вашим настройкам.
Установка часового пояса на ноутбуке
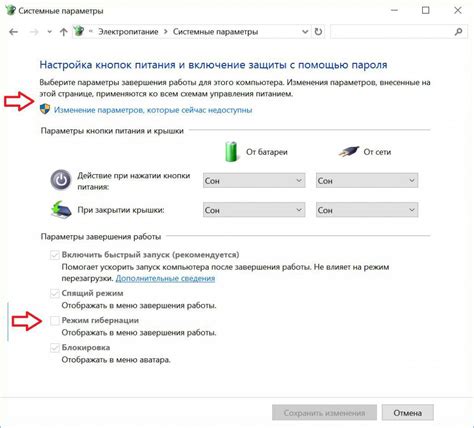
Чтобы установить часовой пояс на ноутбуке, следуйте инструкциям ниже:
- Щелкните правой кнопкой мыши на значок времени в панели задач (обычно расположенной в правом нижнем углу экрана) и выберите "Настройки даты/времени".
- В открывшемся окне "Настройки" найдите раздел "Время и язык" или похожий пункт меню.
- В этом разделе выберите опцию "Дата и время".
- Настройте переключатель "Автоматически устанавливать время" в положение "Выкл".
- Найдите раздел "Часовой пояс" и выберите ваш регион из предложенного списка.
- Если вашего региона нет в списке, вам придется установить часовой пояс вручную. Для этого щелкните на текущем часовом поясе и выберите "Сменить часовой пояс". Затем введите смещение времени относительно координированного всемирного времени (UTC) или выберите город, близкий по часовому поясу к вашему.
Подсказка: Проверьте, нет ли у вас включенной опции "Синхронизировать время с сервером времени Интернета". Эта опция может автоматически изменить часовой пояс на вашем ноутбуке в соответствии с вашим текущим местоположением.
После того, как вы установили часовой пояс, нажмите "Применить" или "OK", чтобы сохранить изменения. Ваш ноутбук теперь будет отображать правильное время в вашем регионе.
Как выбрать правильный часовой пояс на ноутбуке
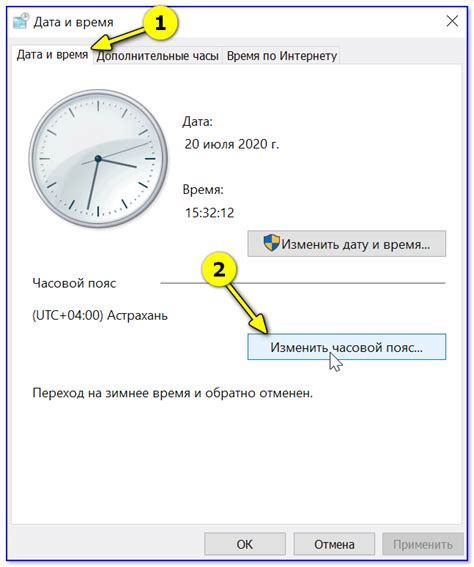
Правильное установление часового пояса на вашем ноутбуке очень важно, чтобы время на компьютере всегда было точным. Выбор правильного часового пояса обеспечит корректное отображение времени, а также будет учитывать летнее и зимнее время.
Вот пошаговая инструкция о том, как выбрать правильный часовой пояс на ноутбуке:
- Откройте панель управления ноутбука, нажав на иконку "Пуск" в левом нижнем углу экрана и выбрав "Панель управления".
- В панели управления найдите иконку "Часы, язык и регион" и щелкните по ней.
- В открывшемся окне выберите раздел "Дата и время".
- В разделе "Дата и время" найдите настройки часового пояса и щелкните на кнопке "Изменить параметры даты и времени".
- В новом окне нажмите на кнопку "Изменить часовой пояс".
- В появившемся списке выберите свой регион и город, соответствующие вашему местоположению, и нажмите "ОК".
- Вернитесь в окно "Дата и время" и убедитесь, что выбранный часовой пояс отображается правильно.
- Нажмите "Применить" и "ОК", чтобы сохранить изменения.
После следования этим шагам время на вашем ноутбуке будет установлено в соответствии с выбранным часовым поясом. Вы больше не столкнетесь с проблемами с неправильным временем и сможете полностью использовать свой ноутбук вовремя.
Не забудьте проверить выбранный часовой пояс после перехода на летнее или зимнее время, чтобы быть уверенным в его актуальности.