Microsoft Word - это один из самых популярных текстовых редакторов, который используется миллионами людей по всему миру. Однако, когда дело касается форматирования документов, пользователи часто сталкиваются с проблемой - появлением ненужных границ на странице. Если вы столкнулись с этой проблемой, не отчаивайтесь! В этой статье мы расскажем вам, как удалить границы в Word и сделать ваш документ более привлекательным и профессиональным.
Существует несколько способов удалить границы в Word. Самый простой и быстрый способ - использовать команду "Удалить границы" во вкладке "Границы" на панели инструментов. Это действие поможет удалить все границы из вашего документа. Однако, если вы хотите удалить границы только с определенной части текста или страницы, вам придется воспользоваться другими методами.
Еще один способ удалить границы в Word - использовать команды форматирования текста. Выделите текст или абзац, с которым вы хотите работать, щелкните правой кнопкой мыши и выберите пункт меню "Форматирование ячейки" или "Форматирование параграфа". В появившемся окне вы найдете вкладку "Границы". Отключите нужные границы, нажав на соответствующую кнопку или установите стиль без границ. Не забудьте нажать кнопку "ОК", чтобы сохранить изменения.
Если вы хотите удалить границы только на одной странице, вы можете воспользоваться функцией "Разделы" во вкладке "Макет". Разделите документ на секции, выделив текст, который должен оставаться без границ, и нажмите правую кнопку мыши. В контекстном меню выберите пункт "Свойства раздела" и в открывшемся окне отключите границы. Убедитесь, что вы выбрали опцию "Применить к этому разделу". Нажмите кнопку "ОК" и границы исчезнут только на выбранной странице.
Удаление границ в Word: проблемы и решения
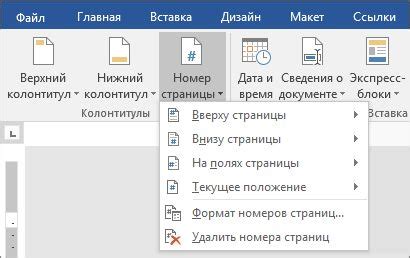
Проблема:
Когда работаешь с документами в Microsoft Word, может возникнуть потребность удалить границы на странице. Но как это сделать, если границы пропадают только на одной странице, или если они присутствуют только в некоторых участках документа? В этом случае, обычные методы удаления рамок могут оказаться неэффективными.
Решение:
Существуют несколько способов, которые помогут удалить границы в Word даже при сложных сценариях:
1. Способ первый: Удаление границ вручную.
Чтобы удалить границы на странице, можно воспользоваться функцией "Границы страницы". Например, чтобы удалить границы только на одной странице, необходимо открыть вкладку "Разметка страницы", выбрать пункт "Границы страницы" и установить "Без границ" во вкладке "Окаймление". После этого ограничения, которые были наложены на данную страницу, исчезнут.
2. Способ второй: Использование стилей.
Word позволяет использовать стили для форматирования документов. Чтобы удалить границы на странице, можно создать или отредактировать стиль и удалить соответствующие границы. Далее можно применить этот стиль к нужному участку документа.
3. Способ третий: Использование скрытого текста.
Если границы присутствуют только в некоторых участках документа или на одной странице, можно воспользоваться функцией скрытого текста. Для этого, необходимо выделить нужный участок текста, выбрать пункт "Свойства символа" и установить галочку "Скрытый". После этого границы будут скрыты и не будут отображаться на печатной странице.
В итоге, при работе с документами в Microsoft Word, удаление границ может потребовать нестандартных подходов. Но с помощью указанных решений, можно легко удалить границы на странице, даже в сложных ситуациях.
Рабочий стол Word: как убрать границы с помощью настроек
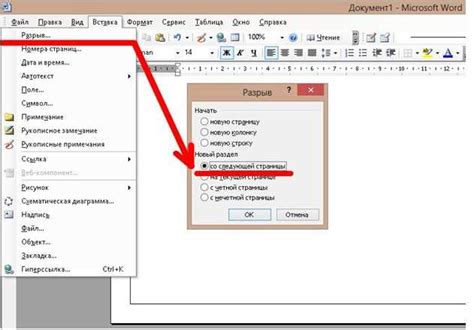
Если вы хотите удалить границы с помощью настроек на рабочем столе Word, следуйте этим простым шагам:
| 1. | Откройте документ Word, в котором вы хотите удалить границы. |
| 2. | Выделите текст или таблицу, у которых вы хотите удалить границы. |
| 3. | На панели инструментов выберите вкладку "Дизайн". |
| 4. | В разделе "Границы" нажмите на кнопку "Границы таблицы". |
| 5. | В открывшемся меню выберите "Без границ". |
После выполнения этих шагов границы на странице будут удалены, и ваш документ приобретет более современный и профессиональный вид. Вы также можете применить этот метод для удаления границ участков текста или изображений в документе.
Теперь вы знаете, как удалить границы на странице в Word с помощью настроек на рабочем столе. Этот простой трюк поможет вам создавать элегантные документы без лишних усилий.
Убираем границы на отдельных элементах документа

В программе Microsoft Word можно убрать границы на отдельных элементах документа, таких как таблицы, фреймы или отдельные абзацы. Для этого необходимо выполнить следующие действия:
1. Выделите элемент, на котором нужно убрать границы. Например, таблицу или абзац текста.
2. В меню Word выберите вкладку "Разметка страницы".
3. В разделе "Рамка" найдите пункт "Границы страниц". Нажмите на кнопку с изображением стрелки вниз, чтобы открыть дополнительные настройки.
4. В появившемся меню выберите пункт "Границы абзаца" или "Границы таблицы" в зависимости от типа выделенного элемента.
5. В окне настроек границ установите параметры таким образом, чтобы границы были скрыты. Например, выберите стиль "Нет границ" или установите толщину линий равной нулю.
6. После применения настроек границы на выбранном элементе будут удалены.
Таким образом, вы сможете удалить границы на отдельных элементах документа в программе Microsoft Word и придать документу более стильный и профессиональный вид.
Скрытие границ при печати: полезные советы

1. Использование целевого стиля
В программе Word существует возможность применить целевой стиль к таблице, чтобы убрать границы. Для этого нужно выделить нужную таблицу, выбрать раздел "Таблица" на панели инструментов и затем нажать "Стили таблицы". В открывшемся меню выберите стиль "Без границ", и все границы в таблице будут удалены.
2. Использование команды "Границы страницы"
Также можно удалить границы на странице через команду "Границы страницы". Для этого нужно выбрать раздел "Макет страницы" на панели инструментов и затем нажать "Границы страницы". В открывшемся окне выберите вкладку "Cтраница" и уберите галочку напротив пункта "Границы". После этого нажмите "ОК" и границы на странице будут удалены.
3. Использование команды "Просмотр веб-страницы"
Если предыдущие методы не помогли удалить границы на печатной странице, можно воспользоваться командой "Просмотр веб-страницы". Для этого нужно выбрать раздел "Файл" на панели инструментов и затем нажать "Печать". В открывшемся окне выберите вкладку "Просмотр веб-страницы". После этого нажмите "OK", и границы на печатной странице будут скрыты.
Удачи в работе с Microsoft Word!