Яндекс - одна из самых популярных поисковых систем и интернет-платформ, предлагающая множество полезных функций. Если вы нашли красивую или интересную картинку на Яндексе и хотите сохранить ее в формате jpg, но не знаете как, мы поможем вам простым и наглядным руководством.
Шаг 1: Зайдите на сайт Яндекса через ваш браузер.
Шаг 2: Введите ключевое слово или фразу, связанную с картинкой, в поисковую строку Яндекса и нажмите Enter. После этого откроется страница с результатами поиска.
Шаг 3: Пролистайте страницу результатов, пока не найдете картинку, которую хотите сохранить. Наведите на нее курсор мыши, чтобы появилось всплывающее окно с дополнительной информацией.
Шаг 4: Щелкните правой кнопкой мыши на картинке и в контекстном меню выберите пункт "Сохранить изображение как..." или "Сохранить картинку как...".
Шаг 5: В появившемся окне выберите место на вашем компьютере, где хотите сохранить картинку, и укажите ее имя. Убедитесь, что в поле "Тип файла" выбрано значение "JPEG" или "JPG". Затем нажмите на кнопку "Сохранить" или "OK".
Теперь вы знаете, как сохранить картинку с Яндекса в формате jpg. Это просто и быстро - просто следуйте нашему руководству и наслаждайтесь сохраненными изображениями!
Зачем сохранять изображения с Яндекса
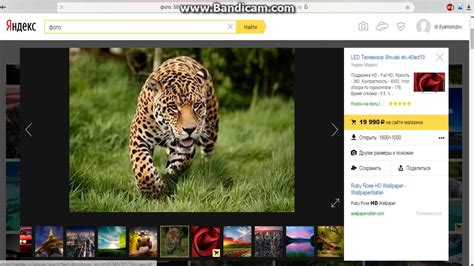
- Использование в личных целях: сохранение изображений с Яндекса позволяет сохранить интересные и качественные фотографии, картинки или иллюстрации для личного пользования. Как правило, эти изображения могут иметь разрешение и качество, подходящие для использования в качестве обоев на рабочем столе, фоновых картинок на сайтах или для создания коллажей и прочих творческих проектов.
- Работа и исследования: сохранение изображений с Яндекса может быть полезно при выполнении проектов, связанных с дизайном, маркетингом, рекламой, научными исследованиями и т.д. Эти изображения могут служить источником вдохновения, а также использоваться в презентациях, статьях или исследовательских материалах.
- Репосты и поделиться с другими: сохранение изображений с Яндекса позволяет поделиться интересными картинками с другими людьми через социальные сети, мессенджеры или электронную почту. Это может быть полезно, если вы хотите показать кому-то красивый пейзаж, смешную картинку или важную иллюстрацию.
- Сохранение временных данных: сохранение изображений с Яндекса может быть полезным, если вам необходимо сохранить определенные данные, которые могут быть доступны только на определенном временном промежутке. Например, если находите важную информацию, изображение которой может измениться или быть удалено в будущем, то сохранение этого изображения позволит вам иметь его копию для последующего использования.
- Анализ и изучение: сохранение изображений с Яндекса также может быть полезным для анализа или изучения. Это может быть связано с исследованием трендов, сбором статистики, изучением визуальных элементов или другими целями, требующими доступа к изображениям для более детального анализа.
Учитывая эти причины, сохранение изображений с Яндекса может быть полезным для получения и сохранения качественных, интересных и актуальных изображений для различных целей.
Почему формат jpg лучше всего подходит для сохранения изображений
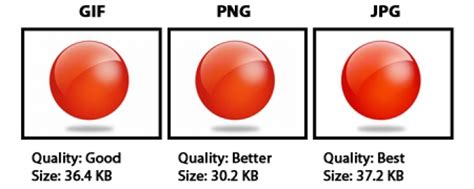
1. Сжатие с сохранением качества
Формат jpg использует алгоритм сжатия с потерями, который позволяет уменьшить размер файла, не сильно влияя на визуальное восприятие изображения. Это особенно полезно при работе с фотографиями или изображениями с большим количеством деталей, где мелкие потери качества не так заметны.
2. Поддержка миллионов цветов
Формат jpg может сохранять изображения с огромным количеством цветов. Это позволяет сохранять фотографии и изображения с прекрасной цветопередачей и плавными градиентами.
3. Универсальность
Формат jpg поддерживается практически всеми программами и устройствами, включая веб-браузеры, операционные системы и мобильные устройства. Это делает его идеальным выбором для обмена и распространения изображений.
4. Малый размер файлов
Формат jpg обеспечивает эффективное сжатие файлов, что позволяет получить достаточно малый размер без значительной потери качества изображения. Это особенно важно при загрузке изображений в Интернет, поскольку уменьшает время загрузки и экономит пропускную способность.
5. Возможность настройки степени сжатия
Формат jpg позволяет настраивать степень сжатия изображений. Вы можете выбрать оптимальный баланс между размером файла и качеством изображения в зависимости от ваших потребностей.
Итак, формат jpg является идеальным выбором для сохранения изображений, так как он обеспечивает эффективное сжатие с сохранением качества, поддерживает миллионы цветов, универсален, имеет малый размер файлов и позволяет настраивать степень сжатия. Теперь вы знаете, почему вы должны выбрать jpg, когда сохраняете изображения с Яндекса!
Шаги для сохранения картинки с Яндекса
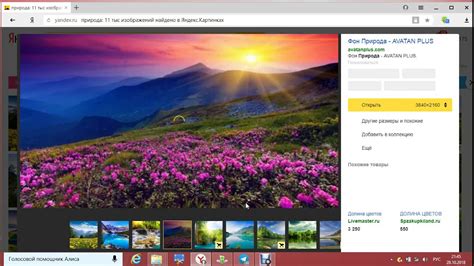
Чтобы сохранить картинку с Яндекса в формате jpg, выполните следующие шаги:
| Шаг 1: | Откройте веб-браузер и перейдите на сайт Яндекса по адресу www.yandex.ru. |
| Шаг 2: | Используйте поисковую строку на главной странице Яндекса для поиска нужной вам картинки. Введите ключевые слова, связанные с изображением, и нажмите клавишу "Enter". |
| Шаг 3: | После того, как появятся результаты поиска, наведите курсором мыши на картинку, которую хотите сохранить. Появится кнопка "Сохранить". |
| Шаг 4: | Кликните на кнопку "Сохранить". Появится всплывающее окно с выбором формата сохранения. |
| Шаг 5: | В окне выбора формата сохранения выберите формат "jpg" и нажмите кнопку "Сохранить". |
| Шаг 6: | Выберите место на вашем компьютере, где хотите сохранить картинку, и нажмите кнопку "Сохранить". |
| Шаг 7: | После завершения загрузки картинки, вы успешно сохранили картинку с Яндекса в формате jpg на вашем компьютере. |
Открыть нужную картинку на Яндексе
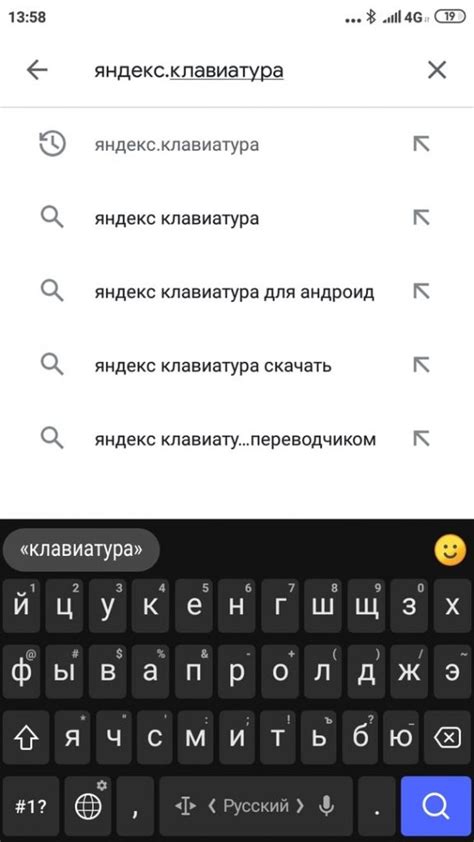
Чтобы сохранить картинку с Яндекса в формате jpg, первым делом необходимо открыть нужную вам картинку на сайте Яндекса. Для этого следуйте инструкциям:
- Откройте любой веб-браузер на вашем устройстве.
- В адресной строке введите www.yandex.ru и нажмите клавишу Enter.
- На главной странице Яндекса в верхней части экрана вы увидите строку поиска.
- Введите ключевые слова, описывающие картинку, которую вы хотите найти.
- Нажмите клавишу Enter или на значок поиска, чтобы начать поиск.
- В результатах поиска выберите нужную картинку и нажмите на нее.
- Откроется страница с увеличенной картинкой. Она может содержать дополнительные сведения об изображении, такие как его размер, автор и теги.
Теперь, когда у вас открыта нужная картинка на Яндексе, вы можете приступить к ее сохранению в формате jpg. Продолжайте чтение следующего раздела, чтобы узнать, как это сделать.
Найти иконку "Сохранить" на странице
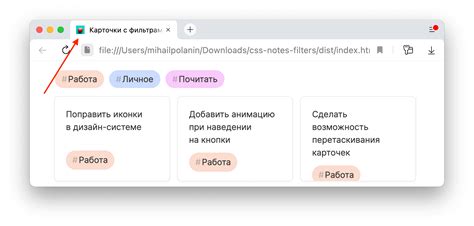
На странице Яндекса найти иконку "Сохранить" довольно просто. Следуйте этим простым шагам:
- Откройте страницу, содержащую картинку, которую нужно сохранить.
- Прокрутите страницу вниз, пока не увидите иконку "Сохранить". Она обычно расположена рядом с картинкой или под ней.
- Иконка "Сохранить" имеет обычно вид прямоугольника с изображением дискеты или стрелки, указывающей вниз. Она может быть разных размеров и стилей в зависимости от версии Яндекса и дизайна страницы.
- Кликните на иконку "Сохранить".
Классическая иконка "Сохранить" в Яндексе выглядит примерно так:
После клика на иконку "Сохранить" откроется меню с дополнительными опциями сохранения, например, выбор формата изображения. Следуйте инструкциям на экране, чтобы сохранить картинку в формате jpg.
Проверить формат изображения
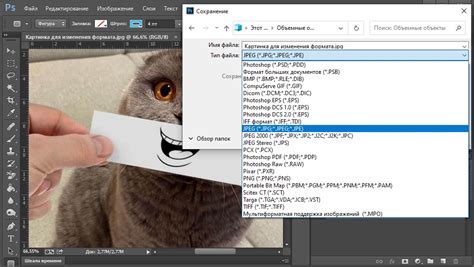
Прежде чем сохранить изображение с Яндекса в формате jpg, необходимо убедиться в его текущем формате. Это важно, чтобы быть уверенным, что изображение не нуждается в конвертации и будет сохранено в исходном качестве.
Для этого следуйте указаниям:
| Шаг 1: | Откройте изображение на Яндексе, которое вы хотите сохранить. |
| Шаг 2: | Нажмите правой кнопкой мыши на изображении. |
| Шаг 3: | В появившемся контекстном меню выберите опцию "Сохранить изображение как". |
| Шаг 4: | Укажите путь для сохранения и выберите имя файла. |
| Шаг 5: | В окне сохранения файла обратите внимание на секцию "Формат". Здесь указан текущий формат изображения. |
| Шаг 6: | Если текущий формат изображения отличается от jpg, необходимо произвести его конвертацию. |
В случае, если изображение уже имеет формат jpg, можно приступать к сохранению без необходимости конвертации. Если же формат отличается, вам придется воспользоваться графическим редактором или онлайн-сервисом для преобразования изображений в jpg.
Кликнуть на иконку "Сохранить" и выбрать формат jpg
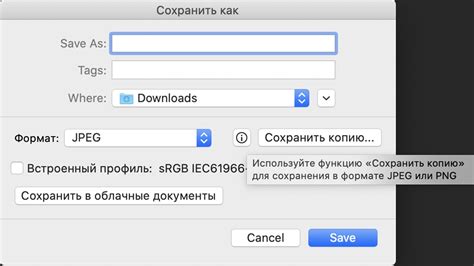
Чтобы сохранить картинку с Яндекса в формате jpg, следуйте простым шагам. После того, как вы найдете нужную картинку и наведете на нее указатель мыши, у вас появится полупрозрачная панель инструментов в верхнем правом углу картинки.
Найдите иконку "Сохранить" на этой панели инструментов и кликните на нее. После этого откроется всплывающее окно с предложением выбрать формат сохраняемой картинки.
В этом окне, выберите пункт "jpg" для сохранения картинки в этом формате. Обратите внимание, что в зависимости от версии Яндекса или пользователя, может быть предложено другое расширение файла, соответствующее формату jpg, например "jpeg". Выберите соответствующий пункт и нажмите на него.
После выбора формата, Яндекс начнет скачивание картинки на ваше устройство в выбранном формате jpg. Когда загрузка будет завершена, вы сможете найти сохраненную картинку в указанной в вашем браузере папке для загрузок или в выбранном вами месте сохранения.
Теперь вы знаете, как сохранить картинку с Яндекса в формате jpg - просто кликните на иконку "Сохранить" и выберите нужный формат во всплывающем окне.
Указать путь для сохранения изображения
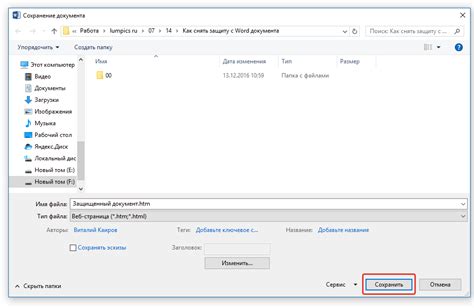
Чтобы сохранить картинку с Яндекса в формате jpg и указать путь для сохранения, вам потребуется выполнить следующие шаги:
1. Нажмите правой кнопкой мыши на изображение, которое вы хотите сохранить.
2. В выпадающем меню выберите опцию "Сохранить изображение как".
3. Откроется окно сохранения файлов, где вам нужно указать путь для сохранения изображения.
4. Убедитесь, что в поле "Имя файла" указано желаемое имя файла и в конце имени файла добавлено расширение ".jpg", чтобы сохранить изображение в формате jpg.
5. Выберите папку или диск, в котором вы хотите сохранить изображение.
6. Нажмите кнопку "Сохранить", чтобы сохранить изображение по указанному пути.
Теперь вы знаете, как указать путь для сохранения изображения с Яндекса в формате jpg. Следуйте этим простым шагам, и вы сможете легко сохранить любое изображение на своем компьютере.
Дополнительные настройки сохранения
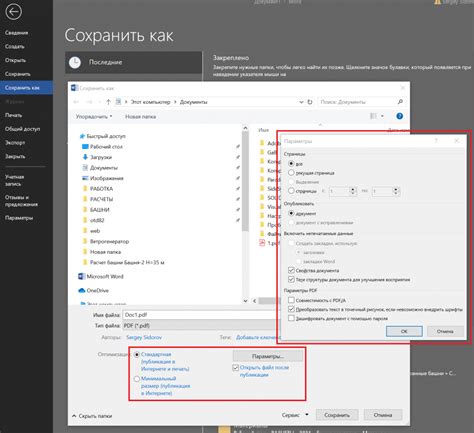
Помимо выбора формата сохранения, Яндекс предоставляет несколько дополнительных опций для сохранения изображений:
- Качество изображения: Вы можете выбрать желаемое качество изображения при сохранении. Чем выше уровень качества, тем лучше будет выглядеть сохраненное изображение, но при этом файл будет занимать больше места на диске.
- Разрешение изображения: Яндекс позволяет вам установить нужное разрешение изображения при сохранении. Вы можете выбрать разрешение, соответствующее вашим требованиям и настройкам устройства, на котором вы собираетесь открывать изображение. Обратите внимание, что изменение разрешения может повлиять на качество изображения.
- Цветовое пространство: Если вам важно сохранить цветовую точность изображения, Яндекс дает вам возможность выбрать цветовое пространство при сохранении. Выбрав правильное цветовое пространство, вы можете быть уверены, что изображение будет выглядеть так же, как исходное.
- Подпись к изображению: Чтобы не забывать, что изображает сохраненная картинка, Яндекс позволяет вам добавить подпись к изображению. Вы можете ввести текст, описывающий содержание изображения, чтобы в дальнейшем было легко ориентироваться в сохраненных фотографиях.
Используя указанные дополнительные настройки, вы сможете создать и сохранить изображение таким образом, чтобы оно полностью соответствовало вашим требованиям и предпочтениям. Будьте внимательны при выборе настроек и не забудьте проверить результат после сохранения.
Как выбрать качество сохраняемого изображения
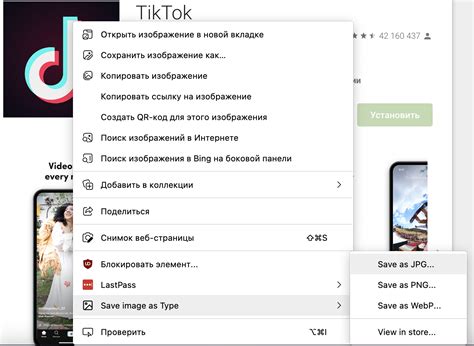
Выбор качества сохраняемого изображения на Яндексе в формате jpg важен, чтобы достичь оптимального соотношения между качеством и размером файла. Следуйте этим советам, чтобы сделать правильный выбор:
- Размер файла: Если вам требуется изображение малого размера, чтобы сохранить пропускную способность интернет-соединения, выберите низкое качество. Если же важна подробность и четкость, выберите высокое качество, допуская больший размер файла.
- Потребности проекта: Учтите тип проекта, в котором планируете использовать сохраненное изображение. Для веб-страниц обычно достаточно среднего качества, чтобы обеспечить хорошую загрузку страницы. Если изображение нужно для печати или высококачественной графики, выберите высокое качество.
- Визуальное впечатление: Оцените визуальное впечатление сохраненного изображения с разными уровнями качества, чтобы определить, какой вариант лучше соответствует вашим ожиданиям и требованиям.
- Эксперимент: Если вы не уверены, какое качество выбрать, попробуйте сохранить изображение в нескольких вариантах с разными уровнями качества. Это поможет вам сравнить результаты и выбрать оптимальный вариант.
Имейте в виду, что слишком низкое качество может привести к потере деталей и ухудшению цветопередачи, а слишком высокое качество может занимать много места на диске. Найдите баланс между размером файла и визуальным качеством для достижения наилучших результатов.
Как сжать изображение при сохранении
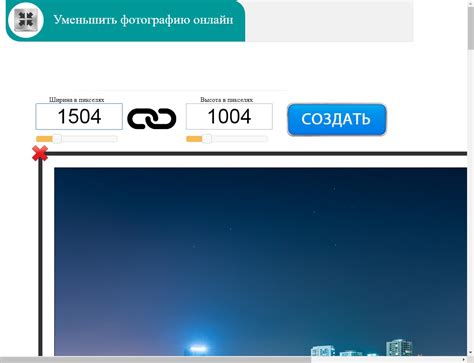
При сохранении изображения с Яндекса в формате jpg, вы можете сжать его, чтобы уменьшить размер файла и улучшить производительность.
Вот несколько способов сжатия изображения:
| Способ | Описание |
| Уменьшить качество | При сохранении изображения выберите более низкое качество, чтобы уменьшить размер файла. Однако следует учитывать, что при уменьшении качества происходит потеря деталей и увеличивается степень сжатия. |
| Удалить метаданные | Метаданные содержат информацию о изображении, такую как автор, камера, дата съемки и другие детали. Удаление ненужных метаданных может также снизить размер файла. |
| Использовать сжатие без потерь | Существуют специальные алгоритмы сжатия, которые позволяют сжать изображение без потери качества. Это позволяет уменьшить размер файла, сохраняя при этом все детали. Одним из таких форматов является png. |
Выберите наиболее подходящий способ сжатия в зависимости от ваших целей и требований к изображению.