Outlook - популярное электронное письмо и органайзер приложение, используемое миллионами пользователей по всему миру для эффективного управления своими деловыми и личными контактами. Однако, иногда вам может понадобиться сохранить целую папку из Outlook на ваш компьютер для резервного копирования, архивации или для дальнейшего использования.
В этой статье мы предоставим вам полное руководство по сохранению папки из Outlook на компьютере. Мы рассмотрим все необходимые шаги, чтобы у вас была возможность сохранить и сохранить ваши электронные письма, контакты и календарные данные безопасными и доступными для дальнейшего использования.
Мы рассмотрим несколько различных способов для сохранения папки из Outlook, включая экспорт в файл PST, доступный только в Outlook, и экспорт в формате CSV или VCF, который доступен в различных программных средах.
Шаги для сохранения папки из Outlook:
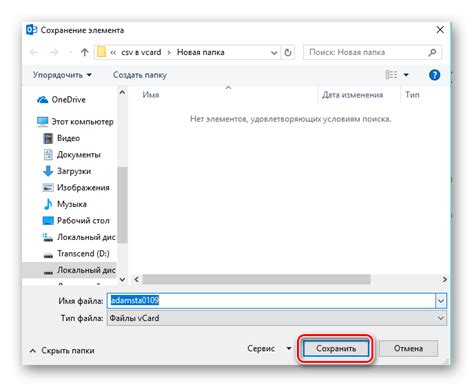
Шаг 1: Откройте Outlook на вашем компьютере. Шаг 2: Выберите папку, которую вы хотите сохранить. Шаг 3: Нажмите правой кнопкой мыши на выбранную папку и выберите "Экспортировать". Шаг 4: В появившемся меню выберите "На файл" и нажмите "Далее". Шаг 5: Выберите путь для сохранения файла и введите его название. Нажмите "Далее". Шаг 6: Выберите параметры экспорта. Если вы хотите сохранить только папку без подпапок, убедитесь, что выбраны соответствующие настройки. Нажмите "Далее". Шаг 7: Нажмите "Завершить", чтобы начать процесс сохранения папки на ваш компьютер. Шаг 8: После завершения процесса экспорта вы сможете найти сохраненный файл на указанном вами пути. |
Как сохранить папку Outlook с помощью функции экспорта:
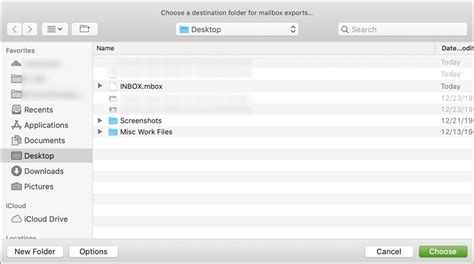
Шаг 1: Откройте программу Outlook и выберите папку, которую вы хотите сохранить на компьютере.
Шаг 2: Выберите вкладку "Файл" в верхнем левом углу программы.
Шаг 3: В меню выберите "Открыть и экспорт" и далее "Экспортировать в файл".
Шаг 4: В появившемся окне выберите "Файл данных Outlook (.pst)" и кликните на кнопку "Далее".
Шаг 5: Выберите папку, которую вы хотите сохранить, и укажите имя файла, в который будет экспортироваться папка Outlook.
Шаг 6: Выберите путь для сохранения файла и нажмите кнопку "Закончить".
Шаг 7: Outlook начнет процесс экспорта папки. По завершении процесса вы получите файл с расширением .pst, который содержит все данные выбранной папки.
Теперь вы знаете, как сохранить папку Outlook с помощью функции экспорта. Это полезный способ резервного копирования и сохранения важных данных.