Удаление пользователя в операционной системе Ubuntu может понадобиться, если у вас есть неактивные учетные записи, которые больше не нужны, или если вы хотите обеспечить безопасность вашей системы, исключив лишних пользователей. В этой статье мы расскажем вам, как удалить пользователя в Ubuntu шаг за шагом.
Шаг 1: Войдите в систему с учетной записью администратора. Для этого вам необходимо знать пароль администратора. Если у вас есть права суперпользователя, вы можете использовать команду sudo перед каждой командой.
Шаг 2: Откройте терминал. Для этого нажмите клавиши Ctrl+Alt+T на клавиатуре или найдите терминал в меню приложений.
Шаг 3: В терминале введите следующую команду для удаления пользователя:
sudo userdel -r usernameЗамените username на имя пользователя, которого вы хотите удалить. Опция -r указывает на удаление пользователя и его домашней директории.
Шаг 4: Если вы хотите убедиться, что пользователь был успешно удален, введите следующую команду:
sudo cat /etc/passwd | grep usernameТеперь вы знаете, как удалить пользователя в Ubuntu. Помните, что удаление пользователя может быть обратимым только в том случае, если вы создали резервную копию его данных. Будьте осторожны и всегда делайте резервные копии перед удалением пользователей.
Как удалить пользователя в Ubuntu
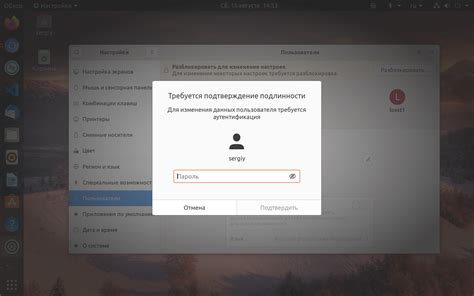
Удаление пользователя в операционной системе Ubuntu может быть необходимым в случае, когда пользователь больше не нужен или когда требуется очистить систему. В этой статье представлена пошаговая инструкция, которая поможет вам удалить пользователя в Ubuntu.
- Откройте терминал, нажав комбинацию клавиш Ctrl+Alt+T.
- Введите следующую команду, заменив "имя_пользователя" на имя пользователя, которого вы хотите удалить:
sudo deluser имя_пользователя - Вам может потребоваться ввести пароль администратора системы. После этого процесс удаления пользователя начнется.
- Если вы также хотите удалить домашнюю директорию пользователя и все файлы и папки в ней, выполните следующую команду:
sudo deluser --remove-home имя_пользователя - После завершения процесса удаления, пользователь будет полностью удален из системы Ubuntu.
Обратите внимание, что удаление пользователя может привести к потере доступа к его файлам и данным. Убедитесь, что у вас есть копия необходимой информации перед удалением пользователя.
Теперь вы знаете, как удалить пользователя в Ubuntu с помощью командной строки. Этот процесс является незамысловатым и позволяет быстро и эффективно очистить систему от ненужных учетных записей.
Подготовительные шаги перед удалением пользователя
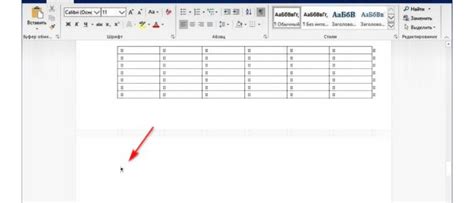
Перед удалением пользователя в Ubuntu, важно выполнить несколько подготовительных шагов, чтобы обеспечить правильное и безопасное удаление.
1. Войдите в систему под учетной записью администратора или учетной записью пользователя с правами суперпользователя (root).
2. Сделайте резервную копию важных файлов и данных, связанных с удаляемым пользователем, чтобы избежать их потери.
3. Убедитесь, что удаляемый пользователь не является единственным пользователем с правами суперпользователя (root). В противном случае, создайте другого пользователя с правами администратора, чтобы не остаться без доступа.
4. В случае, если удаляемый пользователь владеет какими-либо службами или процессами, необходимо переназначить их на другого пользователя или остановить их работу перед удалением пользователя.
5. Проверьте, что удаляемый пользователь не является владельцем каких-либо запущенных процессов. В противном случае, завершите эти процессы перед удалением.
Войдите в систему под учетной записью с правами суперпользователя

Чтобы удалить пользователя в Ubuntu, вам необходимо войти в систему под учетной записью, обладающей правами суперпользователя (root). Суперпользователь имеет полный доступ ко всем функциям и файлам системы, поэтому будьте осторожны и введите правильные команды.
Для входа в систему под учетной записью суперпользователя выполните следующие шаги:
- Откройте терминал нажатием комбинации клавиш
Ctrl+Alt+T. - Введите команду
sudo suи нажмите клавишуEnter. - Вам будет предложено ввести пароль вашей учетной записи. Введите пароль и снова нажмите клавишу
Enter. - После успешного ввода пароля вы будете авторизованы как суперпользователь.
Теперь вы готовы удалить пользователя в Ubuntu, используя соответствующие команды.
Отключите текущую сессию пользователя
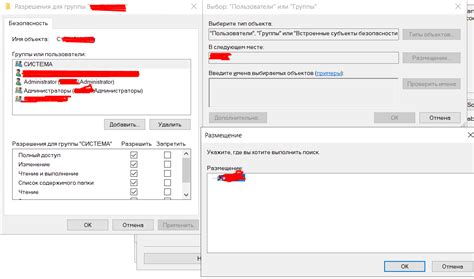
1. Войдите в систему под другим учетным записью с правами администратора.
2. Откройте терминал.
3. Воспользуйтесь командой who для просмотра активных сессий пользователей.
4. Найдите сессию пользователя, которого хотите отключить.
5. Запустите команду sudo kill -9 [PID], заменив [PID] на идентификатор процесса сессии.
6. После выполнения команды, пользователь будет отключен и его сессия завершена.
Удалите пользователя и его домашнюю директорию
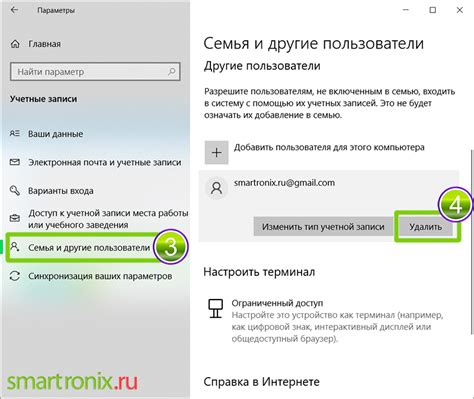
Удаление пользователя в Ubuntu также включает удаление его домашней директории, если вы хотите полностью удалить пользователя из системы.
1. Откройте терминал, нажав клавиши Ctrl + Alt + T.
2. Введите следующую команду, заменив "имя_пользователя" на имя пользователя, которого вы хотите удалить:
sudo deluser --remove-home имя_пользователя
3. Введите пароль администратора, когда система попросит вас это сделать.
Эта команда удалит пользователя из системы, вместе с его домашней директорией и все связанные с ней файлы.
Важно: Будьте осторожны при использовании этой команды, так как она безвозвратно удалит пользователя и все данные, связанные с ним. Проверьте правильность вводимых данных.
Проверьте наличие удаленного пользователя в системе
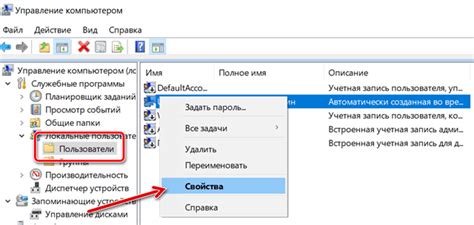
Перед тем, как приступить к удалению пользователя в Ubuntu, нужно убедиться, что такой пользователь существует в системе. Для этого выполните следующую команду:
sudo cat /etc/passwd | grep "имя_пользователя"
Удалите пользователя из списка групп, в которых он состоит
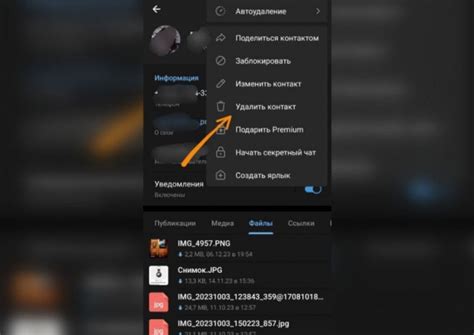
Чтобы удалить пользователя из списка групп, в которых он состоит в Ubuntu, следуйте этим шагам:
Шаг 1. Откройте терминал, нажав Ctrl+Alt+T.
Шаг 2. Введите следующую команду, заменив "имя_пользователя" на имя пользователя, которого вы хотите удалить из групп:
sudo deluser имя_пользователя группаШаг 3. Подтвердите свои действия, введя пароль администратора.
После выполнения этих шагов указанный пользователь будет удален из указанной группы. Проверьте изменения, используя команду:
groups имя_пользователяОн больше не будет фигурировать в списке групп, в которых он состоит.
Удалите пользователя из системы
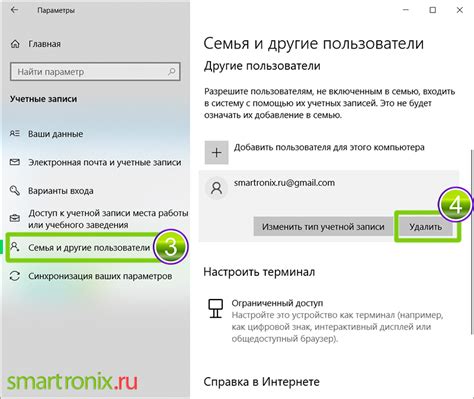
В этом разделе мы рассмотрим, как правильно удалить пользователя из операционной системы Ubuntu. Для удаления пользователя в Ubuntu нужно выполнить несколько простых шагов.
1. Откройте терминал, нажав клавиши Ctrl+Alt+T на клавиатуре. В появившемся окне терминала введите следующую команду и нажмите Enter:
sudo deluser имя_пользователя
Здесь "имя_пользователя" необходимо заменить на фактическое имя пользователя, которого вы хотите удалить.
2. Вас попросят ввести пароль администратора. После ввода пароля нажмите Enter для подтверждения.
3. Система начнет процесс удаления пользователя и его файлов. Это может занять некоторое время в зависимости от количества данных, связанных с пользователем.
4. После завершения процесса удаления вы получите уведомление о том, что пользователь успешно удален из системы.
Важно отметить, что при удалении пользователя также удаляются его домашняя директория и все связанные с ней файлы. Если вам необходимо сохранить некоторые файлы пользователя, рекомендуется создать их резервные копии.
Теперь вы знаете, как удалить пользователя в операционной системе Ubuntu. Пользуйтесь этой функцией осторожно и только при необходимости.
Восстановление системы после удаления пользователя

После удаления пользователя в Ubuntu могут возникнуть некоторые проблемы с системой. В этом разделе я расскажу о некоторых способах восстановления системы и исправления возможных проблем.
1. Проверьте целостность системных файлов
После удаления пользователя возможно повреждение некоторых системных файлов. Для проверки и восстановления целостности системных файлов можно воспользоваться командой:
sudo apt-get install --reinstall [название_пакета]
Замените [название_пакета] на название пакета, соответствующего поврежденному файлу.
2. Перезагрузите систему
Перезагрузка системы может решить некоторые проблемы, связанные с удалением пользователя. Попробуйте перезагрузить компьютер и проверьте, исчезли ли проблемы после этого.
3. Восстановите систему из резервной копии
Если вы регулярно создаете резервные копии системы, то можете восстановить систему из последней резервной копии. Для этого воспользуйтесь утилитой для создания резервных копий, которую вы используете.
4. Обратитесь к сообществу
Если вы не смогли самостоятельно восстановить систему, обратитесь к сообществу Ubuntu за помощью. Форумы и чаты могут быть полезными для получения подробной информации об ошибке и способах ее исправления.
Учтите, что восстановление системы может быть сложным процессом, и лучше всего делать это с помощью профессионала или сопровождающего пользовательского соглашения.