Специально для пользователей ноутбуков предоставляется возможность установки Gmail в виде отдельного приложения. Это позволяет получать уведомления о новых письмах и использовать Gmail без необходимости открытия браузера.
Хотите настроить Gmail на своем ноутбуке и получить все преимущества, которые он предлагает? Следуйте этой пошаговой инструкции.
1. Откройте браузер. Чтобы установить Gmail на ноутбук, вам необходим интернет-браузер. Вы можете использовать любой браузер, который у вас уже установлен, например, Яндекс.Браузер, Chrome, Mozilla Firefox или Opera.
2. Перейдите на официальный сайт Gmail. В адресной строке браузера введите "www.gmail.com" и нажмите клавишу Enter. Вы будете перенаправлены на страницу входа в Gmail.
3. Войдите в свою учетную запись. Если у вас уже есть учетная запись Gmail, введите свой адрес электронной почты и пароль в соответствующие поля. Если у вас еще нет учетной записи Gmail, нажмите на ссылку "Создать аккаунт" и следуйте инструкциям для создания новой почтовой учетной записи.
4. Откройте вкладку с настройками. После того, как вы успешно вошли в свою учетную запись, щелкните на значок шестеренки в верхнем правом углу экрана и выберите пункт "Настройки".
5. Выберите вкладку "Общий доступ". В меню слева найдите и щелкните на вкладку "Общий доступ". Здесь вы найдете различные настройки, связанные с установкой Gmail на ноутбук.
Установка Gmail на ноутбук
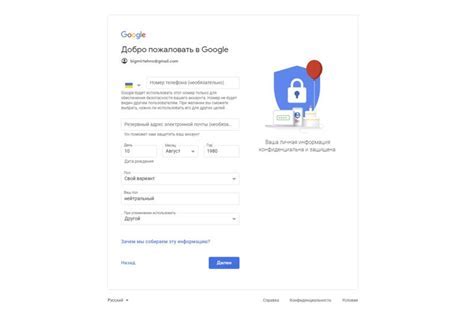
Шаг 1: Откройте ваш любимый веб-браузер и введите адрес mail.google.com в адресной строке.
Шаг 2: Нажмите на кнопку “Создать аккаунт” или “Войти”, если у вас уже есть учетная запись Google. Если у вас нет учетной записи Google, заполните необходимые данные чтобы создать новую учетную запись.
Шаг 3: После входа в Gmail, нажмите на иконку “Настройки” в верхнем правом углу экрана и выберите пункт “Все настройки”.
Шаг 4: Во вкладке “Общие”, прокрутите вниз до блока “Интеграция”. Нажмите на кнопку “Установить Gmail на компьютер”.
Шаг 5: В открывшемся диалоговом окне, выберите опцию “Установить Gmail” и нажмите на кнопку “Установить”.
Теперь вы установили Gmail на свой ноутбук! Теперь вы можете легко получать доступ к своей электронной почте и использовать все функции Gmail, не открывая браузер.
Пошаговая инструкция по установке Gmail на ноутбук
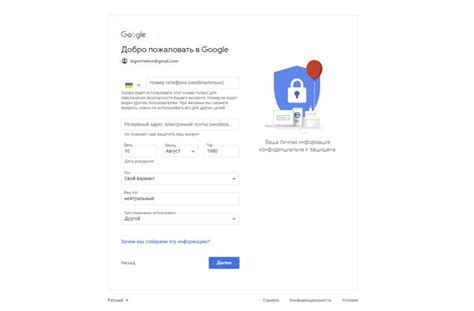
Шаг 1: Откройте браузер на своем ноутбуке и перейдите на официальный сайт Gmail.
Шаг 2: На главной странице Gmail найдите ссылку "Создать учетную запись" и нажмите на неё.
Шаг 3: Заполните все обязательные поля для регистрации новой учетной записи Gmail, включая ваше имя, фамилию, желаемый адрес электронной почты и пароль. После заполнения всех полей, нажмите кнопку "Далее".
Шаг 4: После завершения регистрации вы будете перенаправлены на страницу приветствия Gmail. Нажмите на кнопку "Перейти к почте" для входа в свою учетную запись.
Шаг 5: Введите адрес электронной почты и пароль, которые вы указали при регистрации, и нажмите кнопку "Войти".
Шаг 6: После успешного входа вы будете перенаправлены на главную страницу Gmail, где вы найдете свою входящую почту.
Шаг 7: Если вы хотите установить приложение Gmail на свой ноутбук, откройте браузер и введите "Gmail" в строке поиска. Найдите ссылку на официальное приложение Gmail от Google и нажмите на неё.
Шаг 8: На странице приложения Gmail найдите кнопку "Установить" и нажмите на неё. Дождитесь завершения установки.
Шаг 9: После установки приложения Gmail, откройте его на своем ноутбуке. Введите свой адрес электронной почты и пароль, чтобы войти в учетную запись.
Шаг 10: После успешного входа, вы сможете использовать приложение Gmail на своем ноутбуке для отправки и получения электронных писем.
Как создать учетную запись Gmail для установки на ноутбук
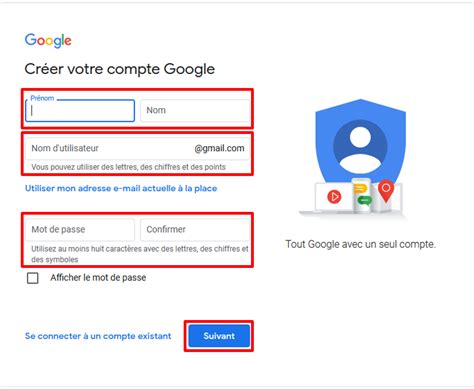
Шаг 1: Откройте ваш любимый интернет-браузер и перейдите на страницу создания учетной записи Gmail. |
Шаг 2: На странице создания учетной записи Gmail вам потребуется ввести свое имя, фамилию, желаемое имя пользователя и пароль. Убедитесь, что вы выбрали надежный пароль и запомнили его. |
Шаг 3: Выберите вопрос безопасности и укажите ответ. Это поможет вам восстановить доступ к учетной записи, если вы забудете пароль. |
Шаг 4: Ввведите номер мобильного телефона для подтверждения учетной записи. Вы получите код подтверждения отправленный на ваш номер. |
Шаг 5: Прочитайте и принимайте условия использования и политику конфиденциальности. |
Шаг 6: Поздравляю, вы только что создали учетную запись Gmail! Теперь вы можете использовать свою учетную запись для установки Gmail на ноутбук и наслаждаться всеми его возможностями! |
Скачивание и установка официального клиента Gmail на ноутбук
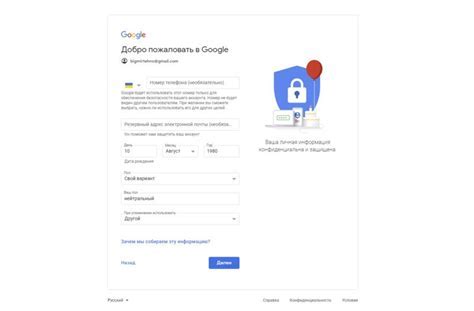
Установка официального клиента Gmail на ноутбук позволит вам быстрее и удобнее работать с электронной почтой. Чтобы начать, следуйте этим шагам:
- Откройте ваш любимый веб-браузер и перейдите на официальный сайт Gmail по адресу https://mail.google.com/.
- На главной странице Gmail найдите и нажмите на кнопку "Скачать Gmail" или "Установить приложение Gmail".
- После нажатия вы будете перенаправлены на страницу загрузки программного обеспечения.
- На странице загрузки выберите соответствующую версию программы для вашей операционной системы (Windows, macOS, Linux) и нажмите на кнопку "Скачать" или "Загрузить".
- После завершения загрузки откройте загруженный файл установки Gmail.
- Следуйте инструкциям установки, выбирая необходимые опции и настройки по вашему усмотрению.
- После завершения установки, откройте приложение Gmail и введите свои учетные данные (адрес электронной почты и пароль).
- После успешного входа в приложение Gmail, вы сможете начать использовать его для отправки, приема и организации ваших электронных сообщений.
Теперь у вас установлен официальный клиент Gmail на ваш ноутбук. Пользуйтесь им для эффективной и удобной работы с почтой!
Как добавить учетную запись Gmail в клиент электронной почты на ноутбуке
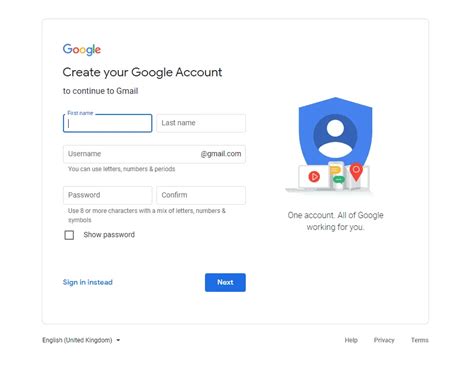
Если вы предпочитаете использовать клиент электронной почты на ноутбуке вместо веб-версии Gmail, то добавление учетной записи Gmail в клиент может быть очень удобным решением. Следуйте этим простым шагам, чтобы добавить свою учетную запись Gmail на ноутбук:
- Откройте клиент электронной почты на своем ноутбуке. В большинстве случаев это будет Microsoft Outlook, Thunderbird или другой почтовый клиент.
- Откройте настройки учетной записи почты. Обычно это можно сделать, нажав на кнопку "Настройки" или "Параметры" в верхнем меню клиента.
- В разделе "Учетные записи" или "Аккаунты" выберите опцию "Добавить аккаунт".
- Выберите тип протокола электронной почты для установки учетной записи Gmail. Обычно это будет POP3 или IMAP.
- Введите свое имя и адрес электронной почты Gmail. Убедитесь, что вы вводите полный адрес, например "example@gmail.com".
- Введите пароль от своей учетной записи Gmail. Если у вас есть двухфакторная аутентификация, возможно, потребуется ввести специальный пароль приложения.
- Выберите настройки сервера в соответствии с требованиями Gmail. Обычно это будет:
- Сервер входящей почты (IMAP): imap.gmail.com
- Порт входящей почты (IMAP): 993
- Сервер исходящей почты (SMTP): smtp.gmail.com
- Порт исходящей почты (SMTP): 465 или 587
- Выберите параметры синхронизации и то, как клиент должен обращаться к серверу Gmail. Обычно рекомендуется выбрать параметр "Оставить копию сообщения на сервере", чтобы иметь доступ к электронной почте с других устройств.
- Выберите опцию "Готово" или "Применить", чтобы добавить учетную запись Gmail в клиент электронной почты.
- Теперь вы можете просматривать и отправлять электронные письма с помощью своей учетной записи Gmail в клиенте электронной почты на ноутбуке.
Поздравляю! Теперь у вас есть доступ к своей учетной записи Gmail через клиент электронной почты на вашем ноутбуке. Вы можете управлять своей электронной почтой более удобным образом и использовать все возможности, предоставляемые клиентом электронной почты.
Гайд по настройке Gmail в клиенте электронной почты на ноутбуке
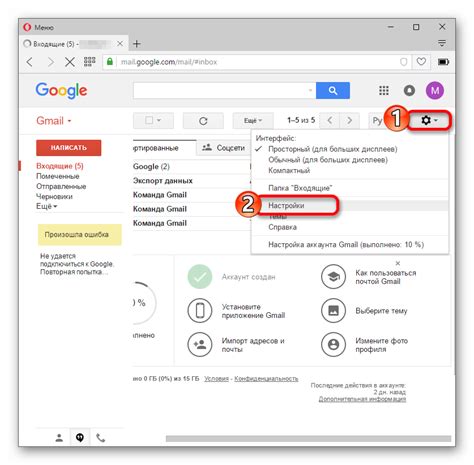
Если вы предпочитаете использовать клиент электронной почты на своем ноутбуке для работы с Gmail, то в этой статье представлена пошаговая инструкция по настройке Gmail в клиенте электронной почты.
Перед тем как начать настройку, убедитесь, что у вас уже есть учетная запись Gmail. Если у вас еще нет учетной записи, создайте ее на официальном сайте Gmail.
Шаг 1: Откройте свой клиент электронной почты на ноутбуке и перейдите в раздел настроек.
Шаг 2: В разделе настроек найдите опцию "Добавить учетную запись" или "Добавить новую почту".
Шаг 3: Введите ваше имя и адрес электронной почты Gmail.
Шаг 4: Введите ваш пароль для учетной записи Gmail.
Шаг 5: Выберите тип аккаунта. В данном случае, это будет "IMAP" или "POP".
Шаг 6: Введите входящий сервер (IMAP или POP) и исходящий сервер (SMTP).
Шаг 7: Укажите порты для входящего и исходящего сервера (обычно они предустановлены, но вам может потребоваться изменить их в зависимости от вашего интернет-провайдера).
Шаг 8: Укажите имя пользователя и пароль для входа в учетную запись Gmail.
Шаг 9: Проверьте настройки и, если все в порядке, нажмите кнопку "Готово" или "Сохранить".
Поздравляю! Теперь вы можете использовать клиент электронной почты на своем ноутбуке для работы с вашей учетной записью Gmail. Все ваши электронные письма будут синхронизированы между вашим клиентом электронной почты и учетной записью Gmail, поэтому вы всегда будете в курсе своей электронной почты в любое время.
Не забудьте регулярно обновлять клиент электронной почты на вашем ноутбуке, чтобы быть в курсе последних изменений и улучшений в Gmail.
Важные советы по использованию Gmail на ноутбуке
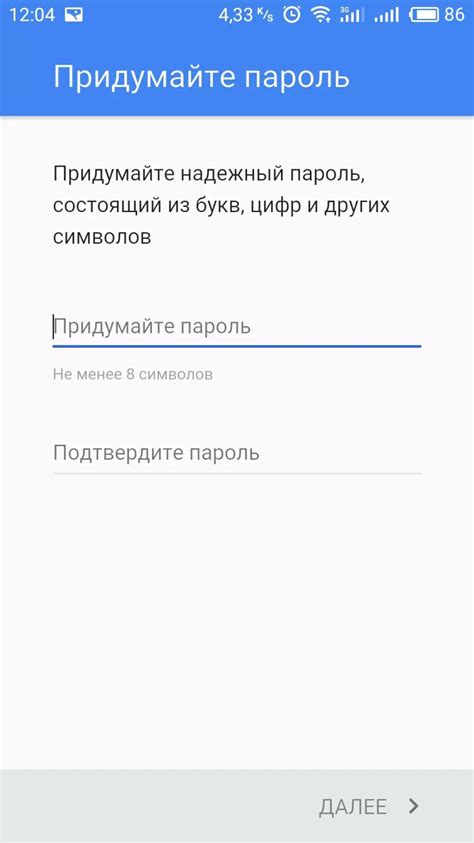
- Обновляйте Gmail. Регулярные обновления помогут вам использовать самую последнюю версию Gmail и получить доступ ко всем новым функциям и улучшениям.
- Настройте уведомления. Gmail может отправлять уведомления о новых письмах и событиях прямо на ваш ноутбук. Чтобы настроить уведомления, откройте настройки Gmail и найдите соответствующую опцию.
- Используйте фильтры и ярлыки. Фильтры позволяют автоматически классифицировать и организовывать письма, а ярлыки помогают быстро найти нужные сообщения. Познакомьтесь с функциями фильтров и ярлыков в Gmail, чтобы сделать управление почтой еще более эффективным.
- Измените раскладку клавиатуры. Если вы пользуетесь нерусской клавиатурой, настройте переключение на русскую раскладку. Это сделает набор текста на русском языке более удобным.
- Проверьте свою почту регулярно. Gmail – это не только электронная почта, но и место, где хранятся ваши контакты, календари и другие важные данные. Проверяйте свою почту регулярно, чтобы оставаться в курсе всех новостей и событий.
- Используйте функции Gmail офлайн. Если вам нужно получить доступ к своей почте без подключения к Интернету, включите функцию офлайн-режима в Gmail. Она позволит вам просматривать и отвечать на письма, сохранять черновики и многое другое, даже если вы не в сети.
Следуя этим советам, вы сможете использовать Gmail на своем ноутбуке с максимальной эффективностью.
Почему Gmail является лучшим выбором для электронной почты на ноутбуке
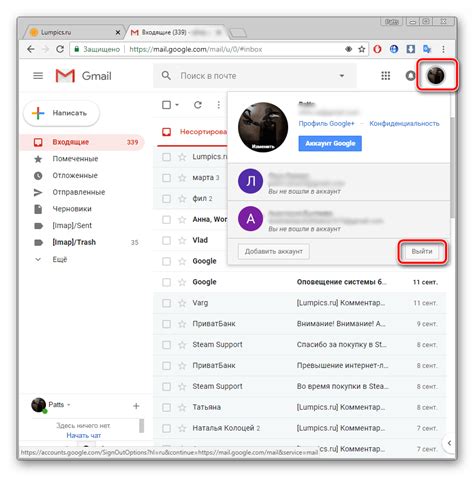
- Бесплатность: Одним из преимуществ Gmail является его полная бесплатность. Вы получаете доступ к почте без необходимости оплачивать абонентскую плату или иметь подписку.
- Облачное хранение: Gmail предоставляет 15 ГБ облачного хранилища, что позволяет хранить большое количество писем, вложений и файлов без заботы о месте на жестком диске.
- Высокая скорость и стабильность: Главное преимущество Gmail состоит в его высокой производительности и стабильности. Сервис обладает превосходной скоростью работы, что позволяет легко получать, отправлять и архивировать письма.
- Удобный интерфейс: Gmail имеет простой и интуитивно понятный интерфейс, который делает работу с почтой максимально удобной и эффективной. Вы легко найдете нужные функции и инструменты, не тратя много времени на изучение.
- Мощные фильтры и организация: Gmail предлагает мощные фильтры и инструменты для организации писем. Вы можете настроить правила сортировки, метки, автоматический архивирования и многое другое, чтобы сделать работу с почтой более структурированной и эффективной.
В итоге, выбор Gmail для использования на ноутбуке является логичным и рациональным решением. Вам не только доступны все необходимые функции для управления своей электронной почтой, но и вы получаете надежность, безопасность и удобство работы с почтой в любое время, в любом месте.