Во время общения в онлайн-играх и мессенджерах часто возникает необходимость в голосовом общении. Голосовой чат позволяет с легкостью и быстротой передавать информацию и общаться с другими участниками группы или команды. Если вы хотите настроить голосовой чат на своем ПК, следуйте простым инструкциям, которые мы предоставим в этой статье.
Шаг 1: Проверьте наличие микрофона и наушников или гарнитуры. Чтобы использовать голосовой чат, вам необходимо иметь устройства для записи и воспроизведения звука. Убедитесь, что микрофон и наушники/гарнитура подключены к вашему компьютеру и правильно функционируют.
Шаг 2: Установите программу для голосового чата. Веб-сайты игр часто предоставляют свои собственные программы для голосового общения, однако вы можете использовать и другие программы, такие как Discord, TeamSpeak или Skype. Скачайте и установите выбранную вами программу на свой компьютер.
Примечание: Убедитесь, что программа совместима с вашей операционной системой и соответствует требованиям вашей игры.
Установка специального программного обеспечения

Чтобы включить голосовой чат на ПК, вам потребуется установить специальное программное обеспечение, которое позволит вам общаться с другими пользователями голосовыми сообщениями.
Существует множество программ, которые предоставляют такую возможность. Однако, одной из самых популярных является Discord. Для установки программы на ПК, выполните следующие действия:
- Перейдите на официальный сайт Discord (discord.com) с помощью вашего веб-браузера.
- На главной странице сайта вы найдете кнопку "Скачать". Нажмите на нее, чтобы перейти на страницу загрузки.
- На странице загрузки вы увидите две версии программы: для Windows и для macOS. Выберите версию, соответствующую вашей операционной системе, и нажмите на кнопку "Скачать".
- После скачивания файла, откройте его и следуйте инструкциям установщика. Программа автоматически установит все необходимые компоненты, и вы сможете начать использовать голосовой чат.
После установки программы, вам нужно будет создать аккаунт Discord или войти, если у вас уже есть аккаунт. Затем вы сможете присоединиться к серверам, где размещаются голосовые комнаты, и наслаждаться общением с другими пользователями.
Discord имеет множество функций, позволяющих настраивать голосовой чат под свои нужды. Вы сможете регулировать громкость звука, использовать push-to-talk или voice-activated режимы, а также применять различные эффекты к вашему голосу.
Установка специального программного обеспечения для голосового чата на ПК даст вам возможность легко и комфортно общаться с другими людьми посредством голосового обмена сообщениями.
Регистрация и создание аккаунта
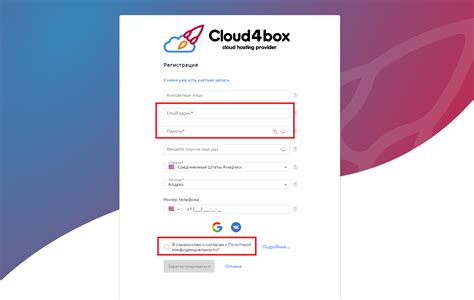
Чтобы включить голосовой чат на ПК, вам необходимо зарегистрироваться и создать аккаунт на платформе, которая предоставляет данную возможность. Вот что вам нужно сделать:
- Шаг 1: Перейдите на официальный сайт платформы и найдите раздел "Регистрация".
- Шаг 2: Нажмите на кнопку "Создать аккаунт" или аналогичную.
- Шаг 3: Заполните необходимые поля, такие как имя пользователя, электронная почта и пароль.
- Шаг 4: Подтвердите свою регистрацию, следуя инструкциям на экране или путем перехода по ссылке, отправленной на вашу электронную почту.
- Шаг 5: Войдите в свой аккаунт, используя созданный логин и пароль.
Теперь у вас есть аккаунт, который можно использовать для включения голосового чата на ПК. Ознакомьтесь с настройками на платформе, чтобы узнать, как именно включить голосовой чат и настроить его под свои предпочтения. Удачи!
Ознакомление с настройками голосового чата
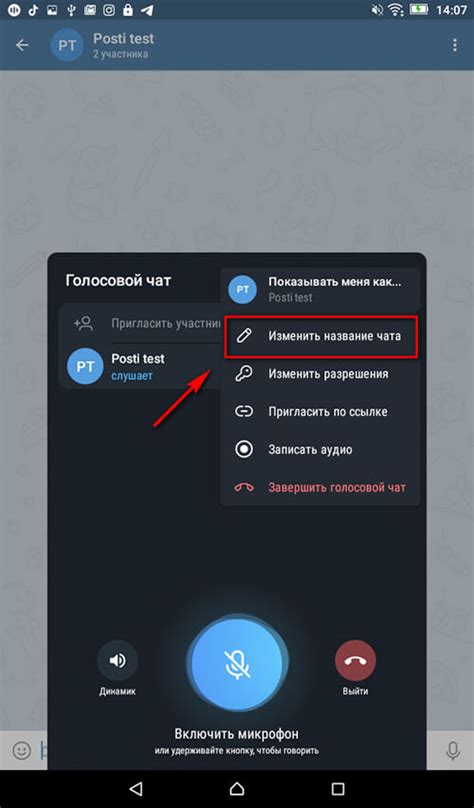
Включение голосового чата на компьютере может потребовать некоторых настроек для обеспечения оптимального опыта использования. Прежде всего, убедитесь, что ваш микрофон правильно подключен и работает исправно.
Для начала, откройте настройки голосового чата. Обычно они доступны через меню "Настройки" или "Параметры" приложения, которое вы используете для коммуникации. Найдите раздел, связанный с аудио и микрофоном, и произведите следующие настройки:
- Выберите микрофон: Если у вас подключено несколько микрофонов, убедитесь, что правильный микрофон выбран для использования в голосовом чате. В настройках вы можете выбрать нужное аудиоустройство из списка доступных устройств.
- Проверьте уровень громкости: Убедитесь, что уровень громкости микрофона установлен на оптимальное значение. Вы можете проверить уровень громкости, произведя тестовую запись или с помощью встроенного индикатора.
- Отключите шумоподавление: Некоторые программы имеют функцию шумоподавления, которая может негативно повлиять на качество звука. Если возникают проблемы с качеством звука или его искажением, попробуйте отключить эту функцию.
- Настройте эхоподавление: Эхо может быть проблемой при использовании голосового чата. Убедитесь, что эхоподавление правильно настроено или включено в настройках вашего приложения.
После того как вы настроили все параметры, сохраните изменения и перезапустите голосовой чат для применения настроек. Теперь вы готовы к общению в голосовом чате на вашем ПК.
Примечание: настройки голосового чата могут отличаться в зависимости от используемого приложения или программы. Инструкции выше являются общими и предоставляют общее представление о процессе настройки голосового чата на ПК.
Подключение гарнитуры или микрофона
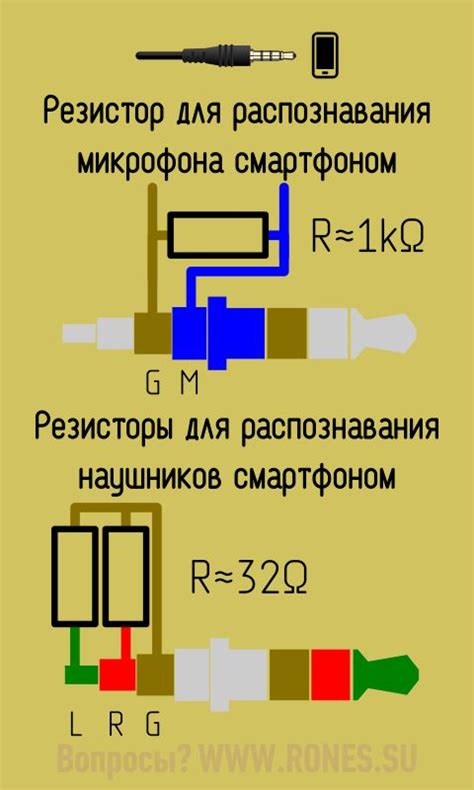
Для активации голосового чата на ПК, вам необходимо правильно подключить гарнитуру или микрофон к компьютеру. Для начала проверьте наличие соответствующих разъемов на вашем устройстве.
Если у вас есть гарнитура с двумя разъемами - зеленым и розовым, подсоедините их в соответствующие разъемы на передней или задней панели компьютера. Зеленый разъем предназначен для подключения наушников, а розовый - для микрофона.
Если у вас есть гарнитура с одним разъемом, которую обычно используют с мобильными устройствами, вам понадобится адаптер для подключения к компьютеру. Этот адаптер имеет два разъема - один для наушников и один для микрофона. Подключите адаптер к компьютеру и затем подключите гарнитуру к нему.
После правильного подключения гарнитуры или микрофона, ваш компьютер должен автоматически распознать устройство и установить драйверы, если это необходимо. Убедитесь, что драйверы установлены и работают корректно, проверив в настройках компьютера или проведя тестовый звонок через голосовой чат.
Если возникают проблемы с подключением или работой гарнитуры или микрофона, рекомендуется проверить их на другом компьютере или консультация с профессионалом. Возможно, вам потребуется заменить устройство.
Не забудьте также проверить настройки звука на вашем компьютере и в приложении для голосового чата, чтобы убедиться, что устройство выбрано правильно и уровень громкости настроен подходящим образом.
Тестирование голосового чата

После успешного включения голосового чата на ПК, рекомендуется провести тестирование функционала, чтобы убедиться в его исправной работе.
1. Проверьте доступность микрофона и динамиков.
Убедитесь, что ваш компьютер имеет рабочий микрофон и динамики, которые должны быть подключены и включены. Проверьте настройки звука в системе и установите оптимальные значения уровня громкости и чувствительности микрофона.
2. Осуществите пробное голосовое общение.
Попросите вашего друга или коллегу подключиться в голосовой чат и осуществить пробное голосовое общение. Убедитесь, что звук передается и воспроизводится без проблем, а голос четко слышен и понятен. Проверьте, что оба участника чата могут слышать друг друга и взаимодействовать без помех.
Примечание: если возникают проблемы со звуком, убедитесь, что все необходимые драйверы и программы для работы с аудио устройствами установлены и обновлены.
3. Проверьте функциональность микрофона.
Убедитесь, что ваш микрофон работает корректно. Попробуйте записать короткий голосовой отрывок и воспроизвести его. Удостоверьтесь, что качество звука при записи высокое и нет шумов или интерференций. Если возникают проблемы с микрофоном, попробуйте проверить его на другом устройстве.
Совет: при тестировании голосового чата рекомендуется использовать наушники с микрофоном, чтобы избежать обратной связи и улучшить качество звука.
4. Проверьте функциональность динамиков.
Убедитесь, что динамики вашего компьютера или подключенных наушников работают правильно. Воспроизведите звуковой файл или прослушайте голосовое сообщение. Удостоверьтесь, что звук воспроизводится четко и без помех.
При выполнении вышеуказанных действий вы сможете успешно протестировать функциональность голосового чата на ПК.
Общение в голосовом чате
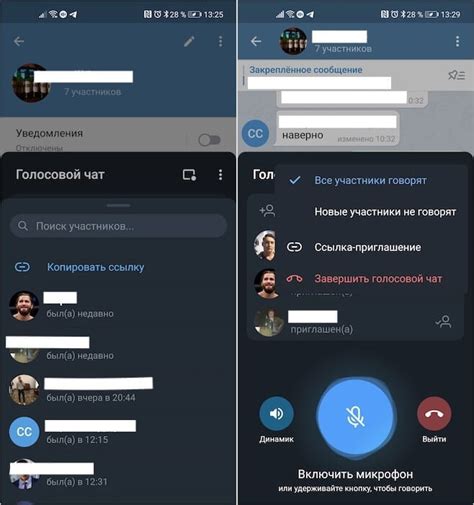
Чтобы начать общаться в голосовом чате, вам потребуется микрофон и настроенное программное обеспечение, поддерживающее данную функцию. Существует множество популярных программ, позволяющих включить голосовой чат на ПК, такие как Discord, Skype, TeamSpeak и многие другие.
После установки и запуска выбранной программы, необходимо подключить микрофон к компьютеру и убедиться, что он правильно настроен. Для этого можно воспользоваться встроенными настройками программы или операционной системы.
После подключения микрофона и настройки программы, вы можете создать свой голосовой чат или присоединиться к уже существующему. Обычно, для этого необходимо выбрать соответствующую комнату или сервер, ввести свои учетные данные и нажать кнопку "Присоединиться" или "Создать чат".
Программа | Ссылка на скачивание |
Discord | |
Skype | |
TeamSpeak |
После успешного подключения к голосовому чату, вы сможете обмениваться сообщениями с помощью голоса. Обратите внимание, что во время разговора нужно учитывать своего собеседника и следить за этикетом общения. Постарайтесь говорить четко и не заглушать других участников разговора.
Общение в голосовом чате может быть полезным не только для общих развлекательных целей, но и для работы или учебы. Например, вы можете проводить онлайн-совещания, участвовать в вебинарах или просто общаться с друзьями и близкими, находясь на другом конце мира.
Использование голосового чата на ПК предоставляет возможность общаться естественным образом и почувствовать близость с собеседниками. Попробуйте включить голосовой чат на своем компьютере и наслаждайтесь коммуникацией с другими людьми, будь то бизнес-партнеры, друзья или члены семьи.