Visual Studio Code – это мощный и популярный текстовый редактор, который широко используется разработчиками по всему миру. Он предоставляет много возможностей для работы с кодом, включая автодополнение, отладку и удобную навигацию по проекту.
Однако, чтобы использовать все эти возможности, необходимо настроить путь в Visual Studio Code. Путь – это список папок, в которых редактор будет искать файлы проекта. Если путь не настроен, то редактор не сможет найти файлы и предоставить полную функциональность.
В данной статье мы рассмотрим, как включить путь в Visual Studio Code и настроить его так, чтобы редактор полностью соответствовал вашим потребностям и предоставлял все необходимые возможности для комфортной разработки.
Понимание необходимости пути в Visual Studio Code
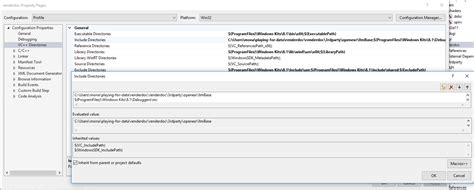
Обращение к файлам и папкам по их пути позволяет программисту управлять структурой проекта, импортировать и экспортировать файлы, запускать и отлаживать код, а также выполнять другие действия. Путь является основным способом указания местонахождения файлов и папок внутри проекта.
В Visual Studio Code путь можно указывать не только абсолютно, начиная с корневой директории проекта, но и относительно текущей директории. Это очень удобно, когда необходимо ссылаться на файлы или папки, находящиеся внутри проекта, но имеющие отличное расположение относительно текущего файла.
Важно помнить, что путь в Visual Studio Code может быть различным для разных операционных систем. Например, на Windows используется обратный слэш "\" в пути к файлу или папке, в то время как на macOS и Linux используется прямой слэш "/".
Понимание и правильное использование пути в Visual Studio Code является важным навыком для программиста, который позволяет эффективно управлять файлами и папками в проекте и повысить производительность разработки кода.
Установка и настройка пути в Visual Studio Code
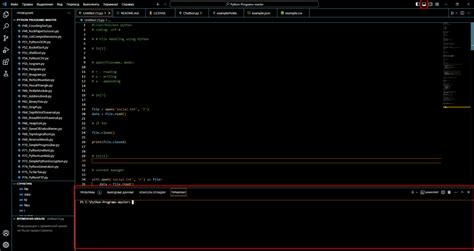
Вот пошаговая инструкция, которая поможет вам установить и настроить путь в Visual Studio Code:
- Первым шагом является установка Visual Studio Code на ваш компьютер. Вы можете загрузить и установить его с официального сайта: https://code.visualstudio.com/
- После установки Visual Studio Code откройте редактор и выберите меню "Файл" -> "Настройки" (или нажмите сочетание клавиш "Ctrl + ,")
- В открывшемся окне настроек выберите вкладку "Расширенные" и найдите раздел "Настройки рабочей области"
- В разделе "Настройки рабочей области" вы можете установить путь к папке, которую хотите использовать в качестве вашего проекта. Для этого нажмите на ссылку "Изменить"
- Выберите путь к папке и нажмите "Открыть", чтобы установить его в качестве пути для вашего проекта
После завершения этих шагов, путь к вашей папке проекта будет установлен и настроен в Visual Studio Code. Теперь вы можете начать разрабатывать свое программное обеспечение, используя этот путь.
Настройка пути в Visual Studio Code важна для обеспечения правильной работы различных функций редактора, таких как автодополнение кода, отладка и т.д. Благодаря правильно настроенному пути, вы сможете удобно организовывать свой код и быстро находить необходимые файлы и папки.
Теперь, когда вы знаете, как установить и настроить путь в Visual Studio Code, вы готовы к разработке программного обеспечения с помощью этого мощного редактора кода.
Как добавить путь к файлам в Visual Studio Code
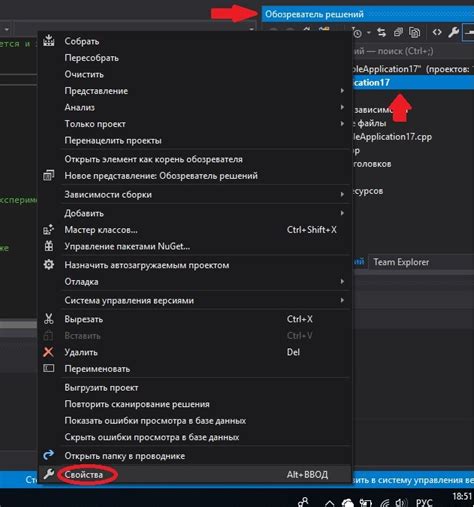
Одной из полезных функций, доступных в Visual Studio Code, является возможность добавления пути к файлам. Это позволяет быстро и удобно перемещаться между файлами и папками проекта. Вот как можно добавить путь к файлам в Visual Studio Code:
- Откройте Visual Studio Code и выберите меню "Файл" в верхней панели.
- Выберите пункт "Открыть папку" или используйте комбинацию клавиш "Ctrl+K Ctrl+O".
- Выберите папку, которую вы хотите добавить, и нажмите кнопку "Выбрать папку".
- После добавления папки она будет отображаться в боковой панели слева.
- Вы также можете добавить путь к файлу прямо из редактора. Щелкните правой кнопкой мыши на открытом файле и выберите "Показать в проводнике", чтобы увидеть его полный путь.
- Если вам нужно удалить путь к файлам, щелкните правой кнопкой мыши на папке в боковой панели и выберите "Удалить из рабочей области".
Добавление пути к файлам позволяет легко управлять файлами и папками проекта в Visual Studio Code. Это помогает ускорить разработку и упрощает поиск нужных файлов. Теперь вы знаете, как добавить путь к файлам в Visual Studio Code!
Использование переменных среды для пути в Visual Studio Code
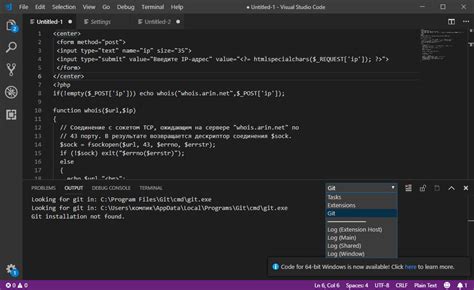
В Visual Studio Code вы можете использовать переменные среды для указания пути к файлам и папкам в вашем проекте. Это позволяет сделать ваш код более переносимым и удобным для разработчиков, которые работают на разных платформах.
Чтобы использовать переменные среды в Visual Studio Code, вам нужно настроить вашу среду разработки, чтобы она понимала, какие переменные вы хотите использовать. Для этого вы можете создать или отредактировать файл настроек вашего проекта .vscode/settings.json.
В этом файле вы можете определить переменные среды, используя ключ "env". Например, чтобы указать путь к папке "src" в вашем проекте, вы можете использовать следующую конфигурацию:
"env": {
"PATH_TO_SRC": "${workspaceFolder}/src"
}Здесь "PATH_TO_SRC" - это имя переменной, а "${workspaceFolder}/src" - это значение переменной. Вы можете использовать другие переменные, такие как "${env.HOME}" для указания домашней директории пользователя.
После того, как вы настроили переменные среды в вашем файле настроек, вы можете ссылаться на них в вашем коде. Например, если вы хотите указать путь к файлу "app.js", вы можете использовать следующий путь:
"${env.PATH_TO_SRC}/app.js"Visual Studio Code будет заменять значения переменных среды на их фактические значения при выполнении разработки или открытии файлов.
Использование переменных среды для пути в Visual Studio Code делает ваш код более гибким и переносимым, и помогает вам ускорить разработку и снизить возможность ошибок.
Проверка и изменение пути в Visual Studio Code
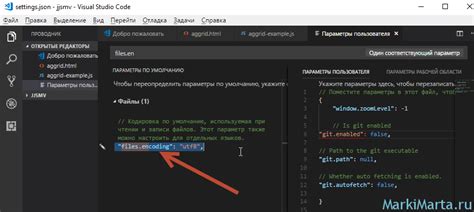
Путь в Visual Studio Code отвечает за то, где программа будет искать файлы и пакеты, необходимые для работы различных расширений и инструментов. Часто возникает необходимость изменить путь, чтобы добавить новые папки или удалить уже существующие.
Для проверки текущего пути в Visual Studio Code нужно открыть панель настроек. Для этого нажмите на значок шестеренки в нижней левой части экрана и выберите пункт "Настройки". В открывшемся окне найдите раздел "Работа с файлами" и перейдите к настройкам пути.
Для изменения пути в Visual Studio Code также нужно открыть панель настроек. Перейдите в раздел "Расширения" и выберите пункт "Индексация". Здесь вы можете добавить новые папки, которые будут использоваться при анализе вашего кода. Вы также можете удалить уже существующие папки, если они больше не нужны.
Если вы имеете дело с проектами, то может быть также полезно настроить пути только для конкретного проекта. Для этого откройте панель настроек и перейдите в раздел "Расширения". Выберите пункт "Редактор" и найдите настройку "Пути IntelliSense". Здесь вы можете добавить пути, которые будут использоваться только в рамках текущего проекта.
Неправильно настроенный путь может привести к проблемам с работой Visual Studio Code и расширений. Поэтому регулярно проверяйте и обновляйте пути в настройках программы.
Решение проблем с путем в Visual Studio Code
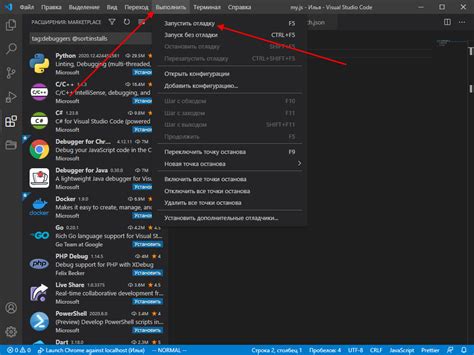
1. Проверьте настройки рабочей области
Первое, что стоит сделать при возникновении проблем с путем в Visual Studio Code - это проверить настройки рабочей области, такие как "root" и "outDir" в файле tsconfig.json для TypeScript проектов или "workspaceFolder" в файле launch.json для настройки запуска отладчика. Убедитесь, что пути указаны корректно и соответствуют структуре вашего проекта.
2. Используйте относительные пути
Вместо использования абсолютных путей, рекомендуется использовать относительные пути при импорте файлов и папок. Например, если ваш файл и файл, который вы пытаетесь импортировать находятся в одной и той же папке, вы можете воспользоваться относительным путем "./filename". Это позволяет избежать проблем с путем при перемещении файла или проекта на другую машину или платформу.
3. Проверьте наличие файлов и папок
Если ваши пути указаны правильно, но все равно возникают ошибки, проверьте наличие файлов и папок, на которые ссылаются ваши пути. Возможно, вы переместили или удалили файлы, и вам необходимо обновить пути в вашем проекте.
4. Установите расширения и пакеты
В Visual Studio Code существуют различные расширения и пакеты, которые помогают автоматически разрешать пути и импорты. Например, расширение "Path Intellisense" автоматически предлагает варианты путей при вводе, а пакет "tsconfig-paths" позволяет использовать псевдонимы пути в файле tsconfig.json. Установите нужные вам расширения или пакеты для вашего проекта и следуйте их инструкциям по настройке.
В завершение, проблемы с путем в Visual Studio Code обычно связаны с неправильными настройками или отсутствием файлов и папок по указанному пути. Проверьте настройки рабочей области, используйте относительные пути, проверьте наличие файлов и папок и установите нужные расширения и пакеты для автоматического разрешения путей. Эти рекомендации помогут вам решить большинство проблем с путем в Visual Studio Code.
Полезные советы по управлению путем в Visual Studio Code
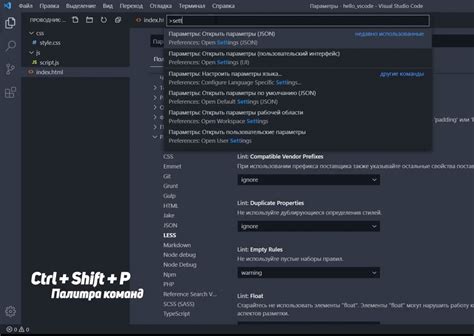
1. Использование относительных путей
Вместо абсолютных путей рекомендуется использовать относительные пути, особенно при работе с модулями или подключении файлов. Они позволяют избежать проблемы с перемещением проекта или его компонентов и обеспечить более гибкую структуру проекта.
2. Использование переменных среды
VS Code предлагает использовать переменные среды для хранения путей к различным файлам и папкам, таким как папка с исходным кодом, папка с библиотеками или другие часто используемые папки. Это делает проект более гибким и позволяет легко настраивать пути в зависимости от потребностей.
3. Использование сниппетов
Сниппеты - это шаблоны кода, которые позволяют быстро генерировать повторяющиеся фрагменты кода. Вы можете создать сниппеты для часто используемых путей и легко вставлять их в свой код. Например, вы можете создать сниппет для импорта модуля и автоматически вставлять относительный путь к файлу.
4. Использование файлов .gitignore и .vscode/settings.json
Файл .gitignore позволяет игнорировать определенные файлы или папки при работе с системой контроля версий Git. В этом файле вы также можете указать пути, которые нужно игнорировать в VS Code. Файл .vscode/settings.json позволяет настраивать различные параметры и опции VS Code, включая пути к определенным папкам или файлам.
5. Использование плагинов и расширений
VS Code имеет большое количество плагинов и расширений, которые предлагают дополнительные функциональные возможности и инструменты для работы с путями. Например, расширение "Path Intellisense" предоставляет автозаполнение путей и позволяет быстро переходить к файлам и папкам, а расширение "ESLint" может проверять пути и предлагать исправления, если они некорректны.