Ноутбуки Acer – это популярное решение для работы и развлечений. Они обладают множеством полезных функций, включая возможность регулирования звука прямо с клавиатуры. Это очень удобно, особенно когда вы находитесь в процессе просмотра видео или презентации и вам нужно быстро изменить громкость.
Для включения звука на ноутбуке Acer вы можете воспользоваться несколькими методами. Один из самых простых способов – использовать комбинацию клавиш Fn и одной из функциональных клавиш, помеченных символом динамика. Обычно эта клавиша расположена на F3 или F4. Просто удерживайте клавишу Fn и нажмите на клавишу с символом динамика, чтобы увеличить или уменьшить громкость звука.
Если вы хотите полностью отключить звук, используйте комбинацию клавиш Fn и клавиши с изображением динамика и перечеркнутой линией. Обычно это клавиша F8 или F9. Просто удерживайте клавишу Fn и нажмите на клавишу с символом динамика и перечеркнутой линией, чтобы полностью отключить звук на ноутбуке Acer.
Настройки звука в ОС Windows
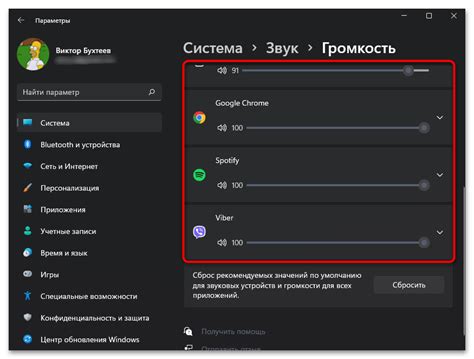
Шаг 1: Нажмите на кнопку "Пуск" в левом нижнем углу экрана и выберите "Панель управления".
Шаг 2: В открывшемся окне "Панель управления" найдите раздел "Звук" и щелкните по нему.
Шаг 4: Щелкните правой кнопкой мыши на устройстве, которое вы хотите использовать для воспроизведения звука, и выберите "По умолчанию".
Шаг 5: Если вы хотите настроить дополнительные параметры звука, например громкость или эквалайзер, щелкните по кнопке "Свойства" рядом с выбранным устройством.
Шаг 6: В открывшемся окне "Свойства" вы можете настроить различные параметры звука, такие как громкость, баланс и эффекты звука.
Шаг 7: После завершения настроек звука нажмите кнопку "ОК", чтобы сохранить изменения.
Клавиша "Fn" и звуковые клавиши

На ноутбуке Acer используется специальная клавиша "Fn" (функциональная), которая предназначена для активации функциональных команд и звуковых клавиш. Клавиша "Fn" обычно находится в нижнем левом углу клавиатуры, рядом с клавишей "Ctrl".
Чтобы включить или отключить звук на ноутбуке Acer, необходимо использовать комбинацию клавиш с клавишей "Fn". На клавиатуре Acer часто присутствуют специальные клавиши для регулировки громкости звука, такие как "Volume Up" (увеличение громкости), "Volume Down" (уменьшение громкости) и "Mute" (отключение звука).
Для изменения громкости звука на ноутбуке Acer нужно удерживать клавишу "Fn" вместе с клавишей "Volume Up" или "Volume Down". Это позволит увеличить или уменьшить громкость звука соответственно.
Чтобы полностью отключить звук на ноутбуке Acer, можно нажать клавишу "Fn" вместе с клавишей "Mute". При этом звук будет отключен, и на экране появится соответствующая иконка для информирования о состоянии звука.
- Звук установлен на максимуме – удерживайте "Fn" + "Volume Up".
- Звук установлен на минимуме – удерживайте "Fn" + "Volume Down".
- Звук полностью отключен – удерживайте "Fn" + "Mute".
Клавиша "Fn" и звуковые клавиши на ноутбуке Acer обеспечивают удобный и быстрый способ управления звуком, позволяя легко регулировать громкость и отключать звук по необходимости. Необходимо помнить, что эта комбинация клавиш может различаться в зависимости от модели ноутбука Acer, поэтому рекомендуется обратиться к руководству пользователя или посмотреть информацию на официальном веб-сайте Acer для конкретной модели ноутбука.
Проверка драйверов звука
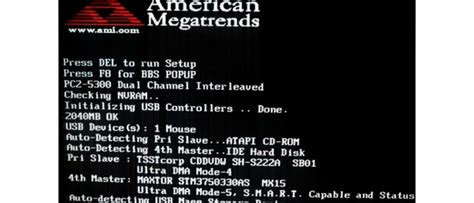
Чтобы проверить драйверы звука на компьютере Acer, выполните следующие шаги:
- Откройте "Диспетчер устройств". В Windows 10 можно найти его, щелкнув правой кнопкой мыши по кнопке "Пуск" и выбрав "Диспетчер устройств".
- В "Диспетчере устройств" найдите раздел "Аудио-, видео- и игровые контроллеры" и разверните его.
- Найдите устройство звукового контроллера. Обычно оно называется "Звуковой контроллер", "Аудиоустройство" или подобным образом. У вас может быть несколько устройств звукового контроллера, если это так, проверьте все список.
- Щелкните правой кнопкой мыши на устройстве звукового контроллера и выберите "Свойства".
- В открывшемся окне выберите вкладку "Драйвер". Здесь вы увидите информацию о драйвере, включая версию и дату установки.
- Убедитесь, что драйвер установлен и работает корректно. Если у вас установлена устаревшая версия драйвера, вам может потребоваться обновить его. Для этого вы можете использовать программу для обновления драйверов, скачать и установить последнюю версию с официального сайта Acer или воспользоваться встроенным обновлением системы.
Проверка и обновление драйверов звука может помочь исправить проблемы с звуком на ноутбуке Acer и вернуть звуковые функции вашего устройства в рабочее состояние.
Звуковые настройки в BIOS
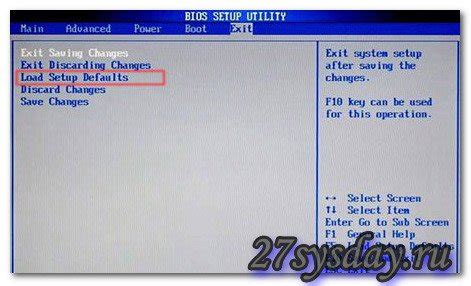
Включение звука на ноутбуке Acer с клавиатуры может потребовать настройки параметров звука в BIOS.
BIOS (Basic Input/Output System) – это встроенная система в компьютере или ноутбуке, которая отвечает за проверку и инициализацию аппаратного обеспечения при его загрузке. BIOS также предоставляет возможность настройки различных параметров компьютера, включая звуковые настройки.
Для настройки звука в BIOS на ноутбуке Acer следуйте этим шагам:
- Перезагрузите ноутбук и нажмите клавишу, которая открывает BIOS (обычно это F2 или Delete). Самую точную информацию о том, как открыть BIOS на вашем конкретном ноутбуке Acer, вы можете найти в руководстве пользователя.
- Найдите раздел, отвечающий за звуковые настройки. Этот раздел может иметь разные названия в разных версиях BIOS, например "Sound", "Audio" или "Onboard Devices".
- Внутри раздела звуковых настроек будут доступны параметры, связанные с звуком, такие как включение или отключение встроенного аудио, выбор громкости или выбор источника звука.
- Используя клавиши со стрелками на клавиатуре, выберите нужные параметры и измените их в соответствии с вашими предпочтениями. Некоторые параметры могут иметь различные значения, например "Enabled" или "Disabled", или диапазон значений для громкости.
- После внесения изменений сохраните настройки и выйдите из BIOS, следуя инструкциям на экране. Обычно это делается с помощью клавиш F10 или Esc.
- Ноутбук перезагрузится с обновленными звуковыми настройками из BIOS.
Примечание: Изменение параметров в BIOS может повлиять на работу встроенного звука на ноутбуке Acer, поэтому будьте осторожны и следуйте инструкциям внимательно. Если вы не уверены в отношении какого-либо параметра, лучше не трогать его или проконсультироваться с технической поддержкой Acer.
Проверка физического подключения аудиоустройств
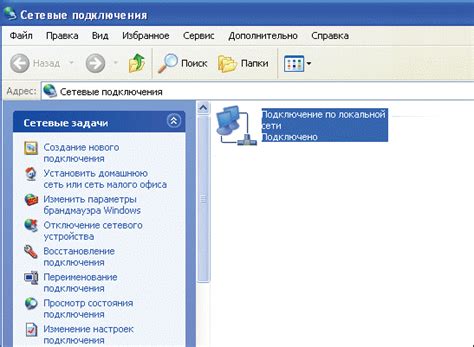
Перед тем как включить звук на ноутбуке Acer с клавиатуры, убедитесь в физическом подключении аудиоустройств. Это важный шаг, так как неправильное подключение может привести к отсутствию звука или его низкому качеству. Вот несколько вещей, которые стоит проверить:
| 1. | Проверьте, что наушники или колонки надежно подключены к соответствующим разъемам на ноутбуке. Обычно они должны быть подключены к разъему 3,5 мм, помеченному значком наушников или колонок. |
| 2. | Если используете наушники, убедитесь, что они включены и заряжены. Попробуйте подключить их к другому устройству, чтобы убедиться в их работоспособности. |
| 3. | Проверьте громкость на ноутбуке. Иногда звук может быть выключен или установлен на минимальное значение. Поставьте громкость на средний или максимум и проверьте, есть ли звук. |
| 4. | Если на ноутбуке есть дополнительные порты для подключения аудиоустройств, попробуйте использовать их. Иногда разные порты могут работать по-разному, и переключение на другой порт может решить проблему со звуком. |
| 5. | Проверьте настройки звука в операционной системе. Убедитесь, что звуковые драйверы установлены и актуальны. Выполните поиск обновлений драйверов звука и установите их, если доступны. |
Если все вышеперечисленные шаги были выполнены, но звук все еще отсутствует или низкого качества, вам может понадобиться обратиться к специалисту или службе поддержки Acer для дальнейшей диагностики проблемы.
Проверка наличия установленных приложений
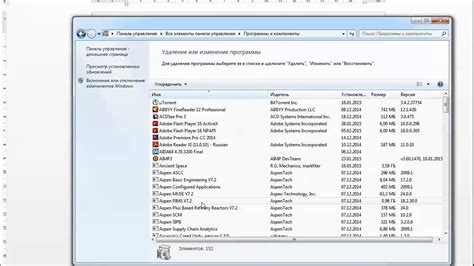
Чтобы включить звук на ноутбуке Acer с клавиатуры, необходимо убедиться, что на устройстве установлены необходимые приложения.
Для проверки наличия установленных приложений на ноутбуке Acer, выполните следующие шаги:
| Шаг 1: | Откройте меню "Пуск" на ноутбуке Acer. |
| Шаг 2: | В поле поиска введите "Панель управления" и выберите соответствующий результат. |
| Шаг 3: | В окне "Панель управления" найдите и выберите раздел "Программы". |
| Шаг 4: | В этом разделе найдите и выберите "Установленные программы". |
| Шаг 5: | Прокрутите список установленных программ, чтобы найти приложения, связанные с аудио и звуком, например "Realtek Audio Driver". |
| Шаг 6: | Если соответствующие приложения установлены, значит, они должны быть расположены в этом списке. Если они отсутствуют, обратитесь к разделу "Загрузка и установка драйверов". |
Проверьте наличие необходимых приложений в списке установленных программ на ноутбуке Acer. Если они присутствуют, значит, проблема с звуком скорее всего не связана с отсутствием необходимых приложений. В таком случае, возможно, проблема связана с другими настройками звука или аппаратными проблемами.
Использование Windows Troubleshooter
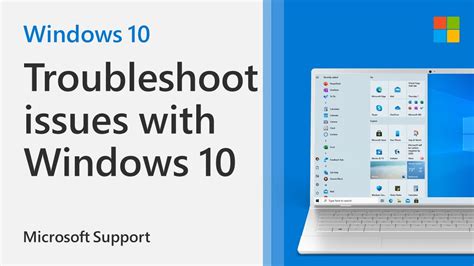
1. Щелкните правой кнопкой мыши на значке аудио в правом нижнем углу панели задач.
2. В контекстном меню, которое появится, выберите "Устранение неполадок".
3. Откроется окно "Устранение неполадок с аудио". Щелкните на кнопке "Далее", чтобы запустить поиск проблем.
4. Troubleshooter начнет сканировать вашу систему на наличие проблем с аудио и попытается исправить их автоматически.
5. Когда процесс завершится, вам будет предложено выбрать из списка возможных решений. Выберите подходящий вариант и нажмите на кнопку "Далее".
6. Если Troubleshooter успеха не достиг, вам может быть предложено обратиться за помощью на сайт поддержки Acer или проверить обновления драйверов на вашем устройстве.
7. После завершения процедуры устранения неполадок, перезагрузите ноутбук для применения изменений.
Использование Windows Troubleshooter - это быстрый и простой способ устранить проблемы с аудио на вашем ноутбуке Acer с помощью встроенного инструмента операционной системы Windows. Если же вы все еще испытываете проблемы с звуком, рекомендуется обратиться за помощью к профессионалам или в сервисный центр Acer.
Обращение к технической поддержке Acer
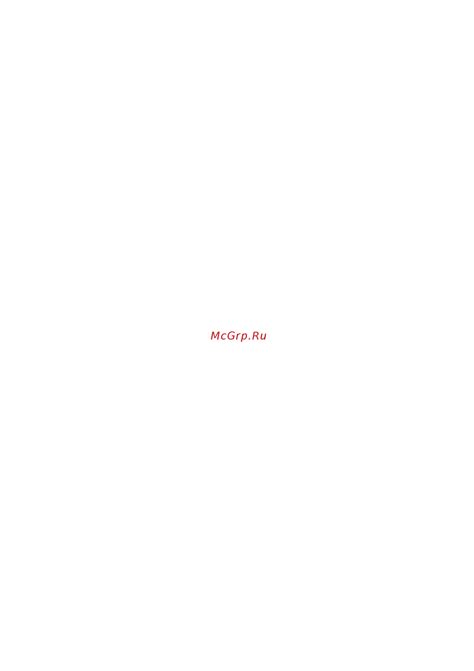
Если у вас возникли проблемы с включением звука на ноутбуке Acer с помощью клавиатуры, рекомендуем обратиться в техническую поддержку Acer для получения квалифицированной помощи. Чтобы связаться с ними, вам понадобятся следующие шаги:
- Посетите официальный сайт Acer.
- Найдите раздел "Поддержка" или "Техническая поддержка".
- Выберите свою страну или регион.
- Найдите контактную информацию для технической поддержки, такую как телефонный номер или электронный адрес.
- Свяжитесь с представителями технической поддержки Acer и опишите вашу проблему с звуком на ноутбуке. Укажите модель ноутбука и операционную систему, чтобы представители могли предложить наиболее точное решение.
- Следуйте инструкциям и рекомендациям технической поддержки Acer для решения проблемы с звуком на вашем ноутбуке.
Обращение к технической поддержке Acer - это лучший способ получить профессиональную помощь и решение проблемы с звуком на ноутбуке. Не стесняйтесь обратиться за помощью, чтобы насладиться полноценным звуковым опытом на своем устройстве Acer.