Загрузка операционной системы с флешки может быть очень полезной, особенно в случаях, когда ваш компьютер не может запуститься с жесткого диска. Это также отличный способ установить новую операционную систему или восстановить поврежденную. Но как загрузить компьютер с флешки без проблем? В этом полном руководстве мы расскажем вам все, что вам нужно знать.
Первым шагом при загрузке компьютера с флешки является создание загрузочной флешки. Для этого вам понадобится программное обеспечение для записи образа на флешку. Среди популярных программ можно выделить Rufus, UNetbootin и WinToFlash. Установите одну из этих программ и следуйте инструкциям для создания загрузочной флешки.
После того, как загрузочная флешка готова, вставьте ее в компьютер, который вы хотите загрузить. Затем перезагрузите компьютер и войдите в BIOS или UEFI. Обычно для этого нужно нажать определенную клавишу при запуске компьютера, такую как Del, F2 или Esc. Внутри BIOS или UEFI найдите раздел "загрузка" или "boot". Убедитесь, что настройки загрузки установлены на загрузку с USB или Removable Device. Если это не так, сделайте необходимые изменения и сохраните их.
Теперь компьютер будет загружаться с флешки. Вы увидите меню загрузки, где вам нужно будет выбрать операционную систему или инструмент, который вы хотите загрузить. Следуйте инструкциям на экране, чтобы продолжить процесс загрузки. Обратите внимание, что время загрузки с флешки может занять немного больше, чем с жесткого диска, так что будьте терпеливыми.
Теперь вы знаете, как загрузить компьютер с флешки без проблем. Это очень полезный навык, который может пригодиться в различных ситуациях. Не стесняйтесь экспериментировать и использовать этот метод для установки новых операционных систем или восстановления компьютера.
Шаг 1: Подготовка флешки

Перед тем как загрузить компьютер с флешки, необходимо подготовить саму флешку. Вот несколько шагов, которые помогут вам сделать это правильно:
- Проверьте, что у вас есть подходящая флешка. Она должна иметь достаточно места для загрузочного образа операционной системы. Рекомендуется использовать флешку объемом не менее 8 ГБ.
- Сделайте резервную копию всех данных на флешке. Весь содержимое флешки будет удалено в процессе создания загрузочной флешки, поэтому важно сохранить все необходимые данные в другом месте.
- Форматируйте флешку. Чтобы обеспечить правильную работу загрузочной флешки, рекомендуется отформатировать ее в файловую систему FAT32 или NTFS. Вы можете использовать стандартные средства операционной системы для выполнения этой операции.
- Получите загрузочный образ операционной системы. Это может быть ISO-образ или другой файл, содержащий все необходимые файлы для загрузки компьютера. Убедитесь, что у вас есть правильный образ операционной системы и он соответствует вашим потребностям.
- Используйте специальное программное обеспечение для создания загрузочной флешки. Существует множество бесплатных программ, которые помогут вам выполнить эту задачу. Установите выбранную программу и следуйте инструкциям для создания загрузочной флешки с использованием загрузочного образа операционной системы.
После выполнения всех этих шагов ваша флешка будет готова для загрузки компьютера. Перейдите к следующему шагу, чтобы узнать, как загрузить компьютер с флешки.
Шаг 2: Создание загрузочной флешки

После того, как вы выбрали подходящую программу для создания загрузочной флешки, необходимо скачать ее с официального сайта разработчика. Обратите внимание, что многие программы предоставляют бесплатные версии, но также имеют платные функции. Выбирайте программу в зависимости от ваших потребностей и возможностей.
После установки программы запустите ее и следуйте инструкциям на экране. Некоторые программы предлагают выбрать источник, с которого будет производиться загрузка - в этом случае выберите образ операционной системы, который вы скачали ранее. Если вы хотите создать загрузочную флешку с помощью установочного диска или DVD, вставьте его в соответствующее устройство и выберите его в программе.
После выбора источника, укажите флешку, на которую вы хотите записать данные. Обратите внимание, что при этом все данные на флешке будут удалены, так что убедитесь, что вы сохранили важную информацию в безопасном месте. Нажмите на кнопку "Создать" или аналогичную, чтобы начать процесс записи. Подождите, пока программа завершит процесс, и не вынимайте флешку до тех пор, пока программа не сообщит об окончании.
После завершения процесса создания загрузочной флешки вы можете использовать ее для загрузки компьютера. Для этого во время загрузки компьютера нажмите определенную клавишу (обычно это Del, F2 или F12), чтобы войти в BIOS. В разделе "Порядок загрузки" выберите флешку как первый устройство загрузки. Сохраните изменения и перезагрузите компьютер. Теперь ваш компьютер будет загружаться с флешки, готовый к установке операционной системы или выполнению других задач.
Шаг 3: Установка BIOS
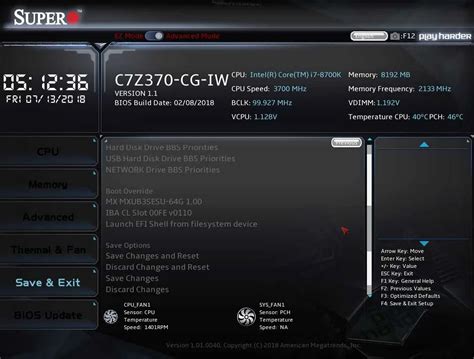
Чтобы войти в BIOS, необходимо нажать определенную клавишу при старте компьютера - она может быть разной в зависимости от производителя и модели. Обычно это клавиша Delete, F2 или F10. Если вы не знаете, какая клавиша правильная, обратитесь к руководству пользователя вашего компьютера.
После того, как вы вошли в BIOS, вам нужно найти раздел "Boot" или "Загрузка". Здесь можно установить порядок загрузки устройств. Передвигайте флешку вверх в списке, чтобы она была первым устройством для загрузки.
Не забудьте сохранить изменения в BIOS (обычно нажатием клавиши F10 или выбором соответствующей опции). После этого компьютер будет загружаться с флешки при следующей перезагрузке.
Теперь вы готовы загрузить компьютер с флешки и установить операционную систему или провести необходимые операции по восстановлению.
Обратите внимание: Внесение неправильных изменений в BIOS может привести к непредсказуемым последствиям и даже повредить компьютер. Будьте внимательны и осторожны при работе с BIOS.
Шаг 4: Загрузка компьютера с флешки

1. Подготовьте флешку.
Перед загрузкой компьютера с флешки, необходимо убедиться, что на ней содержится необходимая операционная система или установочный образ. Если у вас еще нет нужных файлов, загрузите их на флешку с помощью другого компьютера. Убедитесь, что флешка отформатирована с подходящей файловой системой, например, FAT32.
2. Подключите флешку к компьютеру.
Подключите флешку к одному из свободных USB-портов на компьютере. Убедитесь, что флешка правильно вставлена и компьютер ее распознает.
3. Загрузите компьютер с флешки.
Перезагрузите компьютер и в момент старта нажмите клавишу, которая позволяет выбрать устройство загрузки. Обычно это клавиша F12 или F8. Также можно изменить порядок загрузки устройств в BIOS компьютера. Выберите флешку в списке устройств и нажмите Enter, чтобы продолжить загрузку.
4. Следуйте инструкциям на экране.
После успешной загрузки компьютера с флешки, следуйте указаниям на экране для установки операционной системы или выполнения других задач. Обычно вам будет предложено выбрать язык, ввести ключ продукта и настроить параметры установки. Действуйте согласно своим потребностям и дождитесь завершения установки.
Загрузка компьютера с флешки может потребоваться в случаях, когда необходимо восстановить систему, установить новую операционную систему или выполнить другие задачи, требующие загрузки с внешнего носителя.
Шаг 5: Решение возможных проблем

В процессе загрузки компьютера с флешки могут возникать некоторые проблемы. В этом разделе мы рассмотрим несколько наиболее распространенных проблем и их решения.
1. Компьютер не видит флешку
Если компьютер не видит вашу флешку, вам следует проверить следующие вещи:
- Убедитесь, что флешка подключена к правильному порту USB.
- Попробуйте подключить флешку к другому порту USB.
- Проверьте, работает ли ваша флешка на другом компьютере. Если она не работает и на другом компьютере, то вероятно, проблема с флешкой.
- Перезагрузите компьютер и попробуйте снова.
2. Ошибка загрузки операционной системы
Если во время загрузки компьютера с флешки появляется ошибка загрузки операционной системы, попробуйте следующие действия:
- Убедитесь, что правильно записали образ операционной системы на флешку.
- Проверьте, что флешка в порядке и не повреждена.
- Попробуйте использовать другую флешку или воспользуйтесь другим способом записи образа на флешку.
- Убедитесь, что ваш компьютер поддерживает загрузку с флешки.
3. Система зависает или выдает ошибку при загрузке
Если ваша система зависает или выдает ошибку при загрузке, вы можете попробовать следующие решения:
- Перезагрузите компьютер и попробуйте снова.
- Убедитесь, что флешка подключена к компьютеру надежно и нет никаких повреждений.
- Проверьте, что флешка с образом операционной системы записана правильно.
- Используйте другую флешку или другой образ операционной системы.
Если проблема не удается решить, возможно, вам стоит обратиться за помощью к специалистам или поискать дополнительную информацию в интернете.