Linux офис - один из наиболее популярных офисных пакетов в мире. Он предоставляет множество инструментов для работы с документами, электронными таблицами, презентациями, базами данных и другими задачами. Однако, в какой-то момент вы можете решить удалить Linux офис с вашего компьютера и заменить его другим офисным пакетом или использовать онлайн-версии приложений.
Удаление Linux офиса может показаться сложной задачей для тех, кто не имеет достаточно опыта работы с компьютером. Однако, с помощью подробной инструкции вы сможете легко удалить Linux офис и очистить ваш компьютер от остатков программы.
Перед тем как мы начнем, не забудьте сделать резервную копию ваших документов и других важных файлов. Также убедитесь, что у вас есть права администратора на компьютере, чтобы выполнить все необходимые действия.
Шаг 1: Закрытие всех программ Linux офис
Перед удалением Linux офиса важно закрыть все программы, связанные с этим офисным пакетом. Закройте все открытые окна и завершите процессы, связанные с Linux офисом в диспетчере задач.
Шаг 2: Деинсталляция Linux офиса
Для удаления Linux офиса с вашего компьютера откройте "Панель управления" и выберите "Программы и компоненты" или "Установка и удаление программ" (в зависимости от операционной системы).
Найдите Linux офис в списке установленных программ и выберите его. Затем нажмите кнопку "Удалить" или "Изменить/Удалить". Следуйте инструкциям на экране, чтобы выполнить процесс деинсталляции Linux офиса.
Шаг 3: Удаление остатков программы
После завершения процесса деинсталляции Linux офиса, вам может потребоваться очистить ваш компьютер от остатков программы. Для этого откройте "Проводник" и перейдите в папку "Программы". Удалите все папки и файлы, связанные с Linux офисом.
Также рекомендуется использовать специализированные программы для удаления остатков программ, такие как CCleaner. Это поможет вам удалить все временные файлы, реестр и другие остатки Linux офиса.
Вот и все! Теперь вы полностью удалите Linux офис с вашего компьютера и будете готовы установить другой офисный пакет или использовать онлайн-версии приложений. Удачи!
Важность удаления Linux офис

Однако, в некоторых случаях может возникнуть необходимость удалить Linux офис и заменить его альтернативными решениями. Вот несколько причин для удаления Linux офис:
- Совместимость с другими программами - некоторые пользователи могут столкнуться с проблемами при обмене файлами между Linux офисом и другими офисными программами, такими как Microsoft Office или OpenOffice. Удаление Linux офис и установка альтернативного решения может помочь избежать этих проблем.
- Интерфейс пользователя - некоторым пользователям может не нравиться интерфейс Linux офиса или его способ работы. Удаление Linux офиса и использование другого офисного пакета может повысить удобство и эффективность работы.
- Необходимость установки дополнительных компонентов - в некоторых случаях для полноценной работы с Linux офисом может потребоваться установка дополнительных компонентов или плагинов. Удаление Linux офиса и использование программы с ограниченным набором функций может упростить процесс работы.
- Переход на другую операционную систему - если вы решили перейти на другую операционную систему, например, Windows или macOS, вам может потребоваться удалить Linux офис и установить соответствующий офисный пакет для выбранной системы.
Важно удалить Linux офис правильным образом, чтобы избежать возможных проблем с оставшимися файлами или реестром системы. Следуйте инструкции по удалению для вашей конкретной операционной системы, чтобы выполнить процесс безопасно и эффективно.
Процесс запуска команды на удаление Linux офис
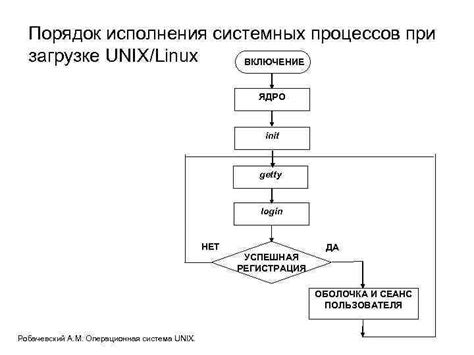
Для удаления Linux офис с вашего компьютера необходимо выполнить ряд команд в терминале. Вот пошаговая инструкция:
- Откройте терминал на вашем Linux-компьютере.
- Введите команду
sudo apt-get purge libreoffice*и нажмите Enter. - Система попросит вас ввести пароль пользователя. Введите пароль и нажмите Enter.
- Подтвердите удаление, нажав Y на клавиатуре, а затем нажмите Enter.
- Дождитесь завершения процесса удаления. Это может занять некоторое время, в зависимости от размера и скорости вашего компьютера.
- После завершения процесса удаления, введите команду
sudo apt-get autoremoveи нажмите Enter. Эта команда удалит все ненужные пакеты и зависимости, связанные с Linux офисом. - Подтвердите удаление, нажав Y на клавиатуре, а затем нажмите Enter.
- Дождитесь завершения процесса удаления. После этого Linux офис будет полностью удален с вашего компьютера.
После завершения процесса удаления Linux офиса, вы можете перезагрузить компьютер, чтобы убедиться, что все изменения вступили в силу. Теперь вы можете быть уверены, что Linux офис полностью удален с вашего компьютера.
Проверка наличия Linux офис на компьютере
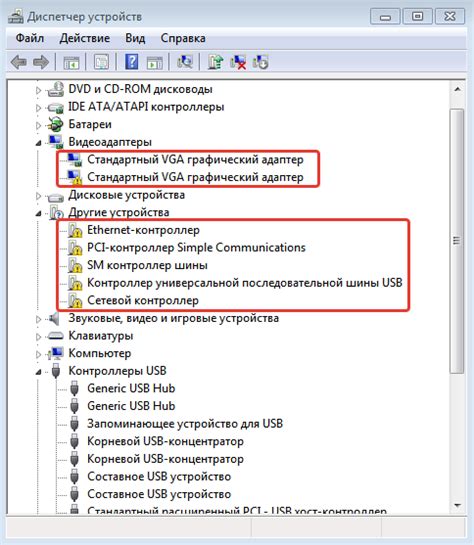
Перед тем как приступить к удалению Linux офис с компьютера, необходимо убедиться, что программа действительно установлена.
Есть несколько способов проверить наличие Linux офис на компьютере:
- 1. Поиск в меню программ - откройте меню программ на компьютере и попробуйте найти Linux офис в списке установленных приложений. Обычно он находится в категории "Офисные приложения" или имеет собственную категорию.
- 2. Поиск в системных настройках - откройте системные настройки и выполните поиск по ключевым словам "Linux офис" или "LibreOffice". Если программа установлена, она должна появиться в результатах поиска.
Если вы не обнаружили Linux офис ни в меню программ, ни в системных настройках, скорее всего, он не установлен на вашем компьютере и удаление не требуется.
Однако, если Linux офис все-таки был установлен на компьютере, вы можете перейти к следующему разделу для подробной инструкции по его удалению.
Открытие командной строки
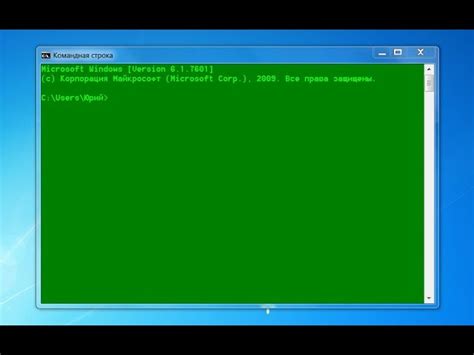
Чтобы удалить Linux офис навсегда, вам понадобится открыть командную строку. Командная строка (или терминал) позволяет вам взаимодействовать с операционной системой через текстовый интерфейс.
Вот как открыть командную строку в различных операционных системах:
- Windows:
- Нажмите "Пуск" и в поисковой строке введите "cmd".
- Нажмите Enter или щелкните по значку командной строки, который появится в результатах поиска.
- Mac OS:
- Откройте папку "Программы".
- Перейдите в папку "Служебные программы".
- Дважды щелкните по значку "Терминал".
- Linux:
- Используйте сочетание клавиш Ctrl+Alt+T для открытия терминала.
После открытия командной строки вы будете готовы приступить к удалению Linux офиса с вашего компьютера.
Запуск команды на удаление Linux офис

Прежде чем удалить Linux офис, важно быть осторожным и убедиться, что вы точно знаете, что делаете. Удаление Linux офис приведет к потере всех данных и программ, связанных с ним.
Для начала удаления Linux офис вам понадобится открыть терминал. В Linux существует множество различных командных интерпретаторов, но наиболее распространенным является Bash.
Когда терминал открыт, вам нужно ввести команду для удаления Linux офис. Самая распространенная команда для удаления программ в Linux - это "apt-get remove".
Вот как выглядит команда для удаления Linux офис:
sudo apt-get remove linuxoffice
В команде "apt-get remove" "sudo" используется для выполнения команды с привилегиями суперпользователя, чтобы у вас было достаточно прав для удаления программы.
Затем следует название пакета программы, которую вы хотите удалить. В данном случае мы используем "linuxoffice" как пример названия пакета.
После ввода команды просто нажмите Enter и подождите, пока процесс удаления завершится.
После завершения процесса удаления можно будет убедиться, что Linux офис успешно удален, попробовав запустить его. Если все прошло гладко, офисный пакет должен быть полностью удален с вашей системы.
Однако, учтите, что удаление Linux офис - это окончательное действие, и вы не сможете восстановить удаленные данные и программы. Будьте предельно внимательны и уверены в своих действиях перед запуском команды на удаление.
Подтверждение удаления Linux офис

Прежде чем удалить Linux офис, убедитесь, что вы все взвесили и приняли окончательное решение. Удаление Linux офиса приведет к потере всех данных и настроек, связанных с ним.
Если вы хорошо подумали и все еще хотите удалить Linux офис, продолжайте следовать инструкциям в этой статье. Убедитесь, что у вас есть резервная копия всех важных данных, которые находятся в Linux офисе, чтобы восстановить их в будущем, если потребуется.
После удаления Linux офиса вы больше не сможете использовать его и будете потеряны все его функции. Будьте внимательны и убедитесь, что вы не ошиблись в принятии решения.
Внимательно следуйте шагам и инструкциям в статье, чтобы удалить Linux офис из системы навсегда. Если вы не уверены в своих действиях или опасаетесь что-либо сделать неправильно, обратитесь к специалисту или исконной документации для верного удаления Linux офиса.
После завершения процесса удаления Linux офиса, убедитесь, что все его компоненты полностью удалены и система работает штатно.
Подтверждаю, что я понимаю последствия удаления Linux офиса и принимаю все риски и ответственность за это решение.
ВНИМАНИЕ: Пожалуйста, будьте очень внимательны при удалении Linux офиса, так как это необратимый процесс и может привести к потере данных и функциональности!
Продолжайте действовать на свой страх и риск, только если вы уверены, что хотите удалить Linux офис.
Завершение процесса удаления Linux офис
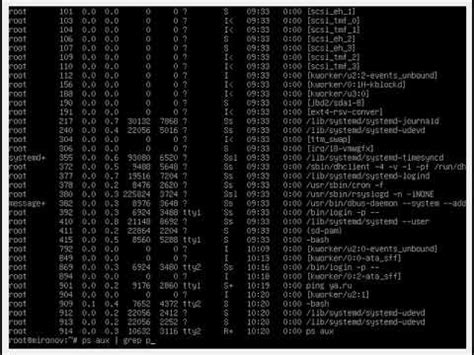
После выполнения всех предыдущих шагов по удалению Linux офиса, останется провести несколько завершающих действий для полной очистки системы от всех его компонентов. Ниже приведена инструкция о том, что необходимо сделать на этапе завершения процесса удаления.
1. Удаление остатков пакетов.
Linux офис мог оставить некоторые файлы или пакеты на вашей системе. Чтобы удалить все остатки, воспользуйтесь командами:
| Команда | Описание |
|---|---|
sudo apt-get autoremove | Удаляет пакеты, которые больше не требуются системе. |
sudo apt-get autoclean | Удаляет загруженные пакеты, которые больше не нужны системе. |
2. Проверка конфигурационных файлов.
Удалите или отредактируйте конфигурационные файлы Linux офиса, которые могут оставаться на вашей системе. Обычно они находятся в папке /etc.
3. Очистка браузера.
В случае, если вы использовали онлайн-версию Linux офиса, рекомендуется удалить файлы кэша браузера и историю просмотров. Это позволит избавиться от возможных сохраненных данных, связанных с Linux офисом.
4. Перезагрузка системы.
Чтобы завершить процесс удаления Linux офиса и применить все изменения, рекомендуется перезагрузить компьютер или сервер.
После выполнения всех указанных действий процесс удаления Linux офиса будет успешно завершен, и ваша система будет полностью очищена от всех его компонентов.