Современные геймеры все больше и больше обращают внимание не только на качество графики и производительность системы, но и на коммуникацию с другими игроками. Именно поэтому микрофон является одной из самых важных составляющих игрового процесса. Разработчики компании Nvidia понимают это и создали специальный инструмент - Nvidia Experience, который поможет настроить микрофон в играх без лишних усилий.
Но как использовать этот инструмент и настроить микрофон по своим предпочтениям? Все очень просто! Сначала нужно установить программу Nvidia Experience на свой компьютер. После установки необходимо открыть программу и перейти во вкладку "Настройки". Там вы найдете раздел "Микрофон" и все необходимые инструменты для его настройки.
При настройке микрофона в Nvidia Experience вы сможете выбрать и настроить уровень громкости, подавления шума, записи звука и другие параметры. Вы сможете установить нужный уровень громкости, чтобы ваш голос был слышен четко и ясно, а лишние шумы были подавлены. Если вам нужно записать звук в игре или сделать комментарий к записи экрана, все это можно сделать в лучшем качестве с помощью инструментов Nvidia Experience.
Теперь у вас есть возможность не только настроить микрофон в играх с помощью Nvidia Experience, но и получить максимальное удовольствие от общения с другими игроками. Благодаря интуитивно понятному интерфейсу и множеству инструментов для настройки звука вы сможете сделать свой голос заметным и слышным в мире онлайн игр. Так что, не медлите и начинайте настраивать микрофон с помощью Nvidia Experience уже сегодня!
Настройка микрофона в Nvidia Experience
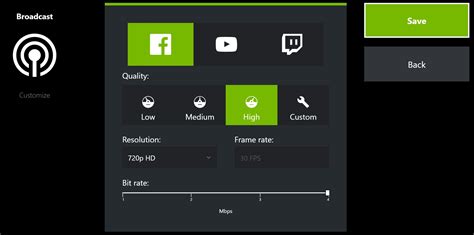
При использовании Nvidia Experience важно правильно настроить микрофон, чтобы обеспечить качественное звукозапись и налаженную коммуникацию.
Во-первых, проверьте, что ваш микрофон должным образом подключен к компьютеру и правильно настроен. Убедитесь, что микрофон включен и не заблокирован в настройках операционной системы.
Далее, запустите Nvidia Experience и откройте меню настроек. Най
Преимущества использования микрофона

Использование микрофона в Nvidia Experience предоставляет ряд значительных преимуществ:
- Удобство взаимодействия: с помощью микрофона вы можете командовать своей системой без использования клавиатуры или мыши. Это позволяет вам быстро выполнять команды и управлять функциями программы.
- Высокое качество звука: микрофоны, поддерживаемые в Nvidia Experience, обеспечивают четкий и кристально чистый звук. Это позволяет вам получать и передавать аудио информацию с высокой детализацией, что особенно важно при записи голосовых сообщений или комментировании видео.
- Расширение возможностей игрового опыта: с помощью микрофона вы можете общаться с другими игроками в режиме реального времени, проводить кооперативные игры и командное взаимодействие. Это способствует более глубокому погружению в игровой мир и повышению ваших шансов на успех.
- Голосовые команды: благодаря микрофону вы можете легко и быстро выполнять различные команды, не отвлекаясь от игры или работы. Это удобно при управлении компьютером, запуске программ, переключении окон и многом другом.
- Оптимизация работы программы: использование микрофона в Nvidia Experience позволяет программе лучше распознавать голосовые команды и адаптироваться к вашим потребностям. Это повышает эффективность использования программы и позволяет вам сосредоточиться на важных задачах.
В целом, использование микрофона в Nvidia Experience является полезным дополнением, которое облегчает управление программой и улучшает ваш опыт работы или игры. Он позволяет вам быть более продуктивным, комфортным и эффективным в использовании программы. Поэтому рекомендуется включить и настроить микрофон в Nvidia Experience для получения максимальной пользы от этой функции.
Как подключить микрофон к Nvidia Experience
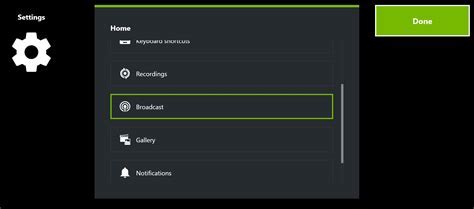
Чтобы использовать микрофон в Nvidia Experience, необходимо выполнить несколько простых шагов. Следуйте инструкциям ниже, чтобы настроить и подключить свой микрофон к данной программе.
Шаг 1: Проверьте наличие встроенного микрофона на вашем компьютере или подключите внешний микрофон через аудиоразъем.
Шаг 2: Запустите Nvidia Experience и откройте панель управления, нажав клавишу Alt + Z на клавиатуре.
Шаг 3: В открывшемся меню выберите "Настройки" и перейдите во вкладку "Микрофон".
Шаг 4: В разделе "Микрофон" вы увидите список доступных устройств. Выберите свой микрофон из списка.
Шаг 5: Если ваш микрофон не отображается в списке, попробуйте нажать на кнопку "Обновить" или проверьте правильность подключения микрофона к компьютеру.
Шаг 6: После выбора микрофона установите нужный уровень громкости и проверьте его работоспособность, произнесите несколько слов в микрофон для проверки.
Шаг 7: Нажмите "Применить", чтобы сохранить настройки и закрыть окно.
Теперь ваш микрофон успешно подключен к Nvidia Experience! Вы можете использовать его для коммуникации в играх, записи голоса и других активностей, предусмотренных программой.
Настройки микрофона в Nvidia Experience
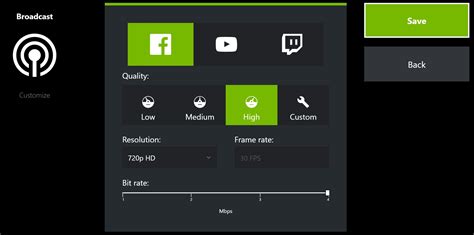
1. Откройте программу Nvidia Experience и перейдите в раздел "Настройки".
2. В левом меню выберите вкладку "Микрофон".
3. В разделе "Громкость микрофона" вы можете установить уровень громкости вашего микрофона. Рекомендуется настроить громкость таким образом, чтобы ваш голос был слышен четко и без искажений.
4. Далее в разделе "Очистка шумов" вы можете включить или отключить функцию шумоподавления. Если у вас есть проблемы с фоновыми шумами, активируйте эту функцию, чтобы улучшить качество звука.
5. В разделе "Усиление микрофона" можно настроить уровень усиления для вашего микрофона. Если ваш голос слишком тихий, увеличьте этот параметр для улучшения звучания.
6. Если у вас есть несколько микрофонов подключенных к компьютеру, в разделе "Выбор микрофона" вы можете выбрать нужное устройство для передачи звука.
7. После настройки всех параметров сохраните изменения и закройте настройки.
Теперь ваш микрофон в Nvidia Experience готов к использованию. Убедитесь, что ваш микрофон должен работать в других программах на вашем компьютере, иначе вам могут потребоваться дополнительные настройки.
Важно помнить, что настройки микрофона могут отличаться в зависимости от модели и производителя вашего микрофона. Если у вас возникли проблемы с настройками микрофона, обратитесь к документации производителя или посетите сайт поддержки Nvidia Experience.
Как использовать микрофон в Nvidia Experience
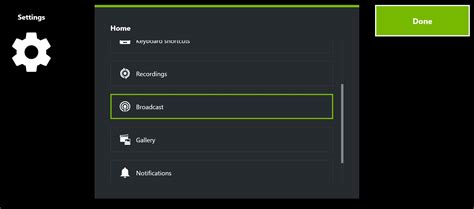
Микрофон в Nvidia Experience представляет собой важный инструмент для создания записей ваших игровых сессий. С помощью микрофона вы можете озвучивать свои действия, комментировать происходящее на экране и создавать качественные видео-контенты.
Для использования микрофона в Nvidia Experience вам понадобится подключенный и готовый к использованию микрофон. Проверьте, что микрофон правильно подключен к вашему компьютеру и настроен в системе. Убедитесь, что микрофон включен и его уровень громкости установлен на оптимальное значение.
После того как ваш микрофон готов к использованию, запустите Nvidia Experience на вашем компьютере и откройте раздел настроек. В меню настроек найдите вкладку "Микрофон" и активируйте ее.
В настройках микрофона в Nvidia Experience вы можете задать несколько параметров. Один из важных параметров - это уровень громкости микрофона. Установите оптимальное значение уровня громкости, чтобы ваш голос был слышен, но не искажал звуковой дорожки игры.
Также в настройках микрофона можно включить функцию "Микширование звука". Если эта функция активирована, то звук из микрофона будет записываться вместе со звуками из игры. Это позволит вам создавать более насыщенные и интересные аудио-контенты.
После завершения настройки микрофона в Nvidia Experience, вы можете начать использовать его при записи игровых сессий. В меню записи выберите опцию "Запись с микрофона" и убедитесь, что микрофон активирован и готов к использованию.
Когда вы начнете запись, микрофон будет записывать ваши комментарии и дополнять видео-контент звуком вашего голоса. Вы можете свободно говорить в микрофон, комментировать происходящее, давать инструкции и делиться своими мыслями с аудиторией.
Использование микрофона в Nvidia Experience позволяет создавать более эффективный и профессиональный видео-контент. Пользуйтесь возможностями микрофона в Nvidia Experience для создания качественных записей и делитесь своими игровыми приключениями со всем миром!
Решение проблем с микрофоном в Nvidia Experience
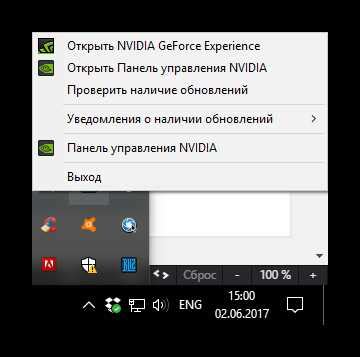
- Проверьте подключение. Начните с проверки физического подключения микрофона к компьютеру. Убедитесь, что микрофон правильно вставлен в разъем и сидит плотно.
- Проверьте настройки звука. Откройте панель управления звуком и убедитесь, что микрофон правильно настроен как входной устройство записи. Проверьте громкость и другие параметры настройки звука, чтобы убедиться, что они установлены правильно.
- Обновите драйверы. Устаревшие или поврежденные драйверы могут вызывать проблемы с микрофоном. Убедитесь, что у вас установлена последняя версия драйверов для вашего микрофона. Если нет, обновите драйверы в соответствии с инструкциями производителя.
- Проверьте конфликты программного обеспечения. Иногда другие программы или процессы могут мешать работе микрофона в Nvidia Experience. Закройте все ненужные программы и процессы и повторно запустите приложение.
- Перезапустите компьютер. Иногда проблемы с микрофоном могут быть вызваны временными ошибками в системе. Попробуйте перезагрузить компьютер и повторно запустить приложение Nvidia Experience.
Если после выполнения этих действий проблемы с микрофоном сохраняются, возможно, вам потребуется обратиться к специалисту по технической поддержке Nvidia для получения дополнительной помощи.
В итоге мы рассмотрели процесс настройки и использования микрофона в Nvidia Experience. Мы узнали, что достаточно просто подключить микрофон к компьютеру, настроить его в программе Nvidia Experience и начать использовать его для записи голоса в играх или стриминга. Мы также обратили внимание на некоторые полезные функции, такие как подавление фонового шума и эффекты голосового изменения.
Важно помнить, что успешная настройка микрофона зависит от правильного выбора устройства ввода и настройки его параметров. Рекомендуется провести тестирование перед началом стриминга или записи голоса, чтобы убедиться, что все работает корректно.
Использование микрофона в Nvidia Experience значительно упрощает процесс записи голоса и позволяет стримерам и геймерам создавать качественные контент на более профессиональном уровне. Благодаря возможности подавления фонового шума и голосового изменения можно создавать разнообразные эффекты и улучшать общий звуковой опыт.
В целом, использование микрофона в Nvidia Experience - это простой и удобный способ улучшить качество звука в играх и стриминге. Следуя указанным выше шагам, вы с легкостью настроите свой микрофон и сможете наслаждаться более удобным и качественным звуком в своих игровых приключениях.