Ricoh SP 100 SU – это компактный и многофункциональный принтер, который предлагает большое количество возможностей для печати документов. Он идеально подойдет как для домашнего использования, так и для небольшого офиса. Однако, чтобы полностью воспользоваться всеми его функциями, необходимо правильно настроить принтер и установить драйвера.
В настоящем руководстве мы рассмотрим процесс настройки принтера Ricoh SP 100 SU и предоставим вам подробные инструкции на русском языке. Вы узнаете, как подключить принтер к компьютеру, установить необходимое программное обеспечение и выполнить его настройку.
Перед началом процесса настройки необходимо убедиться, что у вас есть все необходимые компоненты, включая кабель USB для подключения принтера к компьютеру и диск с драйверами. Также, убедитесь, что ваш компьютер соответствует требованиям для работы с принтером Ricoh SP 100 SU.
Подключение принтера Ricoh SP 100 SU

Принтер Ricoh SP 100 SU может быть подключен к компьютеру через USB-порт. Перед началом подключения убедитесь, что у вас есть комплектующие, включая кабель USB. Вот пошаговая инструкция по подключению:
| Шаг 1: | Включите принтер и компьютер. |
| Шаг 2: | Вставьте один конец кабеля USB в принтер, а другой - в свободный USB-порт на компьютере. |
| Шаг 3: | Дождитесь, пока компьютер распознает новое устройство и установит необходимые драйверы. Вам может потребоваться дополнительное программное обеспечение, которое можно найти на веб-сайте производителя. |
| Шаг 4: | После установки драйверов принтер готов к использованию. |
Обратите внимание, что некоторые дополнительные настройки могут потребоваться для полноценной работы принтера. Подробные инструкции по настройке и использованию принтера Ricoh SP 100 SU можно найти в руководстве пользователя, входящем в комплект поставки.
Как подключить принтер к компьютеру

Для того чтобы подключить принтер Ricoh SP 100 SU к компьютеру, следуйте следующим шагам:
Шаг 1: Включите компьютер и принтер. Убедитесь, что у обоих устройств достаточно электропитания.
Шаг 2: Подключите один конец USB-кабеля к порту USB на задней панели принтера.
Шаг 3: Подключите другой конец USB-кабеля к свободному USB-порту на компьютере. Обычно USB-порты находятся на задней или боковой панели компьютера.
Шаг 4: Дождитесь, пока операционная система компьютера распознает принтер. Обычно процесс установки драйвера начинается автоматически.
Шаг 5: Если операционная система не может распознать принтер автоматически, выполните следующие действия:
- Перейдите в "Панель управления" на компьютере
- Выберите "Устройства и принтеры"
- Нажмите "Добавить принтер"
- Выберите "Локальный принтер" и нажмите "Далее"
- Выберите порт, к которому подключен принтер, и нажмите "Далее"
- Выберите модель принтера Ricoh SP 100 SU из списка или укажите путь к драйверам принтера
- Нажмите "Далее" и следуйте инструкциям по установке драйвера
После завершения процесса установки драйвера принтер будет готов к использованию. Вы можете проверить его работу, напечатав тестовую страницу или любой другой документ.
Примечание: Перед тем как подключать принтер к компьютеру, убедитесь, что у вас установлены необходимые драйвера. Обычно драйвера поставляются вместе с принтером на диске или их можно найти на официальном сайте производителя.
Установка драйверов

Для работы принтера Ricoh SP 100 SU с компьютером необходимо установить соответствующие драйверы. Драйверы представляют собой программное обеспечение, которое обеспечивает взаимодействие между операционной системой компьютера и принтером.
Чтобы установить драйверы принтера Ricoh SP 100 SU, выполните следующие шаги:
- Откройте веб-браузер на вашем компьютере.
- Перейдите на официальный веб-сайт Ricoh.
- Найдите раздел "Поддержка" или "Драйверы и загрузки".
- Укажите модель вашего принтера (SP 100 SU).
- Выберите операционную систему вашего компьютера (Windows, macOS и т.д.).
- Нажмите на ссылку для скачивания драйверов.
- Дождитесь окончания загрузки файлов.
- Запустите скачанный файл драйвера.
- Следуйте инструкциям на экране для завершения процесса установки драйверов.
После успешной установки драйверов принтер Ricoh SP 100 SU будет готов к работе с вашим компьютером. Убедитесь, что принтер и компьютер подключены к одной локальной сети и настроены правильно.
Где скачать драйвера для принтера Ricoh SP 100 SU

Скачать драйвера для принтера Ricoh SP 100 SU можно с официального сайта производителя – компании Ricoh. Для этого вам потребуется перейти на сайт ricoh.ru и пройти в раздел "Поддержка". Далее выберите свою страну и найдите нужную модель принтера в списке.
После выбора модели, вы увидите страницу с подробными характеристиками принтера. Вам следует найти раздел "Драйверы и утилиты" или что-то подобное. В этом разделе вы сможете найти и скачать нужные драйверы для вашего принтера Ricoh SP 100 SU.
Обратите внимание, что перед скачиванием драйвера вам могут потребоваться определенные данные о вашем принтере, такие как серийный номер или модель. Убедитесь, что вы знаете эти данные или сможете их найти выведением информации на панели принтера.
Когда вы найдете нужные драйверы, просто выберите их в списке и нажмите на кнопку "Скачать". После этого следуйте инструкциям на экране, чтобы установить драйверы на ваш компьютер. Обычно все драйверы предоставляются в виде установочного файла, который можно запустить и следовать инструкциям.
После установки драйверов настройка принтера Ricoh SP 100 SU будет гораздо проще, и вы сможете печатать свои документы с помощью этого устройства без проблем.
Настройка принтера в операционной системе Windows

Настройка принтера Ricoh SP 100 SU в операционной системе Windows требует выполнения нескольких простых шагов. Для начала, убедитесь, что принтер подключен к компьютеру и включен. Затем следуйте инструкциям ниже для настройки принтера.
1. Откройте меню "Пуск" и выберите пункт "Панель управления".
2. В панели управления найдите и выберите пункт "Принтеры и другие устройства".
3. В открывшемся окне выберите пункт "Добавить принтер".
4. В мастере установки принтера выберите опцию "Локальный принтер" и нажмите "Далее".
5. Выберите порт, к которому подключен принтер, и нажмите "Далее".
6. В списке производителей найдите и выберите Ricoh, а затем выберите модель вашего принтера – SP 100 SU.
7. Нажмите "Далее" и дождитесь завершения установки драйверов принтера.
8. После завершения установки, убедитесь, что принтер установлен как основной.
Теперь ваш принтер Ricoh SP 100 SU готов к использованию в операционной системе Windows. Вы можете проверить его работу, напечатав тестовую страницу.
| Проблемы и решения |
|---|
| Если принтер не работает или возникают ошибки в процессе печати, рекомендуется выполнить следующие действия: |
| - Проверьте соединение принтера с компьютером и убедитесь, что он включен. |
| - Проверьте правильность установки драйверов принтера. |
| - Перезагрузите компьютер и принтер, чтобы сбросить возможные ошибки программного обеспечения. |
| - Если проблема сохраняется, обратитесь к руководству пользователя или к службе поддержки Ricoh. |
Как настроить принтер в Windows 10
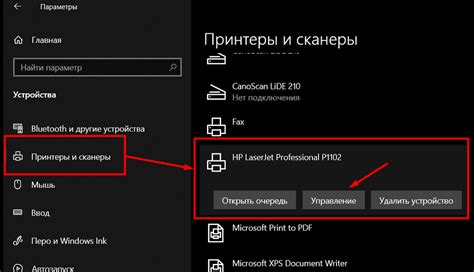
Вот пошаговое руководство, которое поможет вам настроить принтер в Windows 10:
Шаг 1: Подключите принтер к компьютеру при помощи USB-кабеля. Убедитесь, что принтер включен и готов к работе.
Шаг 2: Откройте «Параметры» (Settings) на вашем компьютере. Для этого можно воспользоваться поиском Windows, щелкнув правой кнопкой мыши на кнопке «Пуск» и выбрав «Параметры», или нажав на значок шестеренки в меню «Пуск» и выбрав «Параметры».
Шаг 3: В окне «Параметры» выберите «Устройства» (Devices).
Шаг 4: В меню «Устройства» выберите вкладку «Принтеры и сканеры» (Printers & scanners).
Шаг 5: Щелкните по кнопке «Добавить принтер или сканер» (Add a printer or scanner).
Шаг 6: Подождите, пока Windows 10 обнаружит ваш принтер. Если ваш принтер не появляется в списке, убедитесь, что он включен и подключен к компьютеру правильно.
Шаг 7: Когда ваш принтер будет обнаружен, выберите его из списка доступных принтеров.
Шаг 8: Нажмите кнопку «Далее» (Next), чтобы продолжить.
Шаг 9: Если у вас есть несколько драйверов для вашего принтера, выберите тот, который лучше всего подходит для вашего устройства. Если вы не знаете, какой драйвер выбрать, выберите рекомендованный драйвер.
Шаг 10: Нажмите кнопку «Установить» (Install), чтобы установить выбранный драйвер.
Шаг 11: Подождите, пока Windows 10 установит драйвер для вашего принтера. Этот процесс может занять несколько минут.
Шаг 12: После установки драйвера ваш принтер будет готов к использованию. Вы можете проверить его, напечатав тестовую страницу или открыв веб-браузер и попробовав печатать какой-либо документ.
Теперь вы знаете, как настроить принтер в операционной системе Windows 10. Данный процесс прост и не требует специальных навыков. Благодаря этому руководству вы сможете быстро и легко настроить ваш принтер и начать использовать его для печати ваших документов.
Настройка принтера в операционной системе macOS

Настройка принтера Ricoh SP 100 SU в операционной системе macOS очень проста и не требует особых навыков. Следуйте инструкциям ниже, чтобы подключить и настроить принтер на своем устройстве.
- Подключите принтер к компьютеру при помощи USB-кабеля.
- Откройте меню "Системные предпочтения" на своем устройстве.
- Выберите раздел "Принтеры и сканеры".
- Нажмите на кнопку "+" для добавления нового принтера.
- В появившемся окне выберите принтер "Ricoh SP 100 SU".
- Нажмите на кнопку "Добавить".
- Введите имя для принтера (это имя будет отображаться при печати).
- Убедитесь, что принтер выбран в списке доступных устройств.
- Нажмите на кнопку "Добавить".
После завершения этих шагов ваш принтер Ricoh SP 100 SU будет настроен и готов к печати. Вы можете проверить его работу, напечатав тестовую страницу.