Яндекс приставка – это современное устройство, которое позволяет смотреть телевизионные программы, сериалы и фильмы, а также проводить голосовые команды для управления устройством. Однако, что делать, если пульт от Яндекс приставки утерян или неисправен? В этой статье мы расскажем вам, как настроить Яндекс приставку без пульта, используя альтернативные способы управления.
Самым простым и доступным способом управления Яндекс приставкой без пульта является мобильное приложение Яндекс.Рамка. Для этого вам необходимо загрузить приложение на свой смартфон или планшет, затем подключить его к той же сети Wi-Fi, что и Яндекс приставка. После этого откройте приложение и у вас появятся все необходимые функции управления приставкой через мобильное устройство.
Ещё одним способом управления Яндекс приставкой, который может оказаться полезным в случае отсутствия пульта, является управление через голосового помощника. Вся управляющая функциональность в Яндекс приставке доступна через голосовые команды. Чтобы воспользоваться этим способом управления, достаточно произнести ключевое слово "Елисеев" или "Привет, Яндекс" и дать команду голосом.
Таким образом, управлять Яндекс приставкой без пульта – это не проблема. Вы можете воспользоваться мобильным приложением или голосовыми командами для продолжения просмотра своих любимых телепередач и фильмов. Будьте в курсе последних новинок и наслаждайтесь своими любимыми программами с Яндекс приставкой!
Основные шаги настройки Яндекс приставки без пульта

Если у вас отсутствует пульт для Яндекс приставки или он не работает, не отчаивайтесь - вы все равно можете настроить приставку без него. Следуйте этим основным шагам, чтобы настроить свою приставку:
- Убедитесь, что ваша Яндекс приставка подключена к питанию и телевизору. Проверьте, что все кабели и провода правильно подключены.
- Включите приставку. У вас должна загореться индикаторная лампочка или на экране телевизора должна появиться заставка Яндекс приставки.
- Дождитесь, пока приставка загрузится полностью. Это может занять несколько минут.
- Настройте подключение к Wi-Fi. Приставка должна быть подключена к интернету, чтобы вы могли пользоваться всеми ее функциями. В меню настройки найдите раздел Wi-Fi и выберите свою сеть. Введите пароль, если это необходимо.
- Подключите аккаунт Яндекс. Когда вы подключаетесь к Wi-Fi, приставка может запросить вашу учетную запись Яндекса. Введите данные своего аккаунта или создайте новый, если у вас его еще нет.
- Пройдите настройку телевизионных каналов. Яндекс приставка автоматически настроит доступные телевизионные каналы на вашем телевизоре. Вы можете выбрать только те каналы, которые вам интересны. Если у вас есть пульт от другой приставки или телевизора, используйте его кнопки управления, чтобы пройти настройку.
- Настройте другие функции. После настройки каналов вы можете настроить другие функции приставки, такие как приложения, видеозаписи и т. д. Войдите в свою учетную запись Яндекса и настройте все в соответствии с вашими предпочтениями.
- Готово! Теперь вы можете пользоваться своей Яндекс приставкой без пульта.
Первый шаг: подключение приставки к телевизору

Если вы хотите настроить Яндекс приставку без использования пульта, первым шагом будет подключение приставки к вашему телевизору. Для этого вам понадобятся следующие шаги:
- Найдите HDMI-порт на вашем телевизоре. Обычно такие порты помечены как "HDMI".
- При помощи HDMI-кабеля подсоедините один конец к порту на телевизоре, а другой - к выходу HDMI на приставке.
- Включите телевизор и выберите соответствующий вход HDMI. Обычно это можно сделать с помощью кнопки "Источник" или "Вход" на пульте телевизора.
- После подключения приставки к телевизору, вам нужно будет подключить ее к сети интернет. Для этого вам понадобится подсоединить приставку к роутеру или модему при помощи Ethernet-кабеля. Если у вас есть возможность, лучше использовать подключение через Wi-Fi.
- Теперь ваша приставка подключена к телевизору и готова к настройке без пульта.
После завершения этих шагов вы сможете перейти к следующему этапу - управление приставкой через мобильное устройство.
Второй шаг: подключение приставки к интернету

После установки и подключения Яндекс приставки, вторым шагом будет подключение к интернету. Он необходим для того, чтобы приставка могла получать обновления программного обеспечения, контента и предоставлять доступ к различным онлайн-сервисам.
Для подключения приставки к интернету необходимо выполнить следующие шаги:
Шаг 1: Включите Яндекс приставку и дождитесь загрузки. Убедитесь, что ваш роутер или модем также подключены к электропитанию и находятся в рабочем состоянии.
Шаг 2: Настройте подключение Wi-Fi на Яндекс приставке. Выберите пункт меню "Настройки" на главном экране приставки и перейдите в раздел "Сеть". Выберите пункт "Настройки Wi-Fi" и найдите вашу домашнюю Wi-Fi сеть. Введите пароль, если он требуется, и подключитесь к сети.
Шаг 3: Проверьте подключение. После подключения к Wi-Fi сети, Яндекс приставка автоматически проверит связь с интернетом. Если подключение прошло успешно, на экране приставки появится уведомление об активном интернет-соединении.
Примечание: Если у вас нет доступа к Wi-Fi сети или предпочитаете использовать подключение через кабель Ethernet, перейдите в настройки сети на приставке и выберите соответствующую опцию.
Теперь ваша Яндекс приставка успешно подключена к интернету и готова к использованию. Вы можете наслаждаться проигрыванием онлайн-контента, запускать приложения и пользоваться другими функциями приставки.
Третий шаг: настройка Wi-Fi на приставке

После подключения приставки к телевизору посредством HDMI-кабеля, необходимо настроить Wi-Fi соединение, чтобы получить доступ к интернету без использования пульта дистанционного управления.
Для начала, убедитесь, что ваш роутер поддерживает Wi-Fi соединение и находится включенным. Затем, следуйте инструкциям ниже, чтобы настроить Wi-Fi на приставке:
| 1. | На панели задних разъемов приставки найдите кнопку "Wi-Fi" и нажмите ее. |
| 2. | В открывшемся меню выберите свою домашнюю Wi-Fi сеть из списка доступных соединений. |
| 3. | Введите пароль вашей Wi-Fi сети, если у вас есть защита паролем, и нажмите "Подключиться". |
| 4. | При успешном подключении к Wi-Fi сети, приставка отобразит соответствующее сообщение на экране. |
Теперь ваша Яндекс приставка настроена и готова к использованию. Вы можете наслаждаться просмотром контента из интернета и использовать различные онлайн-сервисы без необходимости использования пульта дистанционного управления.
Четвертый шаг: установка и обновление приложений
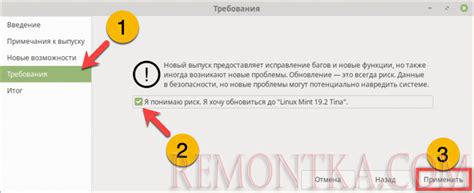
После подключения и настройки Яндекс приставки без пульта, вы можете приступить к установке и обновлению приложений.
Установка приложений на Яндекс приставку происходит через магазин приложений Яндекс.Store. Для этого необходимо выполнить следующие действия:
| 1. | На главном экране приставки перейдите в раздел "Магазин". |
| 2. | Выберите интересующую вас категорию приложений, например, "Игры" или "Фильмы и сериалы". |
| 3. | Обзорщикайте приложения, используя кнопки на вашем устройстве для навигации. |
| 4. | Выберите приложение, которое хотите установить, и нажмите на него. |
| 5. | На странице приложения нажмите кнопку "Установить". Приложение будет загружено и установлено на вашу Яндекс приставку. |
После установки приложения вам может потребоваться его обновление. Для этого выполните следующие действия:
| 1. | Перейдите в раздел "Мои приложения" в магазине приложений Яндекс.Store. |
| 2. | Найдите установленное вами приложение в списке и выберите его. |
| 3. | Если для приложения доступно обновление, нажмите на кнопку "Обновить". Приложение будет обновлено до последней версии. |
Теперь вы можете устанавливать и обновлять нужные вам приложения на Яндекс приставке без пульта.
Пятый шаг: настройка аккаунта Яндекса на приставке

Когда приставка Яндекса подключена к телевизору и сети Интернет, необходимо выполнить настройку аккаунта Яндекса на приставке. Это позволит вам пользоваться различными сервисами и функциями, доступными через ваш аккаунт.
1. На экране вашего телевизора выберите раздел «Настройки».
2. В списке настроек выберите пункт «Аккаунт Яндекса».
3. На экране появится окно входа в аккаунт. Если у вас уже есть аккаунт Яндекса, введите свои данные (логин и пароль) и нажмите кнопку «Войти». Если у вас еще нет аккаунта Яндекса, выберите пункт «Создать аккаунт», чтобы зарегистрироваться.
4. После успешного входа в аккаунт Яндекса настройка будет завершена, и вы сможете пользоваться всеми сервисами и функциями Яндекса, предоставленными приставкой.
Пожалуйста, обратите внимание, что для корректной настройки аккаунта Яндекса на приставке необходимо иметь стабильное подключение к Интернету. В случае проблем с подключением или ошибок во время настройки, рекомендуется обратиться в службу поддержки Яндекса или почитать инструкцию по настройке, предоставляемую производителем приставки.
| Важно |
| Для использования некоторых сервисов Яндекса, таких, как просмотр онлайн-кинотеатра или прослушивание Яндекс.Музыки, может потребоваться подписка или дополнительная оплата. |
Шестой шаг: настройка голосового управления
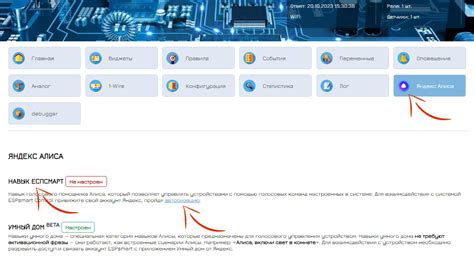
После того как вы успешно настроили подключение Яндекс приставки к вашему телевизору и мобильному устройству, пришло время настроить голосовое управление, чтобы с комфортом управлять приставкой голосом.
Для этого вам потребуется использовать приложение "Яндекс" на своем мобильном устройстве. Убедитесь, что оно установлено на вашем смартфоне или планшете.
Откройте приложение "Яндекс" и введите свои данные для входа в аккаунт Яндекс. Если у вас еще нет аккаунта, создайте его, следуя инструкциям на экране. Далее нажмите на иконку "Приставки" в нижней части экрана.
На следующем экране выберите вашу Яндекс приставку из списка доступных устройств.
Следуйте инструкциям на экране приложения, чтобы завершить процесс настройки голосового управления. Обычно это включает в себя произнесение определенных команд и настройку голосового помощника Яндекс.
Когда настройка будет завершена, вы сможете управлять своей Яндекс приставкой голосом, просто произнося указанные команды. Будьте внимательны при произнесении команд, чтобы голосовой помощник мог их распознать.
Теперь вы научились настраивать голосовое управление на Яндекс приставке без пульта. Наслаждайтесь удобством управления и наслаждайтесь просмотром своих любимых фильмов и сериалов!
Седьмой шаг: подключение смартфона к приставке в качестве пульта

Если у вас нет пульта от Яндекс.Присутствия или вы просто хотите использовать свой смартфон в качестве пульта, вы можете легко подключить его к приставке.
Для этого вам нужно:
- Установить приложение "Яндекс.Пульт" на свой смартфон. Это приложение доступно в Google Play и App Store.
- Открыть приложение "Яндекс.Пульт" на своем смартфоне и войти в учетную запись Яндекса, используя те же данные, что и на приставке.
- На вашей приставке откройте "Настройки" и найдите раздел "Пульт управления".
- В разделе "Пульт управления" выберите "Подключить новое устройство".
- На экране приставки появится код для сопряжения смартфона. Введите этот код в приложении "Яндекс.Пульт" на своем смартфоне.
- После ввода кода приставка и смартфон подключатся друг к другу.
- Теперь вы можете использовать свой смартфон в качестве пульта для управления приставкой, включая переключение каналов, регулировку громкости и доступ к приложениям.
Таким образом, вы сможете полностью управлять Яндекс.Присутствием без использования физического пульта.