LibreOffice является одним из самых популярных пакетов офисных программ, предоставляющим широкий набор функций для редактирования текстовых документов, создания презентаций, таблиц и многое другое. Однако, привыкшие к Microsoft Word пользователям иногда бывает непросто освоить новую программу. В этом руководстве мы расскажем вам, как настроить LibreOffice так, чтобы оно максимально соответствовало вашим привычкам, использованным в Word.
Первым шагом будет настройка шрифтов. LibreOffice предоставляет большой выбор шрифтов, но для достижения наилучших результатов и совместимости с Word, рекомендуется использовать шрифты, которые поставляются вместе с Office. Вы можете найти эти шрифты в папке C:\Windows\Fonts на вашем компьютере. Чтобы добавить их в LibreOffice, откройте программу и перейдите в "Инструменты" → "Параметры" → "Шрифты". Здесь вы можете добавить нужные шрифты в список доступных шрифтов.
Далее, следует настроить активное меню. По умолчанию LibreOffice предоставляет меню с вкладками в стиле Ribbon, как в Word 2007 и более поздних версиях. Однако, если вы предпочитаете стиль меню Word 2003 или предыдущих версий, то вы можете переключиться на классическое меню. Для этого перейдите в "Вид" → "Меню" → "Классическое меню".
Еще одной полезной настройкой для перехода с Word на LibreOffice является настройка горячих клавиш. LibreOffice предоставляет возможность назначать собственные горячие клавиши для любых команд. Чтобы настроить горячие клавиши, перейдите в "Инструменты" → "Настройка" → "Клавиатура", где вы можете задать имена новых горячих клавиш и назначить им соответствующие команды.
Основные шаги настройки программы
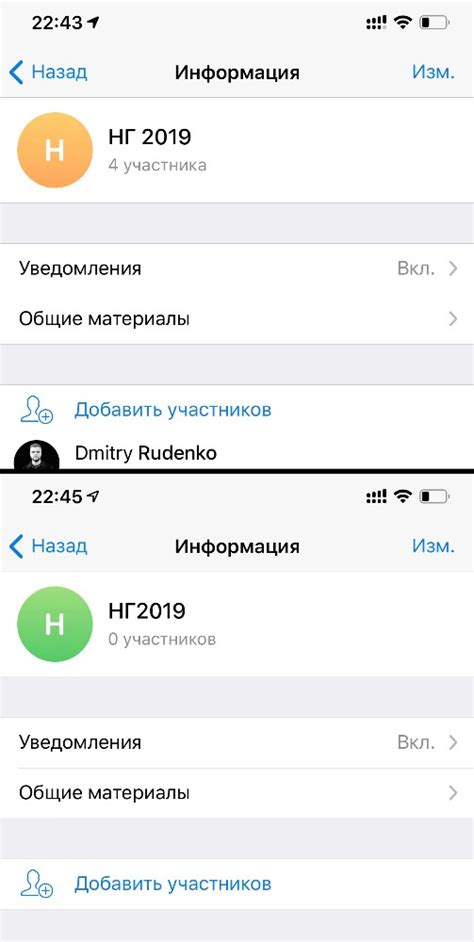
Настройка LibreOffice под Word может показаться сложной задачей, но с небольшими усилиями можно создать комфортные условия работы в программе. В этом разделе мы рассмотрим основные шаги настройки LibreOffice, которые помогут вам более эффективно использовать программу.
- Выберите язык интерфейса. LibreOffice поддерживает множество языков, и вы можете легко изменить язык интерфейса программы. Для этого щелкните на меню "Сервис", затем выберите "Настройка". В появившемся диалоговом окне перейдите на вкладку "Языки" и выберите желаемый язык.
- Настройте оформление документов по умолчанию. LibreOffice предлагает несколько предустановленных оформлений документов, но вы также можете создать собственное оформление, которое будет применяться по умолчанию. Чтобы настроить оформление, щелкните на меню "Сервис", выберите "Настройка", затем перейдите на вкладку "Документ". Здесь вы можете настроить шрифт, цвета, отступы и другие параметры оформления.
- Установите параметры сохранения документов. LibreOffice позволяет выбрать формат файла по умолчанию при сохранении документа. Чтобы настроить параметры сохранения, выберите меню "Сервис", затем "Настройка", перейдите на вкладку "Пути" и настройте соответствующие параметры.
- Настройте автозамену. LibreOffice предлагает автоматическую замену некоторых слов и фраз при наборе текста. Чтобы настроить автозамену, выберите меню "Сервис", затем "Настройка", перейдите на вкладку "Автозамена" и настройте соответствующие параметры.
- Настройте проверку орфографии и грамматики. LibreOffice предлагает мощные инструменты проверки орфографии и грамматики. Чтобы настроить эти инструменты, выберите меню "Сервис", затем "Настройка", перейдите на вкладку "Языки" и настройте соответствующие параметры.
С помощью этих простых шагов вы сможете настроить LibreOffice под Word и освоить все возможности программы. Удачи!
Совместимость с форматом Word

LibreOffice предоставляет высокую степень совместимости с форматом Word, что делает его идеальным выбором для пользователей, которые работают с документами, созданными в Microsoft Word.
В LibreOffice вы можете открывать, редактировать и сохранять документы в формате Word (doc и docx), сохраняя при этом все форматирование и структуру документа. Кроме того, LibreOffice обеспечивает поддержку различных элементов, таких как таблицы, изображения, графики и диаграммы, что позволяет полностью сохранить внешний вид и функциональность оригинального документа.
LibreOffice также предлагает ряд инструментов и функций, которые помогают повысить совместимость с форматом Word. Например, вы можете настроить программу для использования стандартных шрифтов, используемых в Word, чтобы избежать проблем с отображением текста. Кроме того, LibreOffice предоставляет возможность сохранять документы в формате pdf, который также широко поддерживается в программе Word.
Если вы работаете с документами, созданными в более старых версиях Word, LibreOffice также предоставляет возможность открыть эти документы без потери форматирования и структуры. Благодаря этому, вы можете свободно обмениваться документами с пользователями Word без необходимости установки специального программного обеспечения.
| Функция | Совместимость с Word |
|---|---|
| Открытие и редактирование документов Word | Да |
| Сохранение документов в формате Word | Да |
| Поддержка элементов документа (таблицы, изображения, графика и диаграммы) | Да |
| Настройка стандартных шрифтов | Да |
| Сохранение документов в формате pdf | Да |
| Открытие документов Word более старых версий | Да |
В целом, LibreOffice обеспечивает высокую совместимость с форматом Word, позволяя вам свободно работать с документами, созданными в Word, и сохранять их в удобном для вас формате без потери качества и функциональности.
Создание собственных шаблонов документов

Либредокументыст предоставляют возможность создавать собственные шаблоны документов, которые могут быть использованы в LibreOffice Writer. Это очень удобно, если вы часто работаете с определенными типами документов и хотите иметь предварительно настроенные шаблоны для таких задач.
Создание собственного шаблона документа в LibreOffice очень просто. Вам просто нужно создать новый документ и настроить его по своему усмотрению, затем сохранить его в формате .ott (шаблон ODT). Это сохранит ваш шаблон в специальном формате, который может быть легко доступен при создании новых документов в Writer.
Чтобы создать собственный шаблон документа в LibreOffice, следуйте этим шагам:
| 1. | Откройте LibreOffice Writer и создайте новый документ |
| 2. | Настройте документ по своему усмотрению, добавляйте текст, изображения, таблицы и другие элементы |
| 3. | Нажмите на меню "Файл" и выберите пункт "Сохранить как шаблон" |
| 4. | В появившемся диалоговом окне выберите папку для сохранения шаблона и введите название для него |
| 5. | Выберите формат .ott в поле "Тип файла" и нажмите на кнопку "Сохранить" |
После выполнения этих шагов ваш собственный шаблон документа будет сохранен и доступен в LibreOffice Writer. Чтобы использовать его, просто откройте программу, выберите "Создать новый документ" и выберите ваш шаблон из списка доступных шаблонов.
Создание собственных шаблонов документов в LibreOffice Writer позволяет существенно ускорить процесс создания новых документов и гарантировать единообразие форматирования на протяжении всего проекта или организации. Это очень полезная функция, которую вы должны использовать, если работаете с LibreOffice Writer на ежедневной основе.
Дополнительные функции и настройки программы LibreOffice
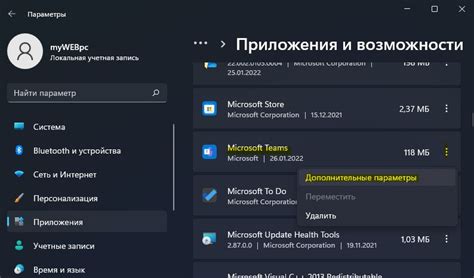
1. Настройка автосохранения: В LibreOffice вы можете настроить автоматическое сохранение документов для предотвращения потери данных в случае сбоя. Для этого откройте меню "Инструменты" и выберите "Параметры". В разделе "Загрузка/сохранение" найдите опцию "Автосохранение" и установите нужные параметры.
2. Расширения и дополнения: LibreOffice поддерживает использование расширений и дополнений, которые позволяют добавлять новые функции и возможности программы. Чтобы установить расширение, откройте меню "Инструменты" и перейдите в раздел "Управление расширениями". Здесь вы можете найти и установить нужное расширение.
3. Персонализация пользовательского интерфейса: LibreOffice предлагает множество настроек для персонализации интерфейса программы. Вы можете изменить расположение и размер панелей инструментов, добавлять или удалять кнопки, настраивать горячие клавиши и многое другое. Для настройки интерфейса перейдите в меню "Инструменты" и выберите "Настройка". Здесь вы найдете различные вкладки с настройками интерфейса.
4. Резервное копирование и восстановление настроек: Если вы хотите сохранить свои настройки LibreOffice или перенести их на другой компьютер, вы можете воспользоваться функцией резервного копирования и восстановления настроек. Для этого откройте меню "Инструменты" и выберите "Настройка". Затем перейдите во вкладку "Расширенные" и нажмите кнопку "Запасные копии". Здесь вы можете создать резервные копии настроек и восстановить их при необходимости.
5. Настройка проверки правописания: LibreOffice предоставляет возможность настройки проверки правописания и грамматики в документах. Вы можете выбрать язык проверки, настроить правила проверки и установить исключения для определенных слов. Для этого откройте меню "Инструменты" и выберите "Язык". Здесь вы найдете настройки проверки правописания и грамматики.
6. Дополнительные настройки форматирования документов: В LibreOffice вы можете настроить различные параметры форматирования документов, такие как отступы, шрифты, выравнивание и многое другое. Для изменения этих параметров выберите нужный текст или ячейку, откройте меню "Формат" и выберите нужную опцию форматирования.
7. Интеграция с другими программами и службами: LibreOffice имеет возможность интеграции с другими программами и службами, такими как Google Docs, Microsoft Office и др. Вы можете экспортировать документы в форматы, совместимые с другими программами, и импортировать документы из этих программ. Для этого откройте меню "Файл" и выберите нужную опцию экспорта или импорта.
Это лишь некоторые из дополнительных функций и настроек, доступных в программе LibreOffice. Используя эти возможности, вы можете настроить программу под свои нужды и удобство использования.