Microsoft Word 2016 – это мощное приложение, которое используется миллионами людей по всему миру для создания и редактирования документов. Но что делать, если внезапно происходит сбой или проблема с компьютером, и вы теряете все свои данные? Самое лучшее решение – это включить автоматическое сохранение, чтобы быть уверенным, что ваши документы всегда будут в безопасности. В этой статье мы расскажем вам, как настроить автосохранение в Word 2016.
Шаг 1: Откройте Word 2016 и найдите панель инструментов
Первым шагом для настройки автосохранения в Word 2016 является открытие приложения. Затем найдите панель инструментов в верхней части экрана. В этой панели вы найдете множество опций и функций, в том числе и настройку автосохранения.
Шаг 2: Выберите "Файл" и откройте "Настройки"
После открытия Word 2016 и нахождения панели инструментов вам нужно выбрать опцию "Файл" в верхнем левом углу экрана. Затем откройте "Настройки". В этом разделе вы найдете все доступные настройки для приложения, включая опцию автосохранения.
Шаг 3: Перейдите в раздел "Сохранение"
После открытия настроек Word 2016 вам нужно найти раздел "Сохранение". Обычно этот раздел находится слева от панели инструментов. В этом разделе вы можете настроить различные параметры автосохранения, такие как интервалы сохранения и путь сохранения файлов.
Шаг 4: Включите автосохранение и настройте параметры
Последним шагом является включение автосохранения и настройка параметров. Убедитесь, что опция "Включить автосохранение" активирована, а затем настройте нужные вам параметры, такие как интервалы сохранения и путь сохранения файлов. После завершения всех настроек нажмите кнопку "ОК", чтобы сохранить изменения.
Теперь вы знаете, как настроить автосохранение в Word 2016. Эта функция поможет вам избежать потери данных и обеспечит безопасность ваших документов в случае неожиданных сбоев. Не забывайте регулярно сохранять свои файлы и проверять их целостность. Удачи в вашей работе с Word 2016!
Как настроить автосохранение в Word 2016?

Вот шаги, которые нужно выполнить, чтобы настроить автосохранение в Word 2016:
Шаг 1: Откройте Word 2016 и выберите вкладку "Файл" в верхней левой части экрана.
Шаг 2: Во вкладке "Файл" выберите "Параметры" в нижней части меню.
Шаг 3: В открывшемся окне "Параметры" выберите "Расширенные настройки" в левой части экрана.
Шаг 4: Прокрутите вниз до раздела "Сохранение" и найдите опцию "Автоматическое сохранение информации о файле каждые".
Шаг 5: Установите желаемое время автосохранения, выбрав одну из предложенных вариантов или задав свое время вручную.
Шаг 6: Нажмите на кнопку "OK", чтобы сохранить настройки и закрыть окно "Параметры".
Теперь автосохранение будет активировано в Word 2016, и программа будет автоматически сохранять вашу работу каждые заданный промежуток времени, чтобы вы не потеряли ни одной строчки текста.
Примечание: Настройки автосохранения могут быть изменены в любое время, повторив описанные выше шаги.
Теперь вы знаете, как настроить автосохранение в Word 2016. Эта функция поможет вам сохранить свою работу и избежать потерь данных в случае непредвиденных обстоятельств.
Откройте Word 2016 и найдите вкладку "Файл"
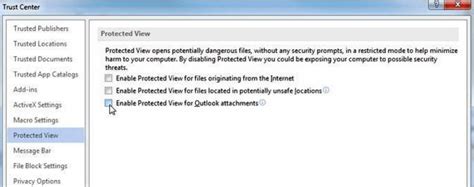
Для начала настройки автосохранения в Word 2016 необходимо открыть программу и найти в верхней левой части окна вкладку "Файл".
Вкладка "Файл" находится в левом верхнем углу программы, рядом с другими основными вкладками, такими как "Вставка", "Редактирование" и "Просмотр". Вкладка "Файл" выделена цветом и содержит иконку папки.
Чтобы открыть вкладку "Файл", нажмите на нее один раз левой кнопкой мыши. После этого откроется выпадающее меню, в котором будут доступны различные опции и настройки программы.
Поиск вкладки "Файл" является первым шагом к настройке автосохранения в Word 2016. Далее вы сможете перейти к другим настройкам и опциям, чтобы установить нужные параметры автосохранения для своего документа.
Выберите "Параметры" в выпадающем меню
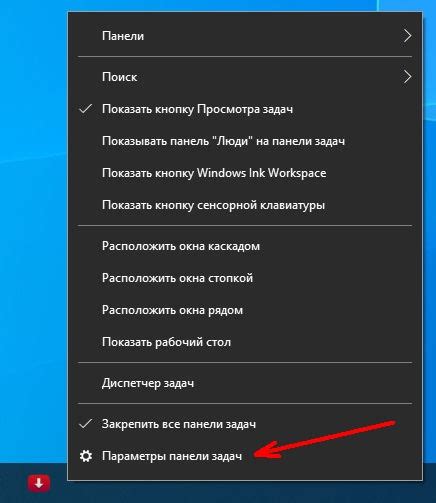
Чтобы настроить автосохранение в Word 2016, вы должны выбрать "Параметры" в выпадающем меню. Этот шаг позволит вам получить доступ ко всем возможностям автосохранения и настроить их под свои нужды.
Для начала, откройте приложение Word 2016 и щелкните на вкладку "Файл" в верхнем левом углу экрана. Затем, в открывшемся меню, выберите "Параметры".
Когда вы выберете "Параметры", откроется окно с настройками Word. Здесь вы увидите множество вкладок и категорий настроек. Для настройки автосохранения выберите вкладку "Расширенные".
Здесь вы увидите различные опции автосохранения. В зависимости от ваших предпочтений и потребностей, вы можете настроить периодичность сохранения документа, выбрать место для сохранения автосохраненных файлов, а также указать, сколько последних версий документа вы хотите сохранять.
Когда вы закончите настройку автосохранения, не забудьте нажать на кнопку "ОК", чтобы сохранить внесенные изменения. Теперь Word 2016 будет автоматически сохранять ваши документы в заданное вами время.
Выберите "Параметры" в выпадающем меню, чтобы настроить автосохранение в Word 2016 и избежать потери данных в случае сбоев или непредвиденных ситуаций.
Нажмите "Сохранение" и установите параметры автосохранения
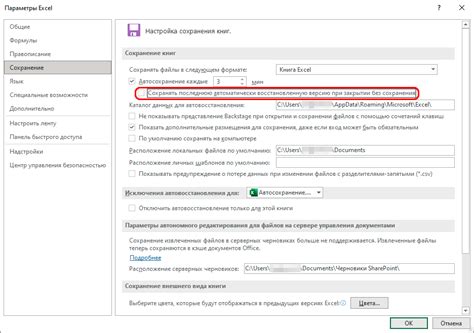
Для настройки автосохранения в Word 2016 следуйте этим простым инструкциям:
1. Откройте документ в Word 2016.
2. Нажмите на вкладку "Файл" в верхнем левом углу окна программы.
3. В открывшемся меню выберите "Опции".
4. В появившемся окне "Параметры Word" выберите вкладку "Сохранение".
5. В верхней части окна вы увидите раздел "Автосохранение документов".
6. Установите флажок рядом с пунктом "Автоматически сохранять информацию о файле каждые X минут".
7. Введите количество минут, через которые вы хотите, чтобы Word автоматически сохранял документ.
8. Рекомендуется также выбрать опцию "Сохранять сверху автосохранение файлов, созданных предыдущие версии Word".
9. Нажмите кнопку "ОК", чтобы сохранить изменения.
10. Теперь Word будет автоматически сохранять ваш документ каждые X минут, чтобы предотвратить потерю данных в случае сбоя программы или компьютера.
Установка параметров автосохранения в Word 2016 позволяет вам быть уверенными в безопасности ваших документов и избежать потери важной информации.