Экран – одна из самых важных частей любого ноутбука или монитора. Именно на экране отображается весь визуальный контент, и его качество непосредственно влияет на удобство и качество работы пользователя. Разные типы экранов имеют различные настройки, и экраны Lenovo не являются исключением. В этом полном руководстве мы рассмотрим, как настроить экран Lenovo для достижения оптимального визуального опыта.
Шаг 1: Регулировка яркости
Первым шагом в настройке экрана Lenovo является регулировка яркости. Яркость экрана зависит от внешних условий освещения и индивидуальных предпочтений пользователя. Для изменения яркости экрана на Lenovo ноутбуке, откройте панель управления, найдите раздел "Экран" и выберите опцию "Яркость экрана". Передвигайте ползунок, чтобы подобрать наиболее комфортное для вас значение яркости.
Примечание: Для мониторов Lenovo вы также можете найти кнопки регулировки яркости на самом устройстве.
Шаг 2: Контрастность и насыщенность
После регулировки яркости вы можете настроить контрастность и насыщенность экрана. Контрастность отвечает за различие между самыми яркими и самыми темными пикселями, а насыщенность отвечает за насыщенность цветов. Чтобы настроить контрастность и насыщенность экрана Lenovo, откройте раздел "Экран" в панели управления и найдите соответствующие настройки. Используйте ползунки, чтобы достичь оптимального баланса между контрастностью и насыщенностью, исходя из вашего визуального предпочтения.
Примечание: По умолчанию настройки контрастности и насыщенности экрана часто будут оптимальными, но вы можете корректировать их для получения более индивидуального визуального опыта.
Следуя этому полному руководству по настройке экрана Lenovo, вы сможете достичь оптимального визуального опыта на своем устройстве. Не существует универсальных настроек, и каждый пользователь может иметь свои предпочтения, поэтому экспериментируйте и выбирайте настройки, которые максимально соответствуют вашим потребностям и удовлетворяют ваш визуальный вкус.
Настройка экрана Lenovo: основные шаги и рекомендации
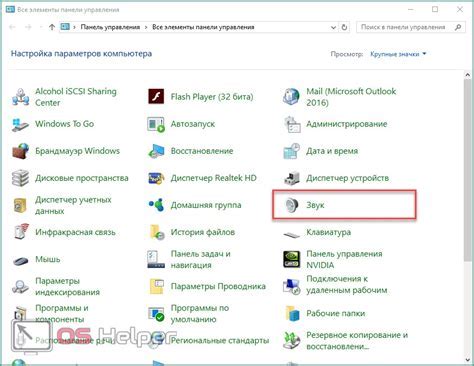
Настройка экрана компьютера Lenovo имеет важное значение для достижения оптимального визуального опыта. Ниже представлены основные шаги и рекомендации, которые помогут вам настроить экран вашего устройства.
- Регулировка яркости – первым шагом является настройка яркости экрана. Чтобы это сделать, вы можете воспользоваться сочетанием клавиш на клавиатуре, предназначенными для управления яркостью, или найти соответствующую опцию в настройках экрана. Рекомендуется установить яркость на комфортный для глаз уровень.
- Контрастность и насыщенность цветов – дополнительное улучшение визуального опыта может быть достигнуто путем настройки контрастности и насыщенности цветов. В зависимости от ваших предпочтений и условий освещения, настройте данные параметры так, чтобы изображение выглядело четким и ярким.
- Разрешение экрана – если вы хотите изменить разрешение экрана, откройте настройки дисплея и выберите опцию разрешения. Рекомендуется выбирать оптимальное разрешение, которое обеспечивает ясность и детализацию изображения.
- Обновление частоты – если у вас есть возможность, настройте частоту обновления экрана на более высокое значение. Это может привести к плавному и более комфортному восприятию движения на экране.
- Автоматическая настройка – многие дисплеи Lenovo предлагают функцию автоматической настройки, которая оптимизирует параметры экрана в соответствии с содержимым. Рекомендуется воспользоваться этой функцией, чтобы автоматически настроить экран с учетом текущего контента.
Следуя этим простым шагам, вы сможете улучшить качество изображения и создать наилучшие условия для работы на экране вашего устройства Lenovo. Помните, что настройка экрана может зависеть от модели и наличия специfических функций, поэтому обратитесь к руководству пользователя вашего устройства для получения дополнительной информации.
Шаг 1: Изменение разрешения экрана на ноутбуке Lenovo
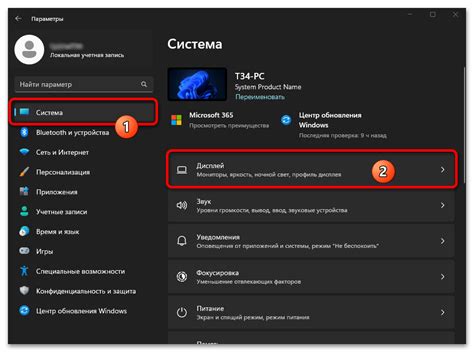
Чтобы изменить разрешение экрана на ноутбуке Lenovo, следуйте этим простым инструкциям:
1. Щелкните правой кнопкой мыши на рабочем столе и выберите "Настройки дисплея".
2. В открывшемся окне выберите вкладку "Разрешение экрана".
3. Используйте ползунок, чтобы выбрать желаемое разрешение экрана. Вы можете выбрать из списка доступных разрешений или ввести свое собственное.
4. После выбора разрешения нажмите кнопку "Применить" для сохранения изменений.
5. Если изменения не соответствуют вашим требованиям или экран выглядит некорректно, вы можете вернуться к предыдущему разрешению, нажав кнопку "Отменить".
Теперь вы знаете, как изменить разрешение экрана на ноутбуке Lenovo. Это поможет вам настроить ваш экран так, чтобы он отображался в соответствии с вашими предпочтениями и потребностями.
Шаг 2: Как настроить яркость и контрастность на экране Lenovo
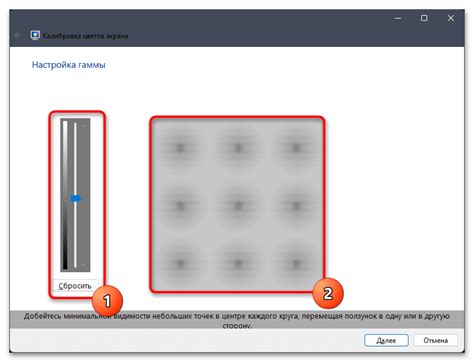
Настройка яркости и контрастности экрана Lenovo может быть полезна для достижения наилучшего качества изображения, в соответствии с вашими предпочтениями. В этом разделе мы рассмотрим, как изменить значения яркости и контрастности на вашем устройстве Lenovo.
- Откройте меню настроек экрана, нажав правой кнопкой мыши на рабочем столе и выбрав "Настройки отображения".
- Выберите вкладку "Экран" в окне настроек.
- Настройте яркость с помощью ползунка "Яркость". Перемещайте ползунок вправо или влево, пока не достигнете желаемого уровня яркости.
- Настройте контрастность с помощью ползунка "Контрастность". Перемещайте ползунок вправо или влево, пока не достигнете желаемого уровня контрастности.
- После завершения настройки нажмите кнопку "Применить" или "ОК" для сохранения изменений.
В результате вы сможете настроить яркость и контрастность экрана Lenovo согласно вашим предпочтениям и получить максимально комфортное визуальное восприятие.
Шаг 3: Автоматическая настройка цвета на мониторе Lenovo
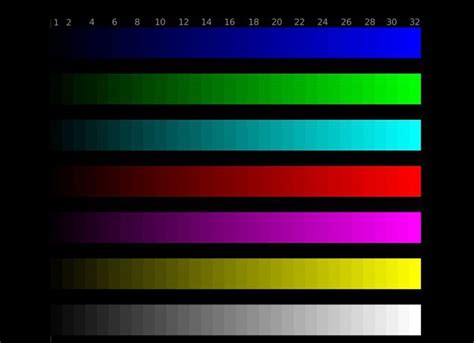
Автоматическая настройка цвета на мониторе Lenovo позволяет оптимизировать отображение цветовых настроек, чтобы достичь наилучшего качества изображения. Важно отметить, что автоматическая настройка цвета может быть необходима, если вы недавно приобрели новый монитор Lenovo или заметили несоответствие цветов на экране.
Для автоматической настройки цвета на мониторе Lenovo следуйте указанным ниже инструкциям:
- Найдите кнопку меню на мониторе - наиболее часто она располагается на передней панели или может быть обозначена значком "Меню". Нажмите эту кнопку, чтобы открыть меню настройки.
- Выберите настройку цвета - используйте кнопки навигации на мониторе для перемещения по меню настройки и найти раздел, связанный с цветом. Обычно этот раздел называется "Настройка цвета" или "Цветовые настройки".
- Запустите автоматическую настройку - внутри раздела цветовых настроек найдите опцию "Автоматическая настройка" или что-то похожее. Нажмите на эту опцию, чтобы запустить процесс автоматической калибровки цвета на мониторе Lenovo.
- Дождитесь завершения процесса - монитор Lenovo будет анализировать текущие цветовые настройки и автоматически корректировать их для достижения оптимального результата. Дождитесь завершения настройки, которая может занять несколько минут.
- Проверьте результаты - после завершения процесса автоматической настройки, рекомендуется проверить новые цветовые настройки, чтобы убедиться, что они удовлетворяют вашиему вкусу и предпочтениям. Если необходимо, вы можете внести дополнительные изменения вручную, используя доступные опции настройки цвета.
С помощью автоматической настройки цвета на мониторе Lenovo вы сможете получить более точные и насыщенные цвета, что поможет улучшить ваше общее визуальное впечатление от работы на компьютере.
Шаг 4: Как настроить положение экрана и угол обзора на ноутбуке Lenovo
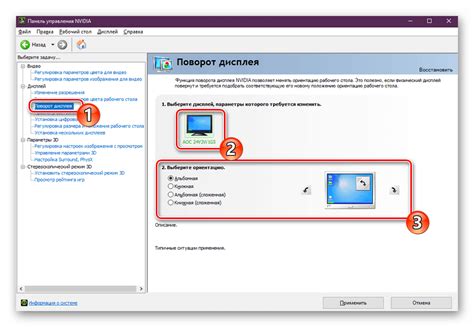
Настройка положения экрана и угла обзора на ноутбуке Lenovo может быть очень удобна, чтобы получить наилучший опыт использования устройства. Вот несколько простых шагов, чтобы настроить положение экрана и угол обзора:
- Откройте ноутбук Lenovo и убедитесь, что экран размещен в прямом положении перед вами.
- Настройте угол наклона экрана, переместив его вверх или вниз, чтобы найти наиболее удобное положение.
- Если ваш ноутбук Lenovo поддерживает поворот экрана, вы можете повернуть его влево или вправо для настройки горизонтального или вертикального положения.
- Если ваш ноутбук Lenovo имеет сенсорный экран, вы также можете настроить чувствительность сенсора и поведение сенсорного ввода в настройках устройства.
- После завершения настройки положения экрана и угла обзора, убедитесь, что экран фиксируется в выбранном вами положении, чтобы избежать случайного движения.
Эти простые шаги позволят вам настроить положение экрана и угол обзора на ноутбуке Lenovo согласно вашим индивидуальным предпочтениям и потребностям, обеспечивая наилучшее визуальное восприятие и комфорт при работе или развлечении.
Шаг 5: Оптимизация настроек экрана Lenovo для комфортной работы

Оптимизация настроек экрана важна для обеспечения комфортной работы с устройством Lenovo. В этом шаге мы рассмотрим несколько рекомендаций, которые помогут вам настроить экран таким образом, чтобы работать с ним стало еще приятнее.
1. Регулировка яркости и контрастности
Первым шагом к оптимизации настроек экрана Lenovo будет настройка яркости и контрастности. Идеальная яркость и контрастность зависят от условий освещения в помещении, поэтому регулируйте эти параметры с учетом вашего окружения. Попробуйте настроить яркость так, чтобы контент на экране был легко читаемым, но не вызывал усталость глаз. Также убедитесь, что контрастность не слишком высока, чтобы изображение не становилось искаженным.
2. Подстройка цветового баланса
Цветовой баланс экрана Lenovo можно отрегулировать для достижения наиболее точной передачи цветов. Используйте настройки цветового баланса, чтобы установить оптимальные значения для каждого цвета (красный, зеленый и синий). Это поможет вам получить более естественное и точное отображение цветов на экране.
3. Правильная разметка монитора
Разметка монитора влияет на визуальное восприятие информации на экране Lenovo. Размещайте окна и приложения таким образом, чтобы максимально использовать доступное пространство. Оптимизируйте размер и положение окон с учетом ваших предпочтений и потребностей. Например, вы можете разделить экран на две части для одновременного отображения двух приложений.
4. Защита глаз
Хорошая защита глаз - важный аспект оптимизации настроек экрана Lenovo. Убедитесь, что включена функция снижения синего свечения экрана, которая помогает снизить утомляемость глаз при длительном использовании устройства. Также регулярно делайте перерывы, чтобы не перенапрягать зрение и снизить риск возникновения сухости глаз.
Используя эти рекомендации, вы сможете оптимизировать настройки экрана Lenovo для максимального комфорта и эффективности при работе с устройством.