Excel 2016, один из наиболее популярных офисных пакетов, имеет многочисленные возможности для создания и настройки графиков. Правильно настроенный график может значительно упростить визуализацию данных, помочь выделить тренды и анализировать информацию с легкостью. В данном статье мы рассмотрим основные методы и инструменты для полной настройки графика в Excel 2016.
Одной из первостепенных задач при создании графика в Excel 2016 является выбор подходящего типа графика. В программе доступны различные типы, такие как линейные, столбчатые, круговые и т.д. Важно выбрать тип графика, который наилучшим образом отображает вашу информацию и позволяет выделить интересующие вас данные.
После выбора типа графика следует настраивать оси, метки, легенду и другие элементы, чтобы график выглядел профессионально и информативно. Excel 2016 предлагает широкий выбор инструментов для изменения цветов, шрифтов, стилей линий и прочих параметров графика. С их помощью вы можете настроить каждый деталь графика и сделать его максимально удобным для восприятия.
В данной статье мы исследуем различные методы и инструменты настройки графика в Excel 2016, а также подробно рассмотрим каждый из них. Вы узнаете, как изменить тип графика, настроить оси, метки и легенду, а также как добавить дополнительные элементы и эффекты. Следуя руководству, вы сможете создавать привлекательные и информативные графики, которые помогут вам лучше анализировать данные и презентовать их коллегам и клиентам.
Методы настройки цвета и стиля графика в Excel 2016
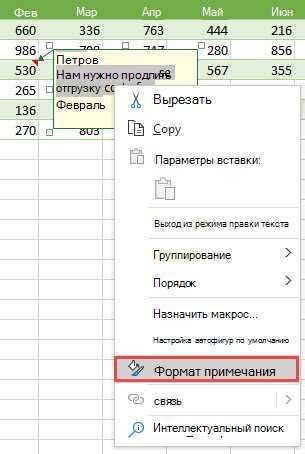
Цвет графика:
Excel 2016 предлагает множество возможностей для настройки цвета вашего графика. Вы можете выбрать цвет фона графика, цвет осей, цвет линий и множество других параметров.
Для изменения цвета фона графика, щелкните правой кнопкой мыши на графике и выберите пункт "Формат графика". Во вкладке "Заполнение" выберите нужный цвет фона или используйте текстуры для создания уникального вида.
Чтобы изменить цвет осей графика, выберите ось и щелкните правой кнопкой мыши, затем выберите "Формат оси". Во вкладке "Массивы осей" выберите нужный цвет для оси X и Y.
Вы также можете настроить цвет линий графика. Выберите линию, щелкните правой кнопкой мыши и выберите пункт "Формат линии". Здесь вы можете выбрать цвет линии, толщину и другие параметры.
Стиль графика:
В Excel 2016 вы можете выбрать различные стили для вашего графика. Это может быть полезно для подчеркивания определенных аспектов вашего графика или для создания уникального вида.
Чтобы изменить стиль графика, щелкните правой кнопкой мыши на графике и выберите пункт "Формат графика". Во вкладке "Стили" выберите нужный стиль.
Вы также можете настроить стиль легенды вашего графика. Щелкните правой кнопкой мыши на легенде и выберите пункт "Формат легенды". Здесь вы можете выбрать стиль и положение легенды.
Используя методы настройки цвета и стиля, вы можете сделать ваш график в Excel 2016 более эффективным и привлекательным для аудитории.
Использование разных типов графиков в Excel 2016: преимущества и недостатки
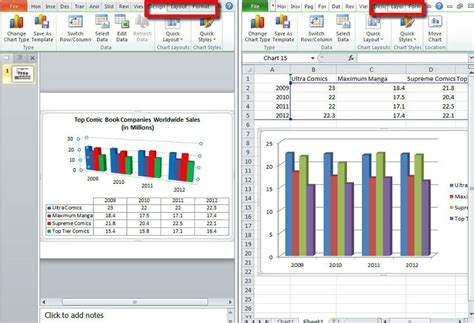
Excel 2016 предоставляет широкий выбор типов графиков для визуализации данных. Каждый тип графика имеет свои преимущества и недостатки, и выбор наиболее подходящего зависит от конкретных целей и характеристик данных.
1. Линейный график
Линейный график является наиболее распространенным и простым в использовании типом графика в Excel. Он отображает изменение данных во времени или по порядку. Линейные графики позволяют наглядно наблюдать тенденции, тренды и циклы в данных, такие как рост или снижение значений.
Преимущества: простота использования, наглядность, возможность отслеживания тенденций.
Недостатки: неэффективно для больших объемов данных, не подходит для анализа категориальных данных.
2. Круговая диаграмма
Круговая диаграмма используется для отображения соотношения частей в целом. Каждый сектор диаграммы представляет собой процентное значение или долю от общего значения. Они идеально подходят для наглядного сравнения долей или показа частей целого.
Преимущества: простота использования, наглядность, возможность показать долю каждого элемента.
Недостатки: сложно сравнивать абсолютные значения, неэффективно для большого количества данных.
3. Столбчатая диаграмма
Столбчатая диаграмма отображает значения в виде прямоугольных столбцов, где длина каждого столбца пропорциональна значению. Они широко используются для сравнительного анализа данных в разных категориях, таких как продажи по регионам или доходы по годам.
Преимущества: простота использования, наглядность, эффективно для сравнения значений в различных категориях.
Недостатки: не подходит для наглядного отображения изменения значений во времени.
4. Гистограмма
Гистограмма представляет собой столбчатую диаграмму, которая отображает аккумулированное распределение данных. Они часто используются для анализа данных большого объема и позволяют определить, какие значения наиболее часто встречаются и как сильно они различны.
Преимущества: эффективное представление большого объема данных, анализ распределения.
Недостатки: не показывает конкретные значения, а только распределение.
5. Точечная диаграмма
Точечная диаграмма используется для отображения связи между двумя непрерывными переменными. Она позволяет определить существует ли зависимость между переменными, и какая именно она.
Преимущества: показывает связь между переменными, наглядно отображает выбросы и аномалии.
Недостатки: может быть сложно интерпретировать при наличии большого количества точек.
Настройка осей и меток графика в Excel 2016
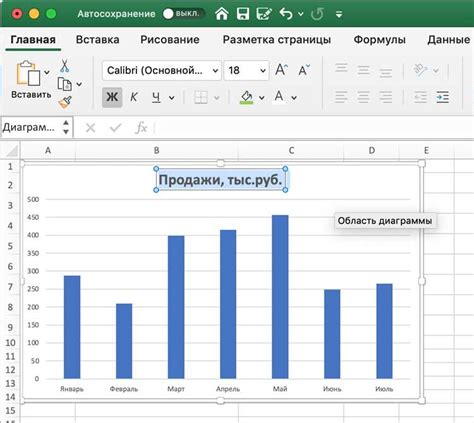
Excel 2016 предлагает различные инструменты для настройки осей и меток графика, что позволяет вам создавать качественные и информативные графики.
Настройка осей:
1. Щелкните на оси, которую вы хотите настроить. В появившемся контекстном меню выберите "Форматирование оси".
2. В открывшемся диалоговом окне вы сможете настроить различные параметры оси, такие как масштаб, шаг делений и положение.
3. Если вам нужно изменить формат числовых значений на оси, вы можете выбрать опцию "Формат кода оси" и задать соответствующий формат чисел.
Настройка меток:
1. Щелкните на метках графика, которые вы хотите настроить. В появившемся контекстном меню выберите "Форматирование данных меток".
2. В открывшемся диалоговом окне вы сможете настроить различные параметры меток, такие как их положение, выравнивание и внешний вид.
3. Если вам нужно изменить формат текстовых значений меток, вы можете выбрать опцию "Формат кода меток" и задать соответствующий формат.
Удачной работы с графиками в Excel 2016!
Применение анимации и эффектов к графику в Excel 2016

Excel 2016 предлагает множество возможностей для создания интерактивных и привлекательных графиков с помощью анимации и эффектов. Эти инструменты позволяют живо подчеркнуть ключевые аспекты вашего графика и сделать его более запоминающимся для аудитории.
Для начала применения анимации и эффектов к графику в Excel 2016, выберите график, который вы хотите анимировать. Затем перейдите на вкладку "Анимация" в меню графика и выберите желаемый эффект анимации из доступных опций.
Вы можете применить различные эффекты, такие как появление, исчезновение, перемещение и изменение размера, чтобы добавить динамику к вашему графику. Кроме того, вы можете настроить параметры анимации, такие как продолжительность, задержка и повторение, чтобы создать индивидуальный стиль анимации.
Excel 2016 также предлагает возможность добавлять дополнительные визуальные эффекты к графику, такие как тень, отражение и эффекты 3D. Эти эффекты могут быть использованы для создания более реалистичного и привлекательного вида графика.
Кроме анимации и эффектов, Excel 2016 также предлагает возможность добавлять графические объекты, такие как фигуры и изображения, к вашему графику. Эти объекты могут быть анимированы и настроены для создания дополнительного визуального интереса.
| Преимущества анимации и эффектов в Excel 2016: |
|---|
| 1. Подчеркивание ключевых аспектов графика. |
| 2. Создание привлекательного и запоминающегося вида графика. |
| 3. Добавление динамики и интерактивности к графику. |
| 4. Возможность настройки параметров анимации. |
| 5. Добавление дополнительных визуальных эффектов к графику. |
| 6. Возможность добавления графических объектов к графику. |
Как видно, применение анимации и эффектов к графику в Excel 2016 может значительно улучшить впечатление от вашей презентации или отчета. Используйте эти инструменты творчески, чтобы создать графики, которые будут запомнены вашей аудиторией.
Использование дополнительных инструментов для настройки графика в Excel 2016
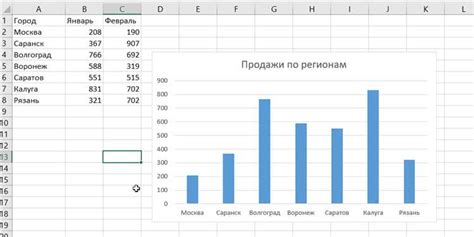
Excel 2016 предлагает множество инструментов для настройки графиков и их элементов, чтобы помочь вам создать профессионально выглядящие и информативные графики. В этом разделе мы рассмотрим несколько дополнительных инструментов, которые помогут вам получить больше контроля над вашими графиками.
- Изменение типа графика: В Excel 2016 вы можете легко изменить тип графика, чтобы лучше отображать ваши данные. Нажмите правой кнопкой мыши на график и выберите "Изменить тип графика", чтобы открыть диалоговое окно с доступными типами графиков. Выберите нужный тип и нажмите "ОК", чтобы применить изменения.
- Настройка осей: Вы можете изменять различные свойства осей графика, такие как масштаб, метки и форматирование. Щелкните два раза на одной из осей, чтобы открыть панель форматирования оси. В этой панели вы можете настроить различные параметры осей, такие как пределы, масштаб, тип меток и другие.
- Добавление трендовых линий и ошибок: В Excel 2016 вы можете добавлять трендовые линии к вашим графикам, чтобы показать общую тенденцию данных. Щелкните правой кнопкой мыши на графике и выберите "Добавить трендовую линию", чтобы открыть диалоговое окно с доступными опциями. Выберите тип тренда, который хотите добавить, и настройте его свойства, если необходимо.
- Форматирование данных: В Excel 2016 вы можете форматировать данные графика, чтобы сделать их более читабельными и выразительными. Выберите данные графика и щелкните правой кнопкой мыши, чтобы открыть контекстное меню форматирования. Здесь вы можете изменить цвет, шрифт и другие свойства данных графика.
- Легенда графика: Легенда графика позволяет идентифицировать различные серии данных. Нажмите правой кнопкой мыши на легенде и выберите "Форматировать легенду", чтобы открыть панель форматирования легенды. Здесь вы можете настроить различные параметры легенды графика, такие как положение, оформление и видимость.
Эти инструменты помогут вам настроить графики в Excel 2016 с учетом ваших потребностей и предпочтений. Экспериментируйте с различными настройками, чтобы создать графики, которые наилучшим образом представляют ваши данные и ясно передают ваше сообщение.
Способы создания и сохранения пользовательских шаблонов графиков в Excel 2016
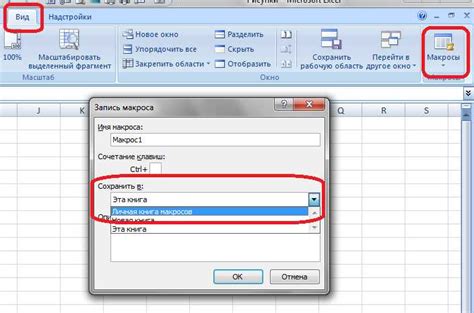
Чтобы создать пользовательский шаблон графика в Excel 2016, сначала необходимо настроить график и оформить его, как вам нужно. Вы можете изменять тип графика, цвета, шрифты, стили линий и многое другое. Когда график выглядит так, как вы хотите, вы можете сохранить его в виде шаблона.
Для сохранения пользовательского шаблона графика в Excel 2016 выполните следующие шаги:
- Выберите график, который вы хотите сохранить в виде шаблона.
- Нажмите правой кнопкой мыши на график и выберите пункт "Сохранить шаблон графика" в контекстном меню.
- Укажите имя файла и место для сохранения шаблона графика.
- Нажмите кнопку "Сохранить".
После сохранения шаблона графика в Excel 2016, вы можете использовать его для создания новых графиков и применения к уже существующим. Для применения пользовательского шаблона графика к новому графику выполните следующие шаги:
- Выберите ячейки с данными, для которых вы хотите создать график.
- Вкладка "Вставка" -> "График" -> "Пустой график".
- На вкладке "Дизайн" выберите пункт "Правило шаблона" и выберите ранее сохраненный пользовательский шаблон графика.
- Excel применит шаблон к новому графику.
Таким образом, создание и сохранение пользовательских шаблонов графиков в Excel 2016 является полезной возможностью, которая помогает сохранить консистентность и сэкономить время при создании графических отчетов и презентаций.
Советы и рекомендации по настройке графика в Excel 2016

Настройка графика в Excel 2016 может быть интуитивной задачей, но для достижения наилучших результатов, следует учитывать несколько важных аспектов. В этом разделе мы предоставим вам несколько советов и рекомендаций, которые помогут вам настроить график в Excel 2016 профессиональным образом.
- Выберите правильный тип графика: В Excel 2016 доступно множество типов графиков, таких как столбчатые, круговые, линейные и т. д. Важно выбрать тип графика, который наилучшим образом отображает ваши данные и позволяет видеть тенденции и взаимосвязи между ними.
- Отбросьте ненужную информацию: Избегайте перегруженности графика лишней информацией. Удалите ненужные оси или метки, которые могут отвлечь внимание от основных данных. Помните, что главная цель графика - передать информацию четко и понятно.
- Используйте подписи и заголовки: Чтобы график был более информативным, добавьте подписи к осям и заголовок. Подписи осей помогут понять значения, а заголовок графика обобщит его смысл и цель.
- Измените цвета и стили: Экспериментируйте с цветами и стилями графика, чтобы сделать его более привлекательным и удобочитаемым. Вы можете изменить цвета линий, фона, текста и добавить разные эффекты, чтобы выделить ключевую информацию.
- Используйте подписи данных: Если ваш график содержит несколько серий данных, добавьте подписи, чтобы уточнить, какая серия относится к каким значениям. Это поможет избежать путаницы и позволит читателю легко интерпретировать график.
- Улучшите масштабирование и разбивку данных: Если ваши данные имеют большой диапазон или различные группировки, используйте масштабирование и разделение данных для облегчения восприятия графика. Вы можете изменить масштаб осей или создать разделы для различных категорий.
Следуя этим советам и рекомендациям, вы сможете создать профессионально выглядящий и понятный график в Excel 2016, который представит ваши данные с максимальной ясностью и эффективностью.