И iPhone 11 у вас в руках! Поздравляю с приобретением этого мощного и стильного устройства! Но что делать дальше? Как правильно настроить свой iPhone 11, чтобы он работал максимально эффективно и удовлетворял все ваши потребности?
Не волнуйтесь, в этой статье мы расскажем вам о самых важных и полезных настройках iPhone 11, чтобы вы могли с легкостью настроить смартфон под свои предпочтения и получить максимум от его возможностей.
Первым делом, после включения iPhone 11, вам понадобится установить язык и регион. При настройке вам будут предложены варианты языков, выберите русский язык, чтобы сделать управление более комфортным. После этого выберите свой регион, это важно для корректного отображения времени, даты и других данных. Далее вам будет предложено подключиться к Wi-Fi и настроить учетные записи Apple.
Настройка iPhone 11: первоначальные шаги и активация

С новым iPhone 11 вам потребуется некоторое время, чтобы настроить его и активировать перед использованием. Этот процесс не сложен, и в этой статье мы расскажем вам о первоначальных шагах настройки iPhone 11.
Первым делом, убедитесь, что ваш iPhone 11 заряжен. Подключите его к зарядному устройству и дождитесь, пока он полностью зарядится. После этого вы можете продолжить настройку.
Когда ваш iPhone 11 полностью заряжен, вы можете включить его, нажав и удерживая кнопку включения, находящуюся на правой стороне смартфона. Когда на экране появится логотип Apple, вы можете отпустить кнопку.
После включения iPhone 11 вам будет предложено выбрать язык и страну. Прокрутите список доступных языков и выберите нужный. Затем выберите свою страну или регион.
Далее, вам будет предложено подключиться к сети Wi-Fi. Если у вас есть доступ к Wi-Fi, выберите сеть и введите пароль, если требуется. Если у вас нет доступа к Wi-Fi, вы можете пропустить этот шаг, но затем вы не сможете восстановить данные из резервной копии iCloud и настроить Face ID.
После подключения к Wi-Fi вам будет предложено настроить Touch ID или Face ID для безопасного разблокирования вашего iPhone 11. Выберите наиболее удобный для вас способ разблокировки и следуйте инструкциям на экране.
Затем вы можете выбрать, хотите ли вы восстановить данные из резервной копии iCloud или настроить iPhone как новый. Если у вас есть резервная копия iCloud, выберите эту опцию, введите свои данные учетной записи iCloud и следуйте инструкциям на экране, чтобы восстановить данные.
Если вы хотите настроить iPhone как новый, выберите эту опцию и следуйте инструкциям на экране для завершения настройки.
Поздравляю! Вы успешно настроили свой iPhone 11 и готовы к его использованию. Теперь вы можете настроить другие настройки, установить приложения и наслаждаться своим новым смартфоном.
Особенности настройки сетевых соединений на iPhone 11
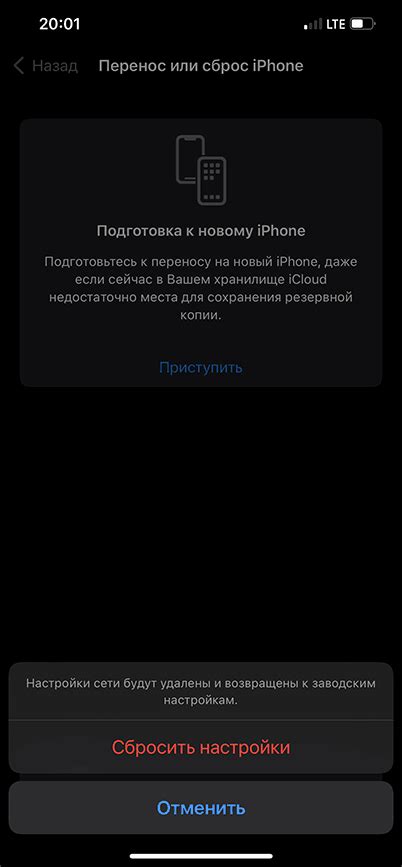
1. Wi-Fi настройки: для подключения к беспроводной сети Wi-Fi на iPhone 11, перейдите в меню настроек и выберите пункт "Wi-Fi". Там вы увидите список доступных сетей Wi-Fi, выберите нужную сеть и введите пароль, если требуется. Вы также можете включить функцию "Авто-подключение", чтобы iPhone 11 автоматически подключался к ранее использованной сети.
2. Bluetooth настройки: для настройки Bluetooth на iPhone 11, перейдите в меню настроек и выберите пункт "Bluetooth". Включите Bluetooth и устройство iPhone 11 автоматически начнет поиск доступных устройств. Выберите нужное устройство и выполните процесс сопряжения.
3. Мобильные данные: для настройки мобильных данных на iPhone 11, перейдите в меню настроек и выберите пункт "Мобильная связь". Проверьте, что функция "Мобильные данные" включена. Вы также можете включить или выключить передачу данных для каждого приложения в отдельности. Проверьте, что у вас есть достаточный объем интернет-трафика на вашем тарифном плане, чтобы избежать дополнительных расходов.
4. Виртуальная частная сеть (VPN): для настройки VPN на iPhone 11, перейдите в меню настроек и выберите пункт "Общие" -> "VPN". Нажмите "Добавить VPN-соединение" и введите данные вашей VPN-конфигурации, предоставленные вашим провайдером VPN. Затем активируйте VPN-соединение и выберите его для использования.
5. Настройки роуминга: для настройки роуминга на iPhone 11, перейдите в меню настроек и выберите пункт "Мобильная связь". Включите функцию "Включить роуминг" и выберите соответствующий вариант настройки роуминга, например, "Автоматически". Убедитесь, что у вас есть абонентский пакет, позволяющий использовать роуминг, и ознакомьтесь с условиями тарификации.
Настройка сетевых соединений на iPhone 11 является неотъемлемой частью использования смартфона. Надеемся, что эти указания помогут вам правильно настроить сетевые соединения на вашем новом iPhone 11 и наслаждаться всеми его возможностями.
Персонализация идеальных настроек экрана на iPhone 11
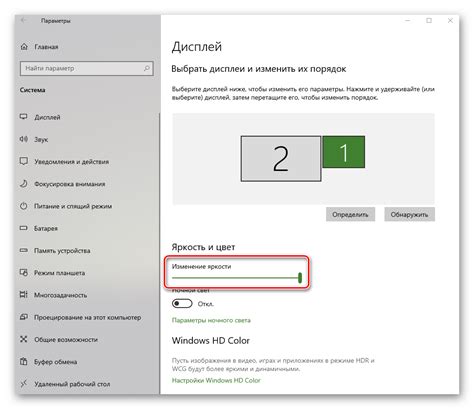
Яркость экрана
Настройка яркости экрана является одной из первостепенных задач при настройке нового iPhone 11. Оптимальная яркость позволит вам получить максимально комфортное отображение, при этом не перегружая глаза. Рекомендуется установить яркость на уровень, который позволяет легко читать текст и просматривать контент даже при ярком освещении.
Фоновое изображение
Фоновое изображение или обои на экране iPhone 11 являются отличным способом персонализации вашего устройства. Вы можете выбрать изображение, которое отображается на главном экране или на экране блокировки. Вы также можете установить анимированные обои для создания дополнительного эффекта.
Режим отображения
iPhone 11 предлагает несколько режимов отображения экрана: стандартный и увеличенный. Режим увеличенного отображения позволяет увеличить размеры элементов интерфейса, что особенно полезно для пользователей с ограниченным зрением. Выбор режима отображения зависит от ваших предпочтений и индивидуальных потребностей.
Цветовая гамма
Настройка цветовой гаммы экрана позволяет вам получить наилучшее отображение цветов и контрастности. Вы можете выбрать между несколькими вариантами цветовой гаммы, включая стандартное, живое и умеренное. Стандартная гамма представляет собой наиболее точное отображение цветов, в то время как живая гамма делает цвета более яркими и насыщенными.
Автоматическая настройка цвета
iPhone 11 также предлагает функцию автоматической настройки цвета, которая позволяет устройству автоматически адаптироваться к освещению окружающей среды. Это обеспечивает более естественное отображение цветов и повышает комфортность чтения и просмотра контента на экране.
Важно отметить, что настройка экрана зависит от ваших индивидуальных предпочтений и потребностей. Пробуйте различные настройки и выбирайте оптимальные для себя. Таким образом, вы сможете достичь идеального отображения на вашем iPhone 11 и наслаждаться комфортным пользовательским опытом.
Оптимизация работы батареи iPhone 11 для долгого времени автономной работы

С батареей iPhone 11 можно добиться долгого времени автономной работы, следуя нескольким простым рекомендациям по оптимизации работы устройства.
1. Обновите программное обеспечение: Установите последнюю версию iOS, так как она может содержать оптимизации для батареи и энергопотребления.
2. Отключите функцию автоматической яркости: Установите яркость экрана вручную и установите значение на приемлемом уровне для ваших потребностей.
3. Используйте режим энергосбережения: Включите режим энергосбережения, чтобы уменьшить потребление заряда батареи при необходимости.
4. Отключите обновление приложений в фоновом режиме: Зайдите в настройки App Store и отключите автоматическое обновление приложений.
5. Ограничьте использование GPS: Используйте функцию «Только допустимое положение» для приложений, чтобы ограничить использование GPS только когда это необходимо.
6. Выключите вибрацию и звук уведомлений: Поставьте телефон на бесшумный режим или отключите звук и вибрацию уведомлений для экономии заряда батареи.
7. Отключите фоновую активность приложений: Зайдите в настройки и отключите обновление приложений в фоновом режиме, чтобы сократить потребление энергии.
8. Установите автоматическую блокировку экрана: Установите минимальное время на автоматическую блокировку экрана, чтобы уменьшить время бездействия и сэкономить заряд батареи.
9. Используйте Wi-Fi вместо сотового интернета: Подключайтесь к Wi-Fi, когда это возможно, чтобы уменьшить использование сотового интернета и сэкономить заряд батареи.
10. Отключите функцию «Оптимизировать заряд батареи»: Эта функция позволяет управлять зарядом батареи, чтобы увеличить ее срок службы, но если вы хотите максимальное время автономной работы, можно отключить эту функцию.
Следование этим советам позволит вам продлить время автономной работы вашего iPhone 11 и получить максимальную пользу от батареи.
Расширение возможностей фото и видео на iPhone 11
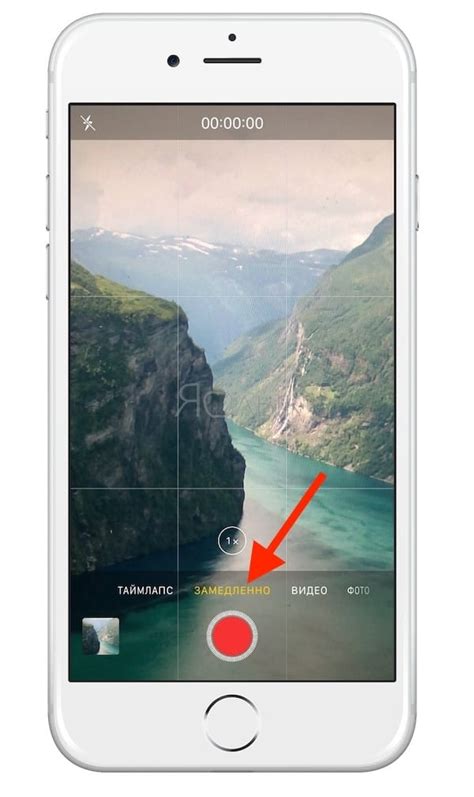
iPhone 11 оснащен мощной камерой, которая способна делать великолепные фотографии и видео. В этом разделе мы расскажем вам о том, как настроить свой iPhone 11, чтобы расширить его возможности в области фото и видео.
1. Регулируйте экспозицию - настройка экспозиции позволяет вам контролировать яркость и темноту фотографии или видео. Для этого просто нажмите на экран в том месте, где вы хотите сфокусироваться, и потяните ползунок экспозиции вверх или вниз, чтобы изменить яркость.
2. Используйте режим "Portret" - этот режим позволяет создавать эффектное размытие фона на портретных фотографиях. Он делает снимки выглядящими еще более профессионально и красиво.
3. Автоматическая настройка HDR - разрешите функцию "Авто HDR" в настройках камеры iPhone 11. Она позволяет камере автоматически настраивать уровень деталей и контрастность снимков, чтобы получить максимально качественные фотографии.
4. Используйте функцию "Live Photos" - она позволяет создавать живые фотографии, которые оживают при нажатии на них. Применяйте ее, чтобы запечатлеть динамичные моменты и добавить больше жизни ваши фотографии.
5. Экспериментируйте с режимами съемки - iPhone 11 предлагает несколько режимов съемки, таких как "Глубина", "Слово", "Свет" и другие. Попробуйте каждый из них, чтобы создать разнообразные и интересные фотографии и видео.
6. Используйте технологию "Night mode" - она позволяет делать фотографии при слабом освещении с высоким качеством. Функция автоматически определяет низкий уровень освещенности и активирует режим ночной съемки, чтобы ваши фотографии выглядели четкими и яркими.
7. Регулируйте настройки HDR - в настройках камеры iPhone 11 вы можете настроить уровень HDR, выбрав режим "Авто", "Вкл." или "Выкл.". Это позволяет вам контролировать яркость и контрастность фотографий, чтобы они выглядели так, как вы хотите.
8. Используйте режим "Слово" при съемке видео - этот режим позволяет создавать стабильные видео даже при движении. Он сильно сокращает эффект тряски и позволяет вам снимать видео высокого качества даже в движении.
9. Изучите редактор фотографий - iPhone 11 имеет мощный встроенный редактор фотографий, который позволяет вам редактировать и улучшать ваши снимки прямо на устройстве. Изучите его функции и настройки, чтобы создавать профессиональные и красивые фотографии.
10. Используйте функцию "Портретное освещение" - она позволяет вам менять освещение лица на портретных фотографиях, чтобы создать более драматический эффект. Эта функция позволяет вам имитировать различные виды освещения, такие как естественный свет или студийные лампы.
С помощью этих советов вы сможете улучшить свои навыки фотографии и видеосъемки на iPhone 11. Не бойтесь экспериментировать и использовать все возможности вашего смартфона для создания потрясающих снимков!
Основные настройки безопасности и конфиденциальности на iPhone 11
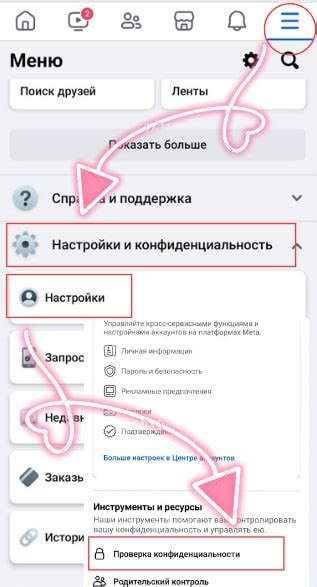
1. Обновление программного обеспечения:
Выполняйте регулярные обновления программного обеспечения iPhone 11, чтобы получить последние исправления уязвимостей и защититься от новых угроз. Установка обновлений производится через раздел «Настройки» -> «Общие» -> «Обновление ПО».
2. Автоматическая блокировка:
Настройте функцию автоматической блокировки на iPhone 11 для автоматической блокировки устройства после определенного периода неактивности. Это поможет предотвратить несанкционированный доступ к вашим данным. Включить эту функцию можно в разделе «Настройки» -> «Пароль» -> «Автоблокировка».
3. Пароль или Touch ID/Face ID:
Установите пароль для разблокировки iPhone 11 или используйте функцию Touch ID/Face ID (если поддерживается вашей моделью) для повышения безопасности вашего устройства. Пароль можно установить в разделе «Настройки» -> «Пароль» -> «Установить пароль».
4. Авторизация приложений:
Ограничьте доступ приложений к вашей личной информации, управляя разрешениями доступа каждого приложения к контактам, фотографиям, местоположению и другим данным. Это можно сделать в разделе «Настройки» -> «Конфиденциальность» -> «Разрешения приложений».
5. Использование VPN:
Используйте виртуальную частную сеть (VPN) для защиты вашего интернет-соединения и обеспечения конфиденциальности ваших данных при использовании открытых Wi-Fi сетей. Настройки VPN можно найти в разделе «Настройки» -> «Общие» -> «VPN».
6. Безопасность iCloud:
Защитите свои данные в iCloud, включив двухфакторную аутентификацию. Эта функция добавляет дополнительный слой защиты, требуя второй проверочный шаг при входе в учетную запись iCloud. Двухфакторную аутентификацию можно настроить в разделе «Настройки» -> «Ваше имя» -> «Пароль и защита» -> «Двухфакторная аутентификация».
Помните, что эти лишь некоторые из основных настроек безопасности и конфиденциальности на iPhone 11. Это руководство является отправной точкой, и вы можете настроить свое устройство по своим предпочтениям и нуждам. Эти настройки помогут вам обеспечить безопасность и конфиденциальность при использовании iPhone 11.