ГТА Сан Андреас - это знаменитая компьютерная игра, которую полюбили миллионы игроков по всему миру. Однако, несмотря на свою популярность, игра не всегда предлагает наилучшую графику из коробки.
Но не отчаивайтесь! Существует ряд способов улучшить графику в игре, и один из них - настройка камеры. Настройка камеры позволяет вам видеть игровой мир с новой перспективы и добавить дополнительные детали в графику.
Первым шагом в настройке камеры будет изменение ее угла обзора. Можно увеличить угол обзора, чтобы видеть больше окружающего мира, или уменьшить его, чтобы сфокусироваться на деталях. Попробуйте подобрать оптимальный угол обзора для вас, чтобы наслаждаться игрой еще больше.
Кроме того, вы можете изменить высоту камеры, чтобы получить более интересный визуальный эффект. Если вы хотите, чтобы камера была ближе к земле, вы можете уменьшить высоту. Если вам нравится видеть больше неба, вы можете увеличить высоту камеры. Экспериментируйте с разными высотами, чтобы найти свой идеальный вариант.
Подготовка к настройке

Перед тем, как приступить к настройке камеры в GTA San Andreas, важно убедиться, что у вас есть все необходимые средства и программы. Вам понадобятся:
| 1. Компьютер с установленной игрой GTA San Andreas. |
| 2. Модификации для улучшения графики, такие как ENB Series или SweetFX. |
| 3. Установленная программа для настройки графики, такая как Reshade. |
| 4. Доступ к настройкам графики в самой игре. |
После того, как вы убедились, что у вас есть все необходимое, можно приступить к настройке. Но перед этим, обязательно сделайте резервную копию файлов игры, чтобы в случае ошибки или неправильной настройки можно было вернуться к исходному состоянию. Также рекомендуется прочитать документацию к каждой модификации и программе, чтобы быть в курсе всех возможностей и настроек, которые они предлагают.
Готовы? Тогда переходите к следующему разделу, где мы рассмотрим основные настройки камеры в GTA San Andreas.
Выбор интересующих настроек
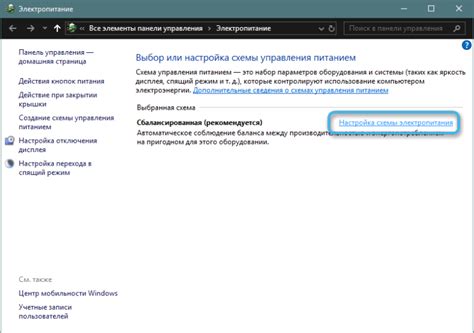
При настройке камеры в ГТА Сан Андреас важно определить, какие именно параметры вы хотите изменить, чтобы улучшить графику игры. Вот некоторые из наиболее интересных настроек, которые стоит обратить внимание:
Расстояние камеры | Позволяет изменить расстояние между игровым персонажем и камерой. Увеличивайте или уменьшайте это значение, чтобы достичь желаемого эффекта. Большее расстояние добавит обзорности, но может снизить детализацию. |
Угол камеры | Позволяет изменить угол обзора камеры. Попробуйте разные значения, чтобы найти оптимальный угол, который подходит вам. Слишком низкий угол может создать эффект "сверху вниз", в то время как слишком высокий угол может создать эффект "снизу вверх". |
Эффект "смазывания" | Эта настройка позволяет добавить эффект "смазывания" при движении камеры. Это может придать игре более плавный и реалистичный вид, но также может снизить четкость изображения. |
Фокусное расстояние | Позволяет изменить фокусное расстояние камеры. Большее значение создаст эффект размытия фона, в то время как меньшее значение сделает фон более четким. Используйте эту настройку, чтобы создать глубину и объем визуальных эффектов. |
Учитывайте, что каждая настройка может иметь субъективное восприятие, поэтому экспериментируйте и находите оптимальные значения для себя. Используйте вышеупомянутые настройки, чтобы сделать графику ГТА Сан Андреас более красочной и захватывающей!
Оптимизация разрешения экрана
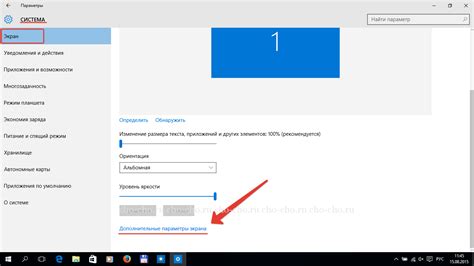
Разрешение экрана играет важную роль в общем качестве графики в ГТА Сан Андреас. Чем выше разрешение, тем более четкими будут текстуры и объекты в игре. Однако увеличение разрешения может негативно сказаться на производительности компьютера, особенно если у вас не достаточно мощный графический процессор.
Для оптимальной настройки разрешения экрана в ГТА Сан Андреас, первым делом проверьте разрешение вашего монитора или экрана. Это можно сделать, открыв настройки дисплея на вашем компьютере или ноутбуке. Обычно, разрешение экрана указывается как два числа, например 1920x1080 или 1366x768.
После того, как вы узнали разрешение вашего экрана, откройте настройки ГТА Сан Андреас и найдите раздел "Графика" или "Видео". Затем найдите настройку разрешения экрана и выберите наиболее близкое значение к разрешению вашего монитора. Если ваше разрешение не отображается в списке, выберите наиболее близкое доступное разрешение.
Кроме выбора разрешения экрана, также рекомендуется отключить вертикальную синхронизацию (Vsync) и установить максимальную частоту кадров (FPS), которую поддерживает ваш монитор. Это поможет улучшить плавность графики в игре и избежать задержек.
Если у вас все еще возникают проблемы с производительностью после изменения настроек разрешения, можно попробовать уменьшить графические настройки в игре, такие как уровень детализации текстур, тени и эффекты, а также отключить антиалиасинг. Это может помочь увеличить производительность игры за счет уменьшения нагрузки на графический процессор.
| Рекомендации: |
|---|
| - Используйте разрешение, соответствующее разрешению вашего монитора. |
| - Отключите вертикальную синхронизацию и установите максимальную частоту кадров. |
| - Уменьшите графические настройки и отключите антиалиасинг при необходимости. |
Настройка общих графических параметров
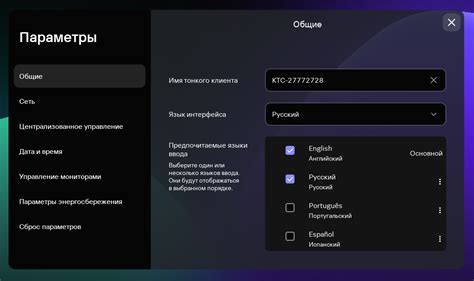
В этом разделе мы рассмотрим настройку общих графических параметров в Grand Theft Auto: San Andreas для улучшения визуального опыта игры. Правильная настройка графики поможет вам создать более реалистичный мир, улучшить детализацию и повысить плавность игрового процесса.
Перед тем, как приступить к настройке графических параметров, убедитесь, что ваш компьютер соответствует минимальным требованиям игры. При недостаточно мощном железе настройки графики могут вызвать проблемы с производительностью.
Прежде всего, откройте меню настроек игры, выбрав пункт "Настройки" в главном меню. Затем перейдите во вкладку "Графика". В этой вкладке вы найдете различные графические параметры, которые могут быть настроены в соответствии с вашими предпочтениями и возможностями компьютера.
| Параметр | Описание |
|---|---|
| Разрешение экрана | Выберите разрешение экрана, которое соответствует вашему монитору. Более высокое разрешение обеспечит более четкое изображение, но может потребовать более мощного компьютера. |
| Качество графики | Этот параметр определяет уровень детализации в игре. Вы можете выбрать один из предложенных вариантов: низкое, среднее, высокое или очень высокое. Рекомендуется выбрать наивысший уровень, если ваш компьютер позволяет это сделать без снижения производительности. |
| Тени | Настройте параметры отображения теней. Вы можете выбрать, какие тени будут использоваться в игре: отсутствие теней, простые тени или полные тени. Учтите, что отображение полных теней может снизить производительность игры. |
| Антиалиасинг | Антиалиасинг устраняет ступенчатость на краях объектов в игре. Вы можете выбрать один из уровней антиалиасинга: отключено, низкое, среднее или высокое. Более высокий уровень антиалиасинга обеспечит более гладкие линии, но может повлиять на производительность. |
| Вертикальная синхронизация | Включение этой опции поможет избежать артефактов, связанных с вертикальной синхронизацией (таких как "рывки" изображения). Рекомендуется включить эту опцию, если у вас возникают проблемы с плавностью игрового процесса. |
После того, как вы настроили общие графические параметры, сохраните изменения и перезапустите игру для применения настроек. Если вы заметите, что новые настройки привели к снижению производительности или появлению других проблем, вы можете вернуться в меню настроек и внести соответствующие изменения.
Не бойтесь экспериментировать с графическими настройками, чтобы найти оптимальный баланс между качеством графики и производительностью на вашем компьютере. Помните, что правильная настройка графики может существенно улучшить ваше игровое впечатление от Grand Theft Auto: San Andreas.
Настройка детализации графики
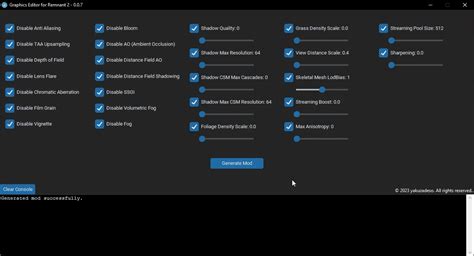
Настройка детализации графики в ГТА Сан Андреас позволяет улучшить качество изображения и сделать игру более реалистичной. Следующая таблица описывает основные параметры, которые можно изменять для настройки детализации графики.
| Параметр | Описание |
|---|---|
| Разрешение экрана | Изменение разрешения экрана может повлиять на детализацию графики. Более высокое разрешение обычно приводит к более четкому изображению, но может также требовать более мощное оборудование. |
| Уровень детализации | Уровень детализации определяет количество деталей, которые отображаются на экране. Высокий уровень детализации может добавить больше объектов и текстур, но может также снизить производительность игры. |
| Тени | Включение или отключение теней может значительно повлиять на детализацию графики. Включение теней добавит реалистичность, но может также снизить скорость игры. |
| Антиалиасинг | Антиалиасинг используется для сглаживания краев объектов и устранения ступенчатости. Высокое значение антиалиасинга может создавать более плавные изображения, но может также снизить производительность игры. |
| Анисотропная фильтрация | Анисотропная фильтрация позволяет улучшить качество текстур на наклонных поверхностях. Высокий уровень анисотропной фильтрации может создать более четкие текстуры, но может также снизить производительность игры. |
Используя эти параметры, вы можете настроить детализацию графики в ГТА Сан Андреас по своему вкусу и возможностям вашего компьютера. Экспериментируйте с различными значениями и находите оптимальный баланс между качеством изображения и производительностью игры.
Изменение настроек освещения и теней
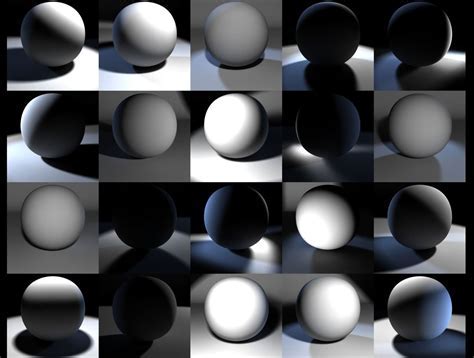
Настройка освещения и теней в ГТА Сан Андреас позволяет улучшить графику игры и создать более реалистичную атмосферу. В этом разделе мы рассмотрим, как изменить настройки освещения и теней для достижения лучшего визуального качества.
Настройка освещения:
1. Откройте меню настроек игры и выберите вкладку "Графика".
2. Найдите раздел "Освещение" и установите его настройки на максимальное значение. Это позволит получить более яркие и контрастные цвета в игре.
3. Если вы хотите усилить эффект освещения, увеличьте значение параметра "Интенсивность освещения". Это сделает световые эффекты более яркими и насыщенными.
Настройка теней:
1. Возвращайтесь в меню настроек графики и перейдите в раздел "Тени".
2. Измените настройки теней на более высокие значения, чтобы создать более реалистичные и глубокие тени. Установите параметр "Качество теней" на максимальное значение.
3. Если настройка теней ухудшает производительность игры, вы можете попробовать установить меньшее значение параметра "Разрешение теней". Это позволит уменьшить детализацию теней, но повысит скорость игры.
Помните, что изменение настроек освещения и теней может повлиять на производительность игры. Если ваш компьютер не справляется с новыми настройками, вы можете попробовать установить менее требовательные значения или использовать специальные моды и патчи, которые улучшают производительность и графику игры.
Улучшение качества текстур
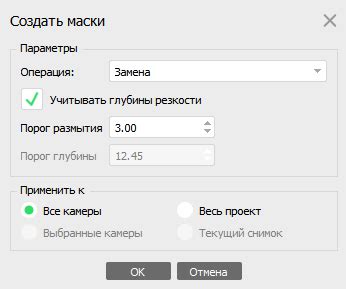
1. Установка высококачественных текстурных модов:
Установка модов, которые заменяют стандартные текстуры в игре на более детализированные и реалистичные, может значительно повысить качество графики. Множество таких модов доступно для скачивания на различных ресурсах.
2. Использование программы для улучшения текстур:
Существуют специальные программы, которые позволяют улучшить качество текстур в игре без необходимости установки модов. Такие программы используют алгоритмы для повышения разрешения текстур и добавления деталей.
3. Настройка графических параметров в игре:
В самой игре можно изменить некоторые графические параметры, которые могут повлиять на качество текстур. Настройте параметры текстур на максимальное значение и включите антиалиасинг для сглаживания краев.
4. Использование шейдеров:
Шейдеры - это программы, которые применяют различные эффекты к графическим объектам в игре. Существуют шейдеры, которые специально разработаны для улучшения текстур и добавления дополнительных эффектов, таких как реалистичное освещение и тени.
Не забывайте делать резервные копии файлов игры перед установкой модов или проведением каких-либо изменений. Также, убедитесь, что ваш компьютер соответствует системным требованиям для работы с улучшенными текстурами.
Применение настроек и проверка результатов
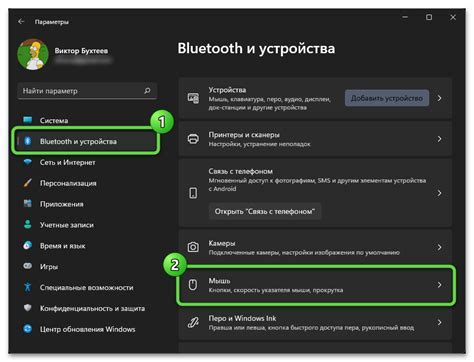
После того, как вы внесли изменения в файл настроек камеры и перезапустили игру, вам необходимо проверить результаты и убедиться, что графика улучшилась. Вот некоторые методы проверки:
1. Сравнение с оригинальными настройками
Сравните графику после применения настроек с оригинальной графикой из игры. Обратите внимание на детали, цвета, освещение и тени. Если вы заметили значительное изменение в лучшую сторону, значит настройки камеры успешно применены.
2. Изменение настроек в реальном времени
Попробуйте изменить настройки камеры в реальном времени, находясь в игре. Запустите игру и откройте настройки камеры посредством горячей клавиши или команды в консоли. Измените различные параметры и наблюдайте за изменениями в графике. Этот метод позволяет вам найти оптимальные настройки в реальных игровых условиях.
3. Сравнение с фотографиями или видео
Сделайте фотографии или видео игрового процесса до и после применения настроек камеры. Затем сравните полученные материалы и обратите внимание на изменения в графике. Этот метод позволяет вам более детально изучить различия и оценить улучшения визуального опыта.
Помните, что настройки камеры могут влиять не только на графику, но и на игровой процесс. Поэтому будьте внимательны и тщательно проверяйте изменения перед окончательным применением настроек.
| Метод проверки | Преимущества | Недостатки |
|---|---|---|
| Сравнение с оригинальными настройками | - Простой и быстрый метод - Позволяет сравнить изменения в графике | - Может быть субъективным - Трудно оценить точное воздействие изменений |
| Изменение настроек в реальном времени | - Позволяет наблюдать изменения в графике непосредственно в игре | - Может отнимать время - Может привести к снижению производительности |
| Сравнение с фотографиями или видео | - Позволяет более детально изучить различия в графике - Может быть полезным для сравнения с другими играми | - Требует дополнительных усилий - Могут быть ограничения по качеству фотографий или видео |