Использование тачпада на ноутбуке Asus может быть не всегда интуитивным и удобным. Однако, благодаря настройкам тачпада, вы можете адаптировать его под свои предпочтения и сделать его более удобным в использовании.
Первым шагом в настройке тачпада является доступ к панели управления тачпадом. Для этого откройте меню "Пуск" и найдите панель управления. Вы также можете нажать клавишу "Win + X" и выбрать "Панель управления" из списка. В панели управления найдите раздел "Устройства сенсорного ввода" или "Тачпад".
В зависимости от модели ноутбука Asus и установленной операционной системы, интерфейс панели управления тачпадом может отличаться. В общем, вы найдете вкладки с различными настройками, такими как "Основные", "Мультимедиа", "Жесты" и т. д. В этих вкладках вы можете настроить параметры скорости, чувствительности, блокировки тачпада и другие функции.
Следующий шаг - настройка жестов тачпада. Asus поддерживает различные мультитач жесты, которые могут значительно упростить и ускорить вашу работу. Настройка этих жестов обычно происходит в отдельной вкладке "Жесты". Вы можете настроить жесты для скролла, зума, переключения между окнами и других функций.
Не забывайте сохранять ваши настройки после внесения изменений, чтобы они применялись. После настройки тачпада по вашим предпочтениям, вы сможете использовать его с максимальным комфортом и эффективностью, делая работу на ноутбуке Asus более приятной и продуктивной.
Настройка тачпада на ноутбуке Asus: полное руководство

Шаг 1: Откройте настройки тачпада
Перейдите в "Панель управления" и найдите раздел "Устройства сенсорной панели". Щелкните по нему, чтобы открыть настройки тачпада.
Шаг 2: Основные настройки
Настройки тачпада Asus позволяют вам изменять такие параметры, как скорость курсора, чувствительность тачпада и дополнительные функции. Вы можете настроить эти опции с помощью простых ползунков и флажков. Попробуйте различные комбинации, чтобы найти оптимальные настройки для себя.
Шаг 3: Расширенные настройки
В разделе "Расширенные настройки" вы найдете более продвинутые параметры, которые позволяют настроить жесты тачпада и множество других дополнительных функций. Некоторые из них включают в себя функции двойного щелчка, масштабирование и вращение. Изучите эти настройки и настройте их в соответствии с вашими предпочтениями.
Шаг 4: Обновление драйверов
Если вы все еще испытываете проблемы с тачпадом после настройки всех параметров, попробуйте обновить драйверы тачпада. Проверьте на официальном сайте Asus наличие новых версий драйверов для вашей модели ноутбука и загрузите их. Установка последних версий драйверов может решить некоторые проблемы, связанные с тачпадом.
Следуя этому полному руководству, вы сможете настроить тачпад на ноутбуке Asus так, чтобы он работал именно так, как вам нужно. Не стесняйтесь экспериментировать с настройками и находить оптимальные параметры для себя, чтобы сделать работу с ноутбуком более комфортной и эффективной.
Шаги по настройке тачпада Asus
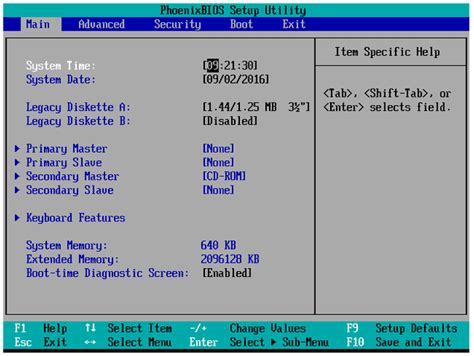
В данном разделе представлены шаги, которые помогут вам настроить тачпад на ноутбуке Asus:
- Откройте панель управления ноутбука Asus.
- Найдите раздел "Тачпад" или "Устройства сенсорной панели".
- Выберите нужные вам опции настройки, такие как скорость курсора, чувствительность касания и т. д.
- Нажмите на кнопку "Применить", чтобы сохранить изменения.
Теперь тачпад на вашем ноутбуке Asus настроен по вашему вкусу и предпочтениям. Если вас не устраивают текущие настройки, вы всегда можете вернуться в панель управления и внести необходимые изменения.