Ведение на видеоматериал было всегда актуальным пунктом при создание контента для YouTube и стримминга в Twitch. И ни одно видео не обходится без прекрасно настроенного звука. Обзоры игр и шоу-матчи получают особую атмосферу благодаря качественному звуку. Но как настроить звук в программе Open Broadcaster Software (OBS), чтобы ваша аудитория слышала каждый взрыв, грохот эффектов и ваши комментарии в идеальном качестве?
В этой статье мы предлагаем полное руководство по настройке звука в OBS для записи игр. Мы расскажем вам о всех необходимых деталях, от выбора аудиоинтерфейса до сведения звуковых дорожек. Шаг за шагом вы узнаете, как создать наиболее эффективную настройку звука, которая улучшит качество воспроизведения ваших видеоматериалов.
Прежде чем мы начнем, следует уточнить, что для проведения настроек звука в OBS потребуется высококачественный микрофон, наушники или наушники и аудиоинтерфейс, если у вас их нет. Вам потребуется также настроить соответствующие драйверы и программное обеспечение, связанные с вашим устройством записи и воспроизведения звука. Надеемся, что наши советы помогут вам достичь идеальной настройки звука, чтобы ваш контент зазвучал так, как вы задумывали!
Выбор аудиоустройств для записи игр
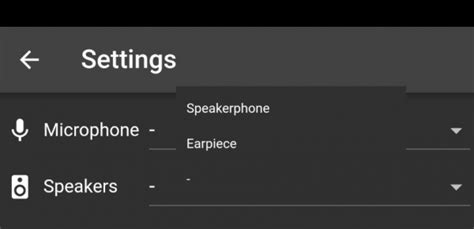
При настройке звука для записи игр в OBS стоит уделить внимание выбору аудиоустройств. Правильный выбор поможет вам получить качественную звуковую дорожку.
Первым важным шагом при выборе аудиоустройств является определение источников звука, которые вы хотите записать. Например, вы можете выбрать микрофон для записи своего голоса и звуковую карту для захвата звуков игры.
При выборе микрофона стоит обращать внимание на его качество звука и шумоподавление. Хороший микрофон поможет записать ваш голос четко и без лишних шумов.
Для захвата звуков игры можно использовать звуковую карту, наушники или другое аудиоустройство. Важно удостовериться, что ваше выбранное аудиоустройство поддерживает качественную запись звука.
Одной из рекомендаций при выборе аудиоустройств для записи игр является использование отдельных аудиоустройств для микрофона и звука игры. Это поможет избежать проблем с громкостью звука и повысит качество записи.
Также стоит уделить внимание возможностям передачи звука. Например, USB-микрофон может быть удобным вариантом, если вам необходимо передвигаться и записывать звук из любой точки комнаты.
В итоге, выбор аудиоустройств для записи игр будет зависеть от ваших личных предпочтений и требований. Не забывайте проводить тестирование настроек звука, чтобы достичь оптимального качества звука при записи игр.
Обратите внимание: перед выбором аудиоустройств для записи игр, проверьте их совместимость с вашей операционной системой и OBS.
Установка и настройка OBS для записи звука
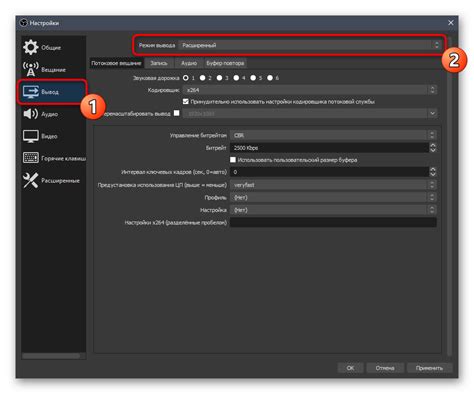
1. Скачайте и установите OBS. Для начала вам необходимо скачать OBS с официального сайта (https://obsproject.com/ru), выбрав подходящую версию для вашей операционной системы. После скачивания запустите установочный файл и следуйте инструкциям на экране.
2. Настройте аудиоустройства в OBS. После установки откройте программу OBS и перейдите во вкладку «Настройки». В левой панели выберите «Аудио». В разделе «Настройки записи» установите корректные устройства для «Микрофон» и «Системный звук». Выберите те, которые вы хотите использовать для записи звука.
3. Настройте параметры записи звука. После того, как вы выбрали аудиоустройства, перейдите в раздел «Видео» в левой панели. Здесь вы можете настроить различные параметры записи звука, такие как битрейт, формат файла и кодек. Выберите настройки, которые соответствуют вашим требованиям.
4. Проверьте настройки до записи. Перед тем как начать запись, рекомендуется проверить настройки звука в OBS. Для этого в окне программы нажмите на кнопку «Просмотр» и проверьте, как звук записывается с выбранными аудиоустройствами. Если все звучит правильно, вы готовы к записи.
5. Начните запись звука в OBS. Теперь вы можете начать запись звука в OBS. Время начать игру или другое аудио событие, которое вы хотите записать. Чтобы начать запись, нажмите на кнопку «Запись» в OBS. После окончания записи вы можете найти файл с записью звука по указанному в настройках пути.
Вот и все! Теперь вы знаете, как установить и настроить OBS для записи звука. Используйте эти советы и шаги, чтобы создавать профессиональные записи звука ваших игр и других аудио событий.
Выбор и настройка микрофона в OBS

Перед выбором микрофона необходимо определиться с его типом. Существует несколько типов микрофонов, включая динамические, конденсаторные и электретные микрофоны. Каждый из них имеет свои преимущества и недостатки, поэтому важно выбрать микрофон, который будет соответствовать вашим потребностям.
После выбора микрофона необходимо его правильно настроить в OBS. Во-первых, убедитесь, что микрофон подключен к компьютеру и распознан операционной системой. Затем откройте OBS и выберите "Настройки" в меню "Файл".
В окне настроек выберите вкладку "Звук" и найдите раздел "Микрофон/аудиоинтерфейс". В этом разделе выберите ваш микрофон из выпадающего списка. Также можно настроить уровень громкости, используя ползунок "Усиление микрофона".
Помимо основной настройки микрофона, рекомендуется также настроить сопротивление микрофона. Это можно сделать в разделе "Настройки" -> "Звук" -> "Уровни" -> "Уровень сопротивления микрофона". Здесь вы можете увеличить или уменьшить уровень сопротивления для достижения оптимального качества звука.
Важно отметить, что выбор и настройка микрофона требуют некоторого времени и опыта. Рекомендуется провести некоторые тестовые записи и настроить микрофон в соответствии с вашими предпочтениями и требованиями.
| Преимущества | Недостатки |
|---|---|
| Динамический микрофон: | Не так чувствителен к окружающему шуму |
| Конденсаторный микрофон: | Предоставляет более широкий диапазон частот |
| Электретный микрофон: | Дешевая альтернатива конденсатору |
Надеемся, что эта информация поможет вам выбрать и настроить микрофон для работы с OBS и достичь качественной записи звука в ваших играх.
Настройка аудиофильтров в OBS
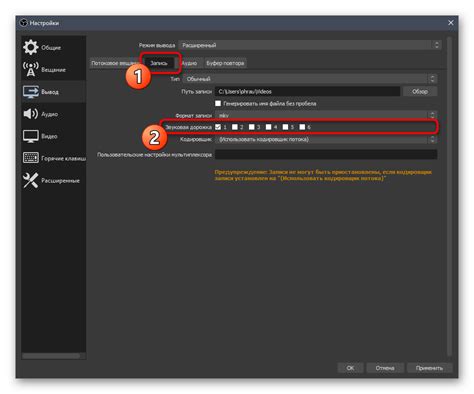
Существует несколько основных аудиофильтров, которые вы можете использовать для улучшения звука в OBS:
1. Эквалайзер
Эквалайзер позволяет вам регулировать частоты звука, чтобы достичь оптимального баланса и улучшить качество звука. Вы можете настроить эквалайзер, чтобы подчеркнуть определенные частоты или снизить некоторые нежелательные.
2. Компрессор
Компрессор позволяет уровнять громкость звуковых сигналов, снижая громкость сильных звуков и усиливая тихие звуки. Это особенно полезно, когда записываете игры со звуковыми эффектами разной громкости.
3. Шумоподавитель
Шумоподавитель удаляет нежелательные фоновые шумы, такие как шумы вентиляторов или электронных устройств. Вы можете настроить шумоподавитель, чтобы он был наиболее эффективным в удалении конкретных шумов.
Помните, что каждый игровой сетап может иметь уникальные требования к настройкам аудиофильтров, поэтому экспериментируйте и настраивайте их в соответствии с вашими предпочтениями и условиями записи.
Запись звуковой дорожки игры в OBS
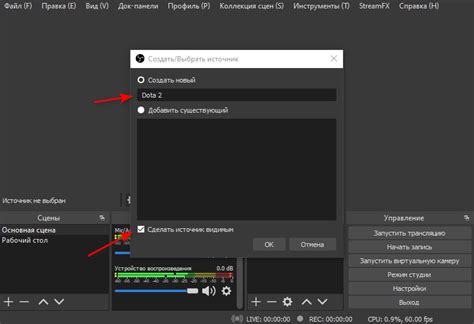
- Убедитесь, что игровой звук работает и слышен на вашем компьютере. Если звук не работает, проверьте настройки звука на компьютере.
- Запустите программу OBS и откройте вкладку "Настройки".
- Во вкладке "Настройки" найдите раздел "Аудио" и выберите нужное аудиоустройство в списке "Микрофон/Звуковое устройство".
- Убедитесь, что ползунок уровня громкости находится в правильном положении. Если вам нужно управлять громкостью игры отдельно от микрофона, установите ползунок на нужное значение.
- Если вы хотите записывать только звуки из игры без звука микрофона или других источников, установите флажок "Только внешний магнитофон".
- Дополнительно вы можете настроить другие параметры звука, такие как битрейт и кодек, во вкладке "Настройки".
- После завершения настройки звука, нажмите кнопку "Применить" и "ОК", чтобы сохранить изменения.
- Теперь, при записи игры с помощью программы OBS, звуковая дорожка игры будет записываться и сохраняться на вашем компьютере для дальнейшего использования.
Настройка звука в OBS для записи звуковой дорожки игр - это простой и важный шаг для создания качественного видео контента. Пользуйтесь вышеперечисленными шагами и наслаждайтесь кристально чистым звуком в ваших записях игр.
Создание профиля записи звука в OBS
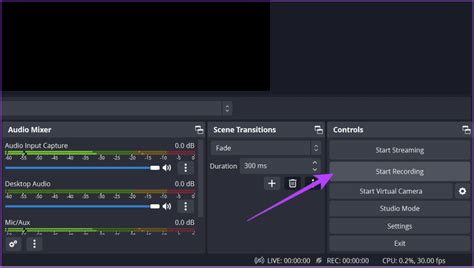
Настройка звука в программе OBS (Open Broadcaster Software) имеет важное значение для записи игр. В данном разделе будет рассмотрено создание профиля записи звука в OBS, чтобы вы смогли получить наилучшие результаты.
Шаг 1: Откройте программу OBS и перейдите в настройки звука, нажав на вкладку "Audio" в верхнем меню.
Шаг 3: Настройте уровень звука для записи. Можно использовать ползунок "Desktop Audio" для регулировки уровня звука, чтобы сохранить баланс между звуками игры и звуками микрофона. Если уровень звука слишком высокий или низкий, можно использовать ползунок "Mic/Auxiliary Audio" для отрегулировки уровня звука микрофона.
Шаг 4: Настройте дополнительные параметры звука, если это необходимо. Например, можно включить функцию подавления шума или эквалайзер для улучшения качества звука. Эти параметры можно настроить в разделе "Advanced Audio Properties".
Шаг 6: Сохраните профиль звука, чтобы иметь возможность быстро его восстановить в случае необходимости. Для этого нажмите на кнопку "Add" в разделе "Audio Mixer", выберите "Profile" и укажите имя профиля.
Теперь вы знаете, как создать профиль записи звука в OBS. Это позволит вам настроить звуковые параметры и получить качественную запись игр.
Использование горячих клавиш для управления аудио в OBS
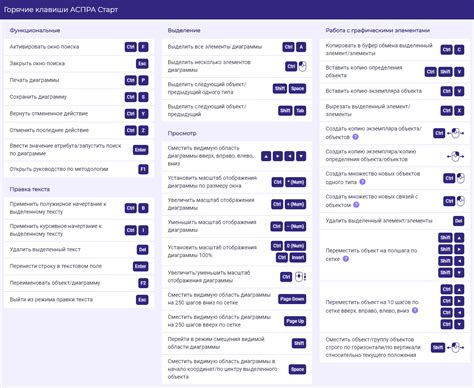
Горячие клавиши позволяют быстро и удобно изменять громкость аудио: отключать, включать или регулировать громкость конкретных источников звука в реальном времени. Это особенно полезно при записи игр, когда нужно быстро реагировать на изменения звукового фона.
Чтобы использовать горячие клавиши для управления аудио в OBS:
- Откройте OBS и перейдите во вкладку "Настройки".
- В разделе "Горячие клавиши" найдите опцию "Управление аудио".
- Нажмите на поле рядом с этой опцией и назначьте горячую клавишу, которая будет использоваться для включения/выключения аудио или для регулировки громкости.
- Повторите этот шаг для каждой функции управления аудио, которую вы хотите настроить.
После настройки горячих клавиш вы сможете мгновенно изменять аудио во время записи игр. Например, нажатие на горячую клавишу для отключения аудио позволит вам быстро устранить посторонние шумы или неожиданные звуки.
Использование горячих клавиш для управления аудио в OBS - это простой и эффективный способ повысить качество вашей записи игр. Они позволяют вам быстро реагировать на изменения звукового фона и улучшить впечатление от просмотра вашего видео.
Возможные проблемы и их решение при записи звука в OBS
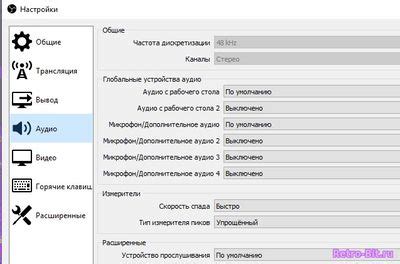
При настройке звука в OBS для записи игр могут возникать различные проблемы, которые могут повлиять на качество записи или воспроизведения звука. В этом разделе мы рассмотрим некоторые из них и предложим их решение.
Проблема 1: Отсутствие звука при записи
Если у вас нет звука при записи игры в OBS, то первым делом нужно проверить громкость вашего компьютера и уровень громкости в самом OBS. Убедитесь, что оба уровня громкости установлены на подходящую вам осмысленность. Также убедитесь, что вы выбрали правильное аудиоустройство для записи звука.
Проблема 2: Отсутствие микрофонного звука
Если ваши гости или другие игроки не могут услышать ваш голос при записи игры, то вам может потребоваться настроить микрофон в OBS. Убедитесь, что ваш микрофон включен и уровень громкости микрофона правильно настроен. Также проверьте, правильно ли выбрано аудиоустройство микрофона в OBS.
Проблема 3: Посторонние шумы или эхо
Если вы сталкиваетесь с проблемами посторонних шумов или эха при записи игры, то настройка шумоподавления и подавления эха в OBS может помочь решить эти проблемы. Используйте эффекты шумоподавления и подавления эха в OBS, чтобы снизить уровень шумов и эха в вашей записи. Также убедитесь, что ваш микрофон находится в отдельном помещении без посторонних источников шума.
Проблема 4: Несоответствие звука и видео
Возможно, вы столкнулись с проблемой несоответствия звука и видео при записи игры. Это может быть результатом неправильной синхронизации звука и видео или задержки звука. Проверьте настройки синхронизации аудио и видео в OBS и убедитесь, что они правильно настроены. Если у вас все еще проблемы, попробуйте использовать другую программу для записи игр.
Надеюсь, что эти советы помогут вам решить возможные проблемы при записи звука в OBS и улучшить качество ваших записей игр. Удачи вам!