Ссылки в тексте – важный элемент при создании документов в Microsoft Word. Они позволяют добавлять информацию, которая может быть полезна для читателя. Ссылки могут вести на другие страницы документа, разделы, веб-страницы или даже файлы на вашем компьютере. В этом руководстве мы расскажем вам о всех основных компонентах ссылок в Word и объясним, как использовать их правильно.
Вставка ссылок в Word – простая задача. Для начала выберите текст или объект, который вы хотите сделать ссылкой. Затем откройте вкладку "Вставка" в ленте меню Word и найдите группу "Ссылка". Нажмите на кнопку "Гиперссылка". Появится окно, где вы сможете выбрать тип ссылки: на адрес Интернета, на файл или документ в вашем компьютере или на конкретное место в документе. Введите нужную информацию и нажмите "ОК". Готово! Теперь ваш текст или объект является активной ссылкой.
После вставки ссылки вы можете изменить ее свойства. Для этого щелкните правой кнопкой мыши на ссылке и выберите "Изменить гиперссылку" в контекстном меню. Здесь вы сможете поменять адрес, добавить или удалить текст, установить цвет ссылки или применить другие форматирование. Вы также можете добавить "Код ссылки", который будет отображаться, когда пользователь проводит над ней курсором мыши. Это удобно, если вы не хотите, чтобы ссылка занимала много места на странице, но хотите, чтобы пользователь знал, что это активная ссылка.
Что такое работа ссылки в Word
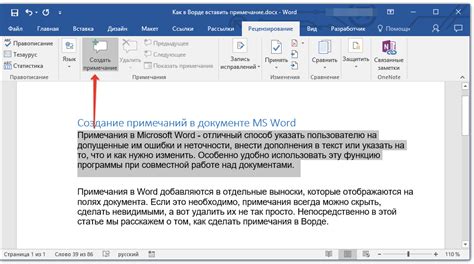
Работа со ссылками в Word возможна как в режиме редактирования, так и в режиме просмотра. Для создания ссылки необходимо выделить текст или объект, который будет являться кликабельным элементом, а затем применить соответствующую команду в меню или используя горячие клавиши.
При создании ссылки в Word, можно указать не только быстрый доступ к внешним ресурсам, но и добавить в документ ссылку на другие части документа. Например, если вы хотите создать переход к определенной части документа на другой странице, вы можете использовать якори. Якори - специальные точки внутри текста, которые позволяют создать гиперссылку на определенное место внутри документа.
Также, работа ссылки в Word позволяет изменять режим отображения ссылок. Вы можете выбрать, чтобы ссылки были подчеркнутыми, окрашенными или имели другой стиль, в зависимости от ваших предпочтений и дизайна документа.
Как и в других текстовых редакторах, работа с ссылками в Word очень важна для создания интерактивных документов, веб-сайтов или просто для быстрого доступа к другим ресурсам. Умение создавать и управлять ссылками в Word является неотъемлемой частью навыков работы с этим программным обеспечением.
Как создать ссылку в Word
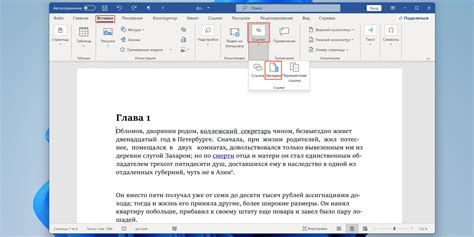
Вот пошаговая инструкция о том, как создать ссылку в Word:
- Выделите текст или изображение, которые вы хотите сделать ссылкой.
- Нажмите правой кнопкой мыши на выделенном тексте или изображении и выберите опцию "Вставить гиперссылку" из контекстного меню.
- Откроется диалоговое окно "Вставить гиперссылку". Введите URL-адрес в поле "Адрес" для создания ссылки на веб-страницу или электронную почту, или выберите нужный файл, если хотите создать ссылку на другой документ.
- При необходимости настройте другие параметры ссылки, такие как цвет, стиль и выделение текста. Эти параметры можно изменить во вкладке "Внешний вид" или "Поведение" диалогового окна "Вставить гиперссылку".
- Нажмите кнопку "ОК", чтобы применить ссылку к выделенному тексту или изображению.
Поздравляю! Вы только что создали ссылку в документе Word. Теперь, когда пользов
Как изменить текст ссылки в Word
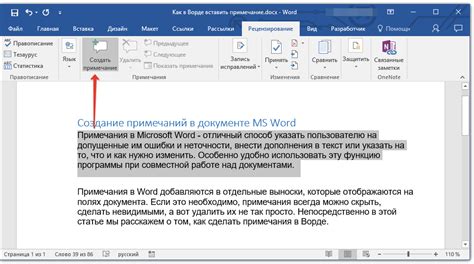
1. Выделите ссылку, текст которой вы хотите изменить. Для этого наведите курсор мыши на ссылку и щелкните единожды.
2. После того, как ссылка будет выделена, нажмите клавишу Ctrl и щелкните правой кнопкой мыши на ней. Всплывающее меню отобразит несколько опций.
3. В всплывающем меню выберите опцию "Изменить гиперссылку". Появится диалоговое окно "Изменить гиперссылку".
4. В диалоговом окне "Изменить гиперссылку" найдите поле "Текст для отображения" и введите новый текст ссылки. Вы можете использовать любые символы и пробелы для нового текста ссылки.
5. После ввода нового текста ссылки нажмите кнопку "ОК". Теперь текст ссылки будет изменен и будет отображаться новый текст вместо старого.
Примечание: При изменении текста ссылки в Word, сама гиперссылка остается неизменной. Вы меняете только текст, который отображается в документе.
Теперь вы знаете, как легко изменить текст ссылки в программе Word. Это простая операция, которая поможет вам сделать ваш документ более информативным и понятным для читателей.
Как изменить цвет и стиль ссылки в Word
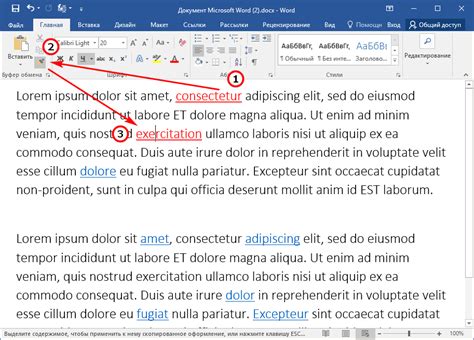
| Шаг | Описание |
|---|---|
| 1 | Выделите текст, который вы хотите сделать ссылкой. |
| 2 | Выберите вкладку "Главная" в верхней части экрана. |
| 3 | На панели инструментов найдите раздел "Стили" и щелкните на кнопке "Список стилей". |
| 4 | В открывшемся окне выберите стиль "Гиперссылка" из списка. |
| 5 | Щелкните на кнопке "Изменить" рядом с выбранным стилем. |
| 6 | В появившемся окне вы можете изменить цвет ссылки, добавить подчеркивание или выбрать другой стиль. |
| 7 | После завершения настройки нажмите кнопку "OK". |
После выполнения этих шагов текст, который вы выделили, станет активной ссылкой с выбранным цветом и стилем. Это позволит читателям вашего документа легко распознать ссылки и кликнуть по ним для перехода по указанному адресу.
Как создать гиперссылку на другой документ в Word
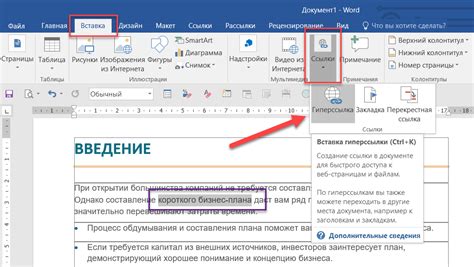
Чтобы создать гиперссылку на другой документ в Word, выполните следующие шаги:
- Откройте документ, в котором вы хотите создать гиперссылку.
- Выделите текст или объект, к которому вы хотите добавить ссылку.
- Нажмите правой кнопкой мыши на выделенный текст или объект и выберите пункт "Гиперссылка" в контекстном меню.
- В открывшемся окне "Вставить гиперссылку" выберите вкладку "Файл или веб-страница".
- Найдите нужный документ на вашем компьютере и выберите его, затем нажмите кнопку "Вставить".
- Проверьте, что ссылка правильно отображается в поле "Адрес". Если необходимо, вы можете отредактировать адрес ссылки вручную.
- Нажмите кнопку "ОК", чтобы завершить создание гиперссылки.
Теперь ваш текст или объект будет содержать гиперссылку на выбранный документ. При нажатии на эту ссылку, документ будет открыт в Word.
Помните, что для того чтобы гиперссылка работала корректно, необходимо, чтобы сам документ и ссылка на него находились в одной папке или были доступны по общему пути.
Использование гиперссылок может значительно упростить навигацию и улучшить структуру вашего документа в Word. Теперь вы знаете, как создать гиперссылку на другой документ и можете использовать эту функцию по своему усмотрению.
Как создать гиперссылку на веб-страницу в Word
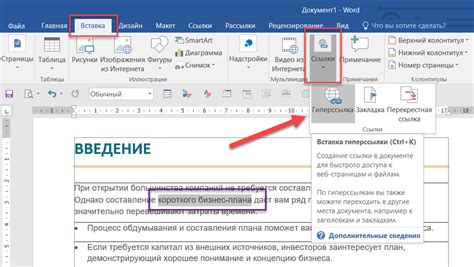
Создание гиперссылки на веб-страницу в Word позволяет добавить ссылку, при нажатии на которую пользователь будет перенаправлен на указанный веб-ресурс. Это очень полезная функция, особенно при создании документа, содержащего интерактивные элементы. Чтобы создать гиперссылку на веб-страницу в Word, следуйте указанным ниже шагам:
- Выделите текст или изображение, на которое хотите сделать гиперссылку.
- Нажмите правую кнопку мыши на выделенном элементе и выберите опцию "Гиперссылка" из контекстного меню.
- В открывшемся окне "Вставить гиперссылку" выберите вкладку "Веб-страница".
- В поле "Адрес" введите URL адрес веб-страницы, на которую вы хотите сделать ссылку.
- Нажмите кнопку "ОК", чтобы применить изменения и создать гиперссылку на веб-страницу.
После выполнения этих простых шагов, ваш текст или изображение будет представлять собой активную ссылку на указанную веб-страницу. При нажатии на ссылку, откроется соответствующая веб-страница в новой вкладке вашего веб-браузера.
Как создать гиперссылку на адрес электронной почты в Word

В Microsoft Word вы можете создать гиперссылку на адрес электронной почты, чтобы облегчить пользователям доступ к вашему адресу электронной почты. Создание гиперссылки на адрес электронной почты позволяет пользователям нажать на него и автоматически открыть программу электронной почты со скопированным адресом в поле "Кому".
Чтобы создать гиперссылку на адрес электронной почты в Word, следуйте этим простым инструкциям:
| Шаг 1: | Откройте документ Word, в котором вы хотите создать гиперссылку на адрес электронной почты. |
| Шаг 2: | Выделите текст или изображение, на которое вы хотите добавить гиперссылку. |
| Шаг 3: | Нажмите правой кнопкой мыши на выделенный текст или изображение и выберите "Гиперссылка" во всплывающем меню. |
| Шаг 4: | В появившемся окне "Гиперссылка" выберите "Адрес электронной почты" в левой панели. |
| Шаг 5: | Введите свой адрес электронной почты в поле "Адрес" и нажмите "ОК". |
Теперь ваш текст или изображение будет являться гиперссылкой на ваш адрес электронной почты. Пользователи смогут нажать на него, чтобы автоматически открыть программу электронной почты и написать вам.
Убедитесь, что вы проверили гиперссылку, чтобы убедиться, что она работает правильно, прежде чем поделиться документом с другими пользователями.
Теперь вы знаете, как создать гиперссылку на адрес электронной почты в Word. Это простой способ сделать ваш адрес электронной почты доступным для пользователей и упростить процесс связи с вами.
Как удалить ссылку в Word
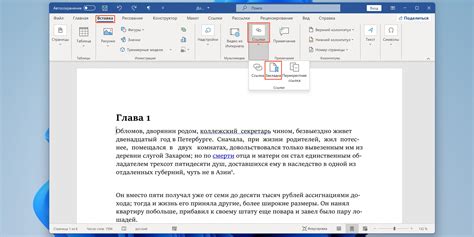
Вставление ссылок в документ Word может быть полезным для создания взаимосвязи и навигации между различными разделами вашего документа. Однако, есть случаи, когда вы можете захотеть удалить ссылку или изменить ее формат. В этом разделе мы рассмотрим, как удалить ссылку в Word.
- Выделите текст или объект, содержащий ссылку. Чтобы изменить или удалить ссылку, необходимо выбрать место, где она расположена в документе.
- Нажмите правой кнопкой мыши на выбранном тексте или объекте и выберите в контекстном меню команду "Ссылка".
- В открывшемся диалоговом окне "Вставка гиперссылки" щелкните на кнопке "Удалить ссылку".
- После этого ссылка будет удалена, и текст или объект, на котором она была, останется без форматирования ссылки.
Теперь вы знаете, как удалить ссылку в Word. Этот простой процесс позволит вам изменять и форматировать ссылки в документе по вашему усмотрению.