clo3d - мощное программное обеспечение, предназначенное для моделирования и визуализации одежды. Это надежный инструмент, который широко используется в индустрии моды. Одним из ключевых компонентов clo3d является гизмо - специальная функция, которая помогает управлять и манипулировать моделью одежды.
Однако, для использования гизмо в clo3d, необходимо правильно настроить программу. В этой статье мы дадим вам подробную инструкцию о том, как включить гизмо в clo3d и начать использовать его функционал.
Первым шагом является запуск программы clo3d на вашем компьютере. После загрузки программы откройте файл с моделью одежды, с которой вы хотите работать. Далее, выберите вкладку "Режим" в верхней части экрана и найдите пункт меню "Настройки".
В открывшемся окне настроек найдите вкладку "Гизмо" и активируйте ее, поставив галочку рядом с названием этой вкладки. Теперь вы можете использовать гизмо в clo3d! На экране должны появиться инструменты управления моделью одежды, такие как перемещение, масштабирование и вращение.
Используя гизмо, вы можете легко изменять позицию и форму модели одежды, а также создавать различные эффекты анимации. Помимо этого, гизмо позволяет вам работать с различными слоями одежды и изменять их порядок отображения.
Подготовка к работе

Шаг 1: Убедитесь, что у вас установлены все необходимые программы и плагины для работы с Clo3D и гизмо. Вам понадобится установленный Clo3D, а также плагин гизмо для Clo3D. Если у вас еще нет этих программ, загрузите их с официальных сайтов.
Шаг 2: После установки запустите Clo3D и проверьте, что плагин гизмо успешно установлен и активирован. Вы должны увидеть соответствующую опцию в меню инструментов или панели инструментов Clo3D.
Шаг 3: Для работы с гизмо вам также может потребоваться дополнительный контент, такой как 3D-модели или материалы. Загрузите необходимый контент и убедитесь, что он доступен в вашей рабочей области Clo3D.
Шаг 4: Создайте новый проект или откройте существующий проект в Clo3D. Если вы только начали работу с гизмо, рекомендуется начать с простого проекта, чтобы освоить основные возможности и функции.
Шаг 5: Перед началом работы с гизмо рекомендуется сохранить рабочий проект и создать резервную копию. Это позволит вам вернуться к предыдущему состоянию проекта, если что-то пойдет не так.
Шаг 6: Воспользуйтесь документацией и обучающими материалами, доступными для Clo3D и гизмо. Они помогут вам ознакомиться с основными функциями и настроить их под ваши нужды.
Загрузка гизмо

Для того чтобы использовать гизмо в одеждном дизайне в программе Clo3D, необходимо выполнить следующие шаги:
- Откройте программу Clo3D и перейдите в пространство моделирования.
- В меню слева найдите вкладку "Гизмо" и нажмите на нее.
- После этого откроется панель с готовыми гизмо-моделями.
- Выберите нужное вам гизмо, кликнув на него.
- Нажмите на кнопку "Загрузить гизмо" внизу панели.
- После этого гизмо будет загружено на ваше место с помощью графического интерфейса.
- Вы можете перемещать, масштабировать и вращать гизмо, чтобы адаптировать его к вашему дизайну.
Теперь вы можете использовать загруженное гизмо в своем проекте по одеждному дизайну в программе Clo3D.
Создание нового проекта

Чтобы начать работать в программе CLO3D и включить гизмо, необходимо создать новый проект. Вот пошаговая инструкция:
Откройте программу CLO3D.
Перед вами откроется главное окно программы, где вы сможете увидеть различные инструменты и панели.
Нажмите на кнопку "New Project".
Она расположена в верхнем левом углу окна программы. После нажатия на эту кнопку появится всплывающее окно, в котором вы сможете настроить новый проект.
Заполните необходимые данные.
Вводите название проекта и выберите путь для сохранения проекта на вашем компьютере. Вы также можете выбрать единицы измерения и размеры страницы.
Нажмите на кнопку "Create".
CLO3D создаст новый проект с указанными вами параметрами и откроет его в центральной области программы.
Теперь у вас есть новый проект в программе CLO3D, и вы готовы приступить к работе с гизмо.
Выбор гизмо в меню

Чтобы включить гизмо в программе Clo3D, следуйте этим шагам:
- Откройте программу Clo3D и создайте новый проект или откройте существующий.
- На верхней панели выберите вкладку "Меню".
- В выпадающем меню выберите пункт "Гизмо".
- Появится окно с гизмо, которые вы можете выбрать для использования.
- Щелкните на гизмо, чтобы выбрать его.
- Гизмо будет добавлено на сцену, и вы сможете настроить его параметры и расположение.
Выбрав гизмо, вы можете использовать его для создания реалистичной модели или анимации в программе Clo3D.
Редактирование гизмо
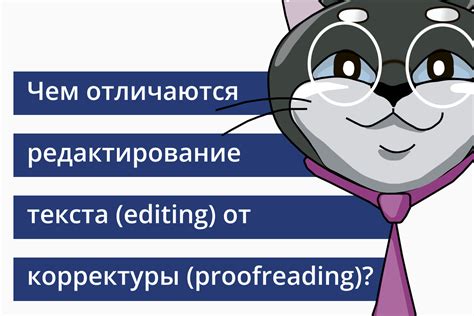
Чтобы редактировать гизмо, выполните следующие действия:
- Выберите необходимый объект, к которому вы хотите применить гизмо.
- Нажмите на горячую клавишу "W" для выбора инструмента перемещения, "E" - для инструмента масштабирования, "R" - для инструмента вращения.
- Появится гизмо вокруг выбранного объекта.
- Для перемещения объекта с помощью гизмо, щелкните и перетащите стрелку направления, соответствующую нужной оси.
- Для масштабирования объекта, щелкните и перетащите соответствующий круг на гизмо.
- Для вращения объекта, щелкните и перетащите соответствующий круг с зацепками на гизмо.
- Вы также можете использовать клавиши на клавиатуре для более точного редактирования объекта с помощью гизмо.
Редактирование гизмо в Clo3D позволяет создавать динамические анимации, изменять размеры и положение объектов, а также вращать их в нужном направлении. Используйте гизмо для достижения нужных результатов в своих проектах и экспериментируйте с различными настройками!
Расположение гизмо на модели

Гизмо (англ. gizmo) в программах для 3D моделирования используется для изменения положения, вращения и масштабирования объектов на сцене. Позволяет легко управлять параметрами моделей без использования сложных команд и операций.
В программе Clo3D гизмо можно активировать следующим образом:
| Шаг 1: | Выберите модель, на которую хотите добавить гизмо. |
| Шаг 2: | Кликните правой кнопкой мыши на выбранной модели и из контекстного меню выберите "Add Gizmo" (Добавить гизмо). |
| Шаг 3: | Появится гизмо в виде виртуальных объектов (стрелок и кругов) вокруг выбранной модели. |
Гизмо можно перемещать, вращать и масштабировать, используя инструменты, доступные в программе. Чтобы переместить объект, кликните на стрелку и перетащите ее в нужное место с помощью мыши. Для вращения используйте круги гизмо - кликните по кругу и перетащите его в нужном направлении. Чтобы масштабировать объект, используйте масштабирующие ползунки на гизмо.
Регулировка параметров модели с помощью гизмо позволяет более эффективно работать с объектами на сцене и значительно ускоряет процесс моделирования. Расположение и поведение гизмо может отличаться в различных программах для 3D моделирования, поэтому рекомендуется ознакомиться с документацией и инструкциями программы Clo3D для получения подробной информации по использованию гизмо в данной среде.
Работа с параметрами гизмо
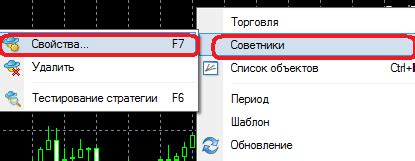
Пк процессоры intel core i7. Которые будут устанавливаются стандартно в мягкие гизмо col3d. Можно изменять разные параметры модели, чтобы она выглядела как вам нужно. Настройки обычно доступны в окне свойств гизмо. Вам будут предоставлены различные параметры для управления различными аспектами модели, такими как размеры, цвета и текстуры.
| Параметр | Описание |
|---|---|
| Размеры | Вы можете изменять размеры гизмо, чтобы оно соответствовало вашим требованиям. Для этого вам нужно будет указать новые значения ширины, высоты и глубины. |
| Цвета | Гизмо может иметь разные цвета, которые вы можете задать с помощью палитры цветов. Выберите желаемый цвет для своего гизмо, чтобы сделать его уникальным. |
| Текстуры | Вы также можете использовать текстуры для добавления более сложных деталей к вашей модели гизмо. Выберите текстуру из библиотеки или загрузите свою собственную. |
При работе с параметрами гизмо в clo3d, помните, что каждая настройка может влиять на внешний вид и функциональность вашей модели. Тщательно настраивайте параметры, чтобы достичь желаемого результата.
Экспорт гизмо

Гизмо в Clo3D представляет собой цифровую модель одежды или аксессуара, которую можно импортировать в другие программы или использовать в визуализации. Для экспорта гизмо вам потребуется выполнить несколько простых шагов:
1. Выберите гизмо, которое хотите экспортировать.
Откройте дизайн, в котором находится гизмо, и используйте инструменты для выделения нужной модели одежды или аксессуара.
2. Перейдите в меню «File» (Файл) и выберите пункт «Export» (Экспорт).
В появившемся окне выберите формат экспорта (например, OBJ или FBX) и укажите путь сохранения файла.
3. Настройте параметры экспорта, если необходимо.
Clo3D предлагает несколько опций для настройки экспорта, например, масштабирование модели или установку точки начала координат. Вы можете внести необходимые изменения в окне настроек экспорта.
4. Нажмите кнопку «Export» (Экспортировать) для сохранения гизмо.
После завершения экспорта гизмо будет сохранено в выбранном вами формате и по указанному пути.
Обратите внимание, что процесс экспорта гизмо может занимать некоторое время в зависимости от сложности модели и выбранного формата.
Теперь вы знаете, как экспортировать гизмо из Clo3D для использования в других программах или для создания визуализаций. Удачи в вашем творчестве!