Хранение данных на жестком диске может быть удобным и эффективным способом организации информации. Однако, иногда возникает необходимость удалить ненужные тома на жестком диске, чтобы освободить место и улучшить его производительность. Если вы задаетесь вопросом, как удалить томы на жестком диске, мы подготовили для вас полное руководство в 5 простых шагов.
Шаг 1: Подготовка к удалению томов
Перед тем как приступить к процессу удаления томов, вам нужно подготовиться. Во-первых, резервное копирование всех важных данных на жестком диске является обязательным, чтобы исключить потерю информации в случае ошибки. Кроме того, убедитесь, что у вас есть административные права на компьютере, чтобы иметь доступ ко всем необходимым функциям и настройкам.
Шаг 2: Открытие дискового управления
Для удаления томов на жестком диске вам потребуется открыть дисковое управление. Чтобы это сделать, щелкните правой кнопкой мыши на кнопке "Пуск" в левом нижнем углу экрана и выберите "Диспетчер дисков" в контекстном меню. В открывшемся окне вы увидите список всех имеющихся томов на вашем жестком диске.
Шаг 3: Выбор и удаление тома
Теперь, когда вы находитесь в дисковом управлении и видите список томов на жестком диске, выберите том, который вы хотите удалить. Будьте осторожны и убедитесь, что выбранный том не содержит важные данные. Щелкните правой кнопкой мыши на выбранном томе и выберите опцию "Удалить том" в контекстном меню. Всплывающее окно подтверждения удаления тома появится на экране - подтвердите ваше намерение.
Шаг 4: Подтверждение удаления
После подтверждения удаления тома, вам может потребоваться выбрать опцию "Да" в новом окне, чтобы завершить процесс удаления тома на жестком диске. Процесс занимает некоторое время, в зависимости от размера и объема данных в томе, поэтому имейте терпение и не прерывайте процесс.
Шаг 5: Проверка удаления
Когда процесс удаления тома завершен, вам нужно проверить, что том успешно удален. Вернитесь в дисковое управление и обновите список томов. Ваш удаленный том больше не должен отображаться в списке, что означает успешное выполнение процедуры удаления. Теперь вы можете использовать освободившееся место на жестком диске по своему усмотрению.
Следуя этому полному руководству в 5 простых шагов, вы сможете легко удалить ненужные тома на вашем жестком диске. Помните о важности резервного копирования данных и осторожно выбирайте томы для удаления. Получите больше свободного места и повысьте производительность своего жесткого диска уже сегодня!
Шаг 1: Откройте Диспетчер дисков
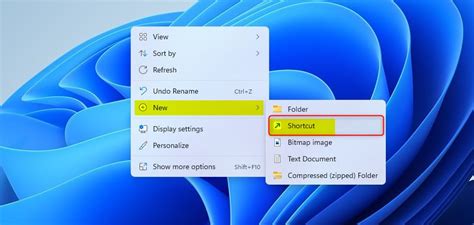
Чтобы открыть Диспетчер дисков, следуйте этим простым инструкциям:
- Нажмите правой кнопкой мыши на значок "Пуск" в левом нижнем углу экрана.
- В появившемся контекстном меню выберите пункт "Диспетчер дисков", и нажмите на него.
После выполнения этих шагов откроется Диспетчер дисков, в котором вы сможете управлять разделами и томами на вашем жестком диске.
Шаг 2: Выберите том, который нужно удалить
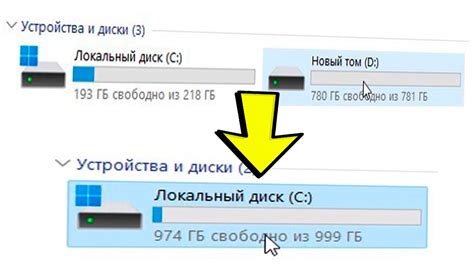
Прежде чем приступить к удалению какого-либо тома на жестком диске, вам необходимо выбрать конкретный том, который вы хотите удалить. Для этого необходимо выполнить следующие действия:
- Откройте управление дисками, нажав правой кнопкой мыши на значке "Мой компьютер" и выбрав "Управление" из выпадающего меню.
- В разделе "Хранение" щелкните на "Управление дисками".
- Вы увидите список всех дисков на вашем компьютере.
- Пролистайте список дисков и найдите тот, который вы хотите удалить.
- Обратите внимание на размер, букву диска или другую характеристику, чтобы убедиться, что выбираете правильный том.
Как только вы выберете нужный том, вы будете готовы перейти к следующему шагу, чтобы удалить его с жесткого диска.
Шаг 3: Нажмите правой кнопкой мыши на выбранный том и выберите "Удалить том"
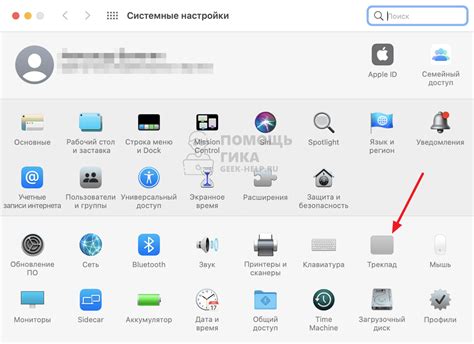
После того, как вы выбрали нужный том для удаления из списка томов на вашем жестком диске, наведите указатель мыши на него и нажмите правую кнопку мыши.
В открывшемся контекстном меню выберите опцию "Удалить том".
Внимание: перед удалением тома убедитесь, что вы выбрали правильный том, так как удаление тома приведет к потере всех данных, связанных с этим томом.
При необходимости система может потребовать подтверждения вашего выбора или запросить административные права для выполнения операции.
После выбора опции "Удалить том" система начнет процесс удаления выбранного тома с вашего жесткого диска.
Подождите, пока процесс удаления завершится полностью.
Обратите внимание: Не отключайте или перезагружайте компьютер во время удаления тома, чтобы избежать возможных проблем с файловой системой.
Шаг 4: Подтвердите удаление тома
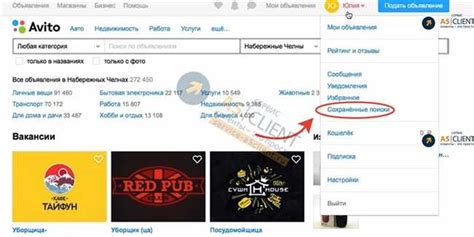
Перед окончательным удалением тома необходимо подтвердить ваше действие. В этом шаге вы увидите подтверждающее окно, которое позволит вам убедиться, что вы выбрали правильный том для удаления.
При подтверждении удаления тома, все данные на нем будут безвозвратно удалены. Поэтому перед подтверждением удаления удостоверьтесь, что у вас есть резервная копия всех важных файлов и данных, которые вы хотите сохранить.
Если вы уверены, что выбрали правильный том для удаления и у вас есть все необходимые резервные копии, нажмите кнопку "Подтвердить удаление". В противном случае, нажмите кнопку "Отмена" и вернитесь к предыдущему шагу для проверки.
Следуйте инструкциям на экране для завершения удаления тома. После успешного удаления вас может попросить перезагрузить компьютер, чтобы изменения вступили в силу. Убедитесь, что все важные файлы сохранены на других носителях перед перезагрузкой.
Шаг 5: Перезагрузите компьютер
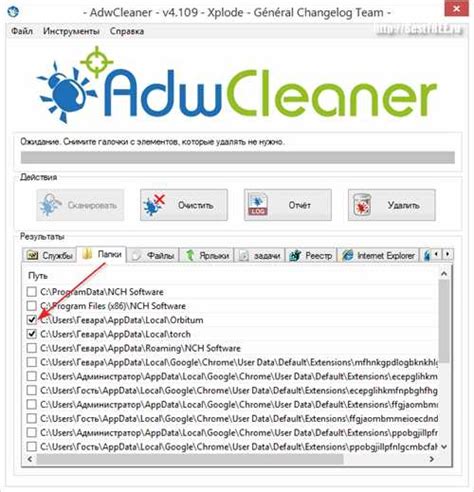
После удаления всех ненужных томов на вашем жестком диске важно перезагрузить компьютер, чтобы изменения вступили в силу. Это обязательный шаг, который поможет вашей операционной системе обновить информацию о диске.
Чтобы перезагрузить компьютер, щелкните по кнопке "Пуск" в левом нижнем углу экрана, а затем выберите опцию "Перезагрузка". Вы также можете использовать сочетание клавиш Ctrl+Alt+Del и выбрать опцию "Перезагрузка" из меню.
Перед перезагрузкой компьютера убедитесь, что у вас нет открытых незаконченных процессов или документов, чтобы избежать потери данных. Сохраните все необходимые файлы и закройте все программы перед перезагрузкой.
Когда ваш компьютер перезагрузится, убедитесь, что вы успешно удалены все ненужные тома на жестком диске. Для этого откройте проводник и проверьте списки доступных дисков. Если вы больше не видите удаленные тома, значит процесс удаления успешно завершен.
Шаг 5 выполнен! Теперь вы можете наслаждаться свободным пространством на вашем жестком диске и повысить его производительность.