Aseprite – это удивительный графический редактор, специально разработанный для создания пиксельной графики и анимаций. Если вы интересуетесь рисованием, игровой разработкой или просто хотите попробовать что-то новое, то Aseprite – идеальное решение для вас.
В этой статье мы рассмотрим основы работы с Aseprite и научимся создавать потрясающие пиксельные иллюстрации и анимации. Вы узнаете о всех основных функциях редактора, таких как создание нового изображения, использование инструментов рисования, добавление и редактирование кадров анимации и многое другое.
Кроме того, мы познакомим вас с некоторыми техниками и советами, которые помогут вам улучшить свои навыки рисования и создания анимаций. Вы узнаете, как использовать слои, режимы наложения и различные способы редактирования пикселей, чтобы превратить ваше изображение в настоящее произведение искусства.
Если вы только начинаете свое путешествие в мир пиксельного рисунка и анимации или если вы уже опытный художник, Aseprite поможет вам воплотить ваши идеи в жизнь. Готовы начать? Присоединяйтесь к нам и давайте узнаем больше о работе с этим потрясающим графическим редактором!
Основы работы с графическим редактором Aseprite
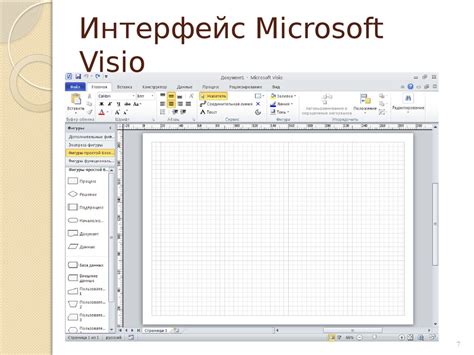
Начать работу с Aseprite очень просто. После запуска программы, открывается окно, в котором можно создать новый проект или открыть существующий файл. В Aseprite вы можете работать с несколькими слоями, что позволяет создавать сложные и детализированные изображения.
Одной из особенностей Aseprite является возможность рисования и редактирования пикселей с максимальной точностью. На палитре выбирается нужный цвет, а затем с помощью кисти или инструмента "Pen" можно создавать или изменять пиксели на холсте. Отображение каждого пикселя позволяет создавать великолепную пиксельную графику, которая часто используется в компьютерных играх и анимации.
Aseprite также обладает мощными инструментами для создания анимации. С помощью фреймов и временной шкалы вы можете управлять процессом анимации и добавлять эффекты, такие как движение, изменение размера и изменение цвета. Вы также можете добавлять и редактировать анимацию в Aseprite, чтобы создавать плавные переходы между кадрами и создавать эффекты визуальных изменений.
Кроме того, Aseprite поддерживает импорт и экспорт различных форматов файлов, включая PNG, GIF, JPEG и другие. Это позволяет сохранять и делиться вашими проектами, а также использовать их в других программных средах.
Что такое Aseprite и для чего он предназначен

Aseprite предлагает широкий спектр инструментов и функций, которые позволяют создавать и манипулировать пиксельными изображениями. Интерфейс программы прост и интуитивен, что позволяет как новичкам, так и опытным пользователям легко освоиться в работе с редактором.
Одной из самых полезных функций Aseprite является поддержка создания анимаций, которая делает его особенно привлекательным для разработчиков игр. Он позволяет создавать покадровую анимацию, устанавливать скорость воспроизведения и применять различные эффекты и фильтры к каждому кадру.
Aseprite также предлагает возможность работать с палитрами, что позволяет легко изменять цвета изображений и создавать стилизованные эффекты. Кроме того, редактор поддерживает импорт и экспорт различных форматов файлов, включая GIF, PNG и другие форматы, что делает его универсальным инструментом для работы с пиксельной графикой в различных проектах.
В целом, Aseprite - мощный и удобный графический редактор, предназначенный для работы с пиксельной графикой и анимацией. Он предлагает множество инструментов и функций, что делает его идеальным выбором для художников и разработчиков, которым требуется создание и редактирование пиксельной графики.
Установка Aseprite и настройка рабочей среды
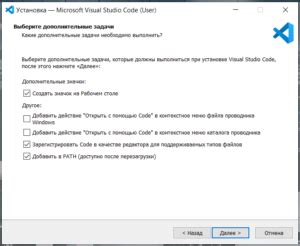
Шаг 1: Скачивание и установка Aseprite
Для начала, необходимо скачать установочный файл Aseprite с официального сайта разработчика. После скачивания, запустите установочный файл и следуйте инструкциям на экране, чтобы установить программу. Убедитесь, что выбрали правильную версию (32-бит или 64-бит) в зависимости от вашей операционной системы.
Шаг 2: Настройка рабочей среды
После установки Aseprite, откройте программу. Вы увидите главное окно редактора с различными панелями и инструментами.
Первым делом, давайте настроим рабочую среду под свои нужды. Вы можете настроить расположение панелей, размеры окна и т.д. Все это можно сделать, перетаскивая и изменяя размеры панелей и окон.
Один из способов настройки рабочей среды - использование готовых рабочих пространств. Вы можете выбрать одно из предустановленных пространств или создать свое. Пространство включает в себя расположение панелей, инструменты и настройки интерфейса. Для выбора пространства, перейдите в меню "Window" (Окно) и выберите нужное вариант.
Вы также можете настроить яркость и насыщенность цветов, шрифты и другие параметры интерфейса, перейдя в меню "Edit" (Правка) и выбрав "Preferences" (Настройки).
Важно помнить, что настройки рабочей среды могут сильно варьироваться в зависимости от ваших индивидуальных предпочтений и потребностей, поэтому рекомендуется экспериментировать и находить оптимальные настройки для себя.
Теперь, когда вы установили Aseprite и настроили его рабочую среду, вы готовы начать работу с этим мощным графическим редактором и создавать удивительные спрайты и анимации.
Основные инструменты и панели управления

В графическом редакторе Aseprite имеется набор основных инструментов и панелей управления, которые позволяют создавать и редактировать графику в пиксельном стиле. Ниже представлены основные инструменты, которые помогут вам при работе с Aseprite:
- Карандаш: инструмент, позволяющий рисовать или редактировать пиксели точечными ударами.
- Кисть: инструмент, позволяющий рисовать плавные линии с настраиваемой толщиной.
- Прямоугольник: инструмент, позволяющий создавать и редактировать прямоугольные формы.
- Эллипс: инструмент, позволяющий создавать и редактировать эллиптические формы.
- Заливка: инструмент, позволяющий заполнить область определенным цветом.
- Ластик: инструмент, позволяющий стирать пиксели определенной области.
Помимо основных инструментов, в Aseprite также доступны различные панели управления:
- Панель кадров: позволяет работать с временными показаниями кадра, добавлять или удалять кадры, менять их порядок.
- Панель цветов: предоставляет доступ к палитре цветов, позволяет выбрать нужный цвет для рисования или редактирования.
- Панель слоев: позволяет создавать, редактировать и управлять слоями для организации графических элементов.
- Панель кистей: содержит предустановленные кисти и позволяет создавать и редактировать собственные кисти.
- Панель копирования и вставки: позволяет копировать и вставлять выделенные элементы с возможностью масштабирования и поворота.
Aseprite предоставляет широкие возможности для работы с пиксельной графикой, благодаря набору основных инструментов и удобным панелям управления. Эти инструменты и панели помогут вам создавать уникальные пиксельные иллюстрации, анимации и спрайты.
Создание и редактирование спрайтов в Aseprite
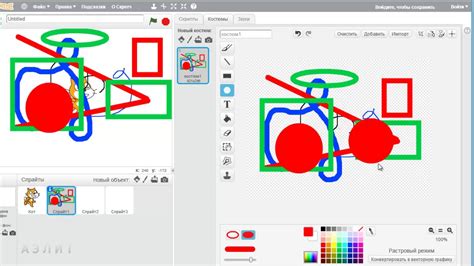
Для создания спрайта в Aseprite необходимо выполнить следующие шаги:
- Откройте Aseprite и выберите "Новый файл" или нажмите сочетание клавиш Ctrl + N. В появившемся диалоговом окне укажите параметры нового спрайта, такие как размер, разрешение и количество кадров.
- После создания нового спрайта вы увидите его на холсте Aseprite. В основном окне редактора находятся различные инструменты и панели, которые позволяют редактировать и манипулировать спрайтом.
- Для создания изображения на спрайте используйте инструменты рисования, такие как кисть, карандаш, заливка и прочие. Выберите нужный инструмент из панели инструментов и начните рисовать на спрайте.
- Чтобы изменить размер спрайта, выберите инструмент "Масштаб" и измените размер в соответствии с вашими потребностями.
- Вы также можете применять различные эффекты к изображению на спрайте, используя инструменты фильтров. Например, вы можете добавить эффект размытия, изменить яркость или насыщенность изображения и т.д.
- Для создания анимации на спрайте вы должны добавить несколько кадров на таймлайн. Выберите инструмент "Добавить новый кадр" в панели таймлайна и продолжайте редактировать каждый кадр спрайта.
Aseprite предлагает широкий набор инструментов и функций для создания и редактирования спрайтов. Изучите их подробнее, чтобы создавать уникальные и интересные изображения и анимации.
Примечание: Периодически сохраняйте свою работу, чтобы избежать потери данных в случае аварийного завершения программы или сбоя компьютера.
Применение эффектов и фильтров в Aseprite
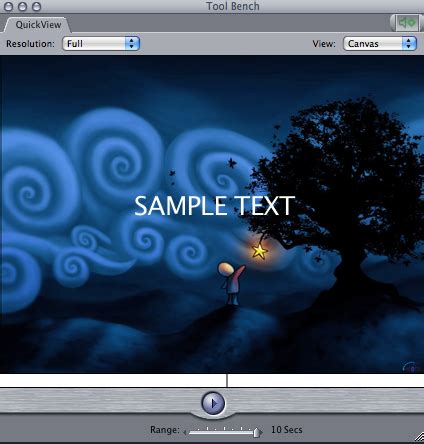
Применение эффектов и фильтров в Aseprite позволяет значительно улучшить визуальное качество изображений, а также добавить оригинальные и интересные эффекты к своим работам. С помощью этих функций можно создавать размытые или текстурированные эффекты, добавлять тени и отблески, а также настраивать цветовые коррекции для достижения желаемого визуального эффекта.
В Aseprite доступны различные виды эффектов и фильтров, включая:
- Размытие – позволяет сгладить резкие края и создать эффект размытия для улучшения визуальной гармонии изображения.
- Текстурирование – позволяет добавить текстурный эффект к изображению, делая его более интересным и привлекательным.
- Скелетизация – преобразует изображение в контурный рисунок, создавая эффект "скелета". Это может быть полезно для создания анимированных персонажей с простым стилем.
- Обесцвечивание – снижает насыщенность цветов для создания эффекта старого фильма или чёрно-белого изображения.
- Осветление и затемнение – позволяет регулировать яркость и контрастность изображения, чтобы достичь желаемого эффекта.
Для применения эффектов и фильтров в Aseprite необходимо выбрать нужный слой или изображение, а затем перейти в меню "Фильтры". В этом разделе можно найти все доступные эффекты и фильтры для применения к выбранному объекту. После выбора нужного эффекта или фильтра можно настроить его параметры в соответствии с вашими потребностями и предпочтениями.
Применение эффектов и фильтров в Aseprite – это возможность вносить дополнительные изменения в свои работы, делая их более выразительными и оригинальными. Используйте эти функции с умом и экспериментируйте, чтобы создавать уникальные и впечатляющие изображения.
Экспорт и импорт графики в различные форматы
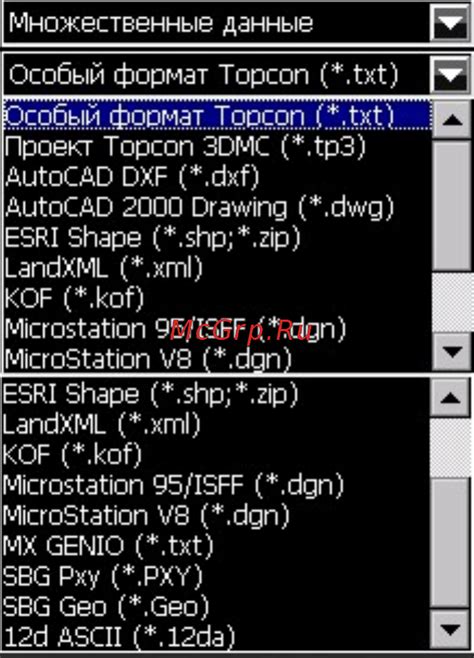
Для экспорта графики в Aseprite вам необходимо выбрать опцию "Экспортировать" из меню "Файл". После этого вы можете выбрать формат файла, в который хотите экспортировать графику. Aseprite поддерживает широкий спектр форматов, включая PNG, GIF, JPG и другие.
При экспорте графики вы также можете настроить различные параметры, такие как прозрачность, размер изображения и цветовое пространство. Эти параметры позволяют вам получить наилучший результат экспорта для вашей графики.
Помимо экспорта графики, Aseprite также предлагает функцию импорта графики. Для импорта изображения в Aseprite выберите опцию "Импортировать" из меню "Файл". Затем выберите файл с изображением, который вы хотите импортировать, и нажмите на кнопку "Открыть". Импортируемое изображение будет добавлено в ваш проект Aseprite для редактирования.
Одним из удобных форматов для импорта графики в Aseprite является формат GIF. Вы можете импортировать анимированные GIF-изображения в Aseprite, чтобы редактировать их, добавлять новые кадры и менять параметры анимации. Это отличный способ создать уникальные анимации с использованием существующих GIF-изображений.